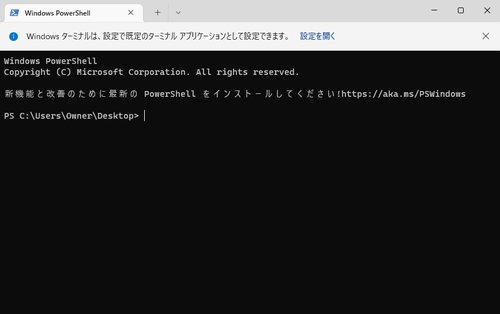
Windows 11 で「ターミナル」や「コマンド プロンプト」を開く方法です。
ターミナル
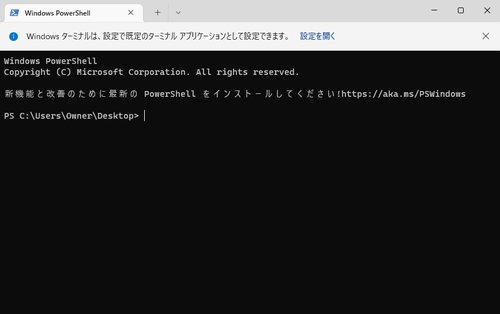
多くの Linux では、任意の場所や様々な方法で「端末」を開くことができます。
これまでの Windows に同様の実装はありませんでした*1が、Windows 11 では、Linux 同様に任意の場所で「ターミナル」を開くことができるようになり、利便性が向上しました。
ターミナルは、タブ機能を搭載しており、さらに「PowerShell」や「コマンド プロンプト」そのほかのものをひとつのウィンドウで同時に使用できることも魅力的です。
*1 特別な方法などを用いれば可能ではありました
ターミナルを開く
ターミナルを開く
スタートからターミナルを開く
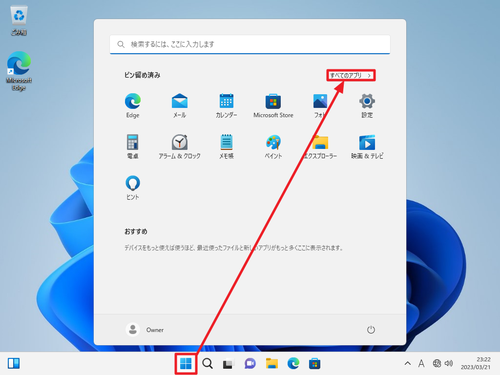
[スタート]をクリックし、[すべてのアプリ]をクリックします。
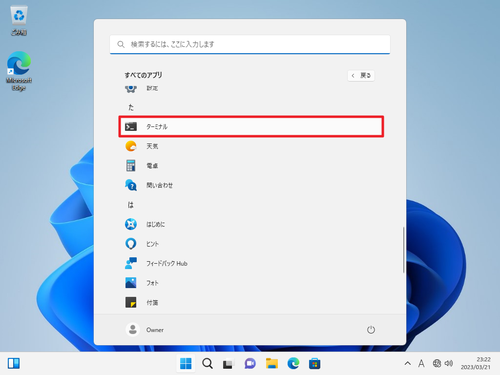
一覧から「ターミナル」をクリックします。
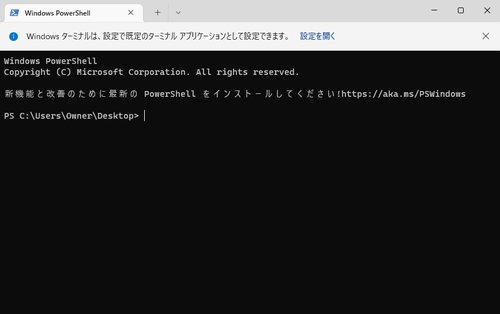
ターミナルが開いたところ。
任意の場所でターミナルを開く
任意の場所でターミナルを開くと、その場所 (Path) でターミナルが開かれるため、その場所まで移動する手間が省けます。
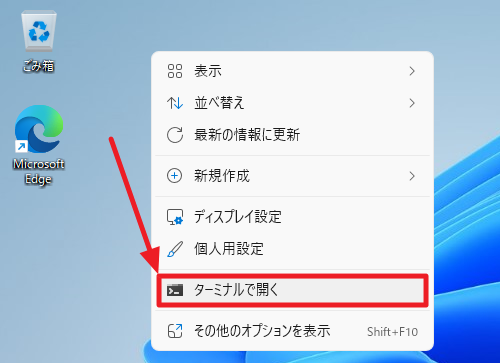
デスクトップ上のなにもないところを[右クリック]し、[ターミナルで開く]をクリックします。
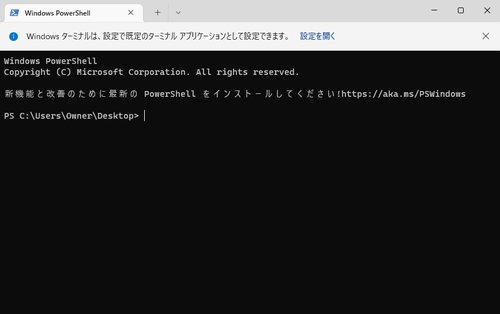
ターミナルが開いたところ。
ターミナルからコマンド プロンプトを開く
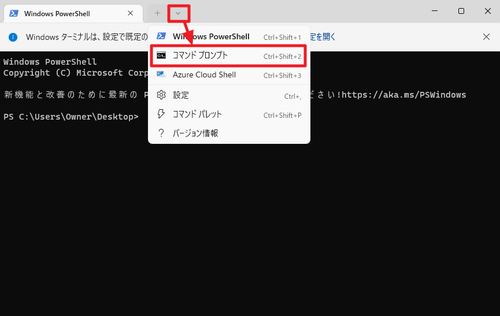
[+]の右側にある[∨]をクリックし、[コマンド プロンプト]をクリックします。
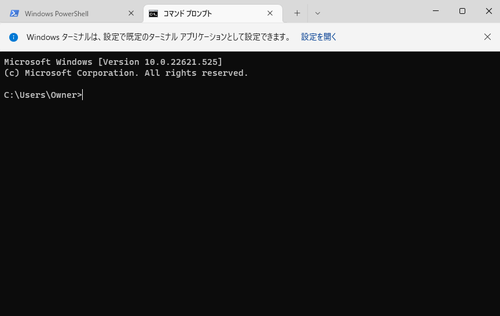
コマンド プロンプトが開いたところ。
管理者権限でターミナルを開く
システムに影響を与えるような特別な操作を行うコマンドの実行は、通常は受け付けないようになっています。
システムの設定を変更するコマンドを実行する場合など特別な操作を行うときは、管理者権限で開き、その上で操作を行います。
管理者権限でターミナルを開く
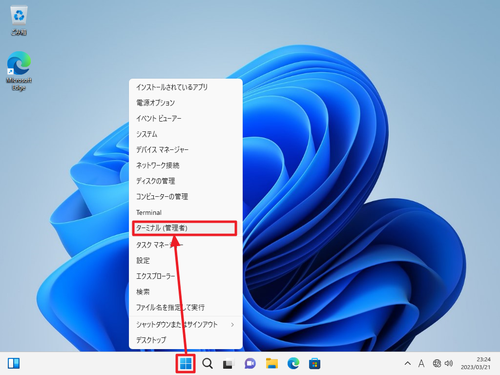
[スタート]を[右クリック]し、[ターミナル (管理者)]をクリックします。
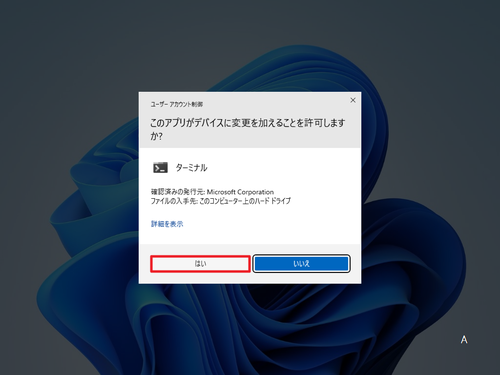
「ユーザー アカウント制御」が表示されたら[はい]をクリックします。
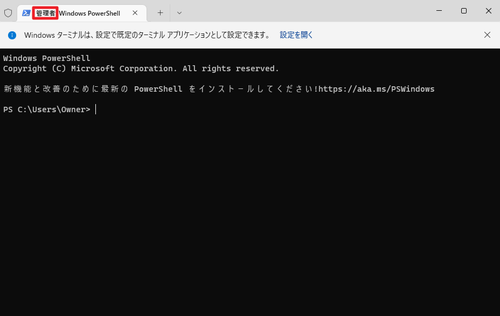
管理者権限でターミナルがが開いたところ。
管理者権限のコマンド プロンプトを開く
※管理者権限でターミナルが開かれている状態で操作します
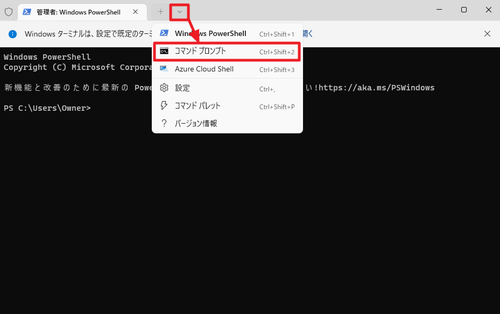
[+]の右側の[∨]をクリックして[コマンド プロンプト]をクリックします。
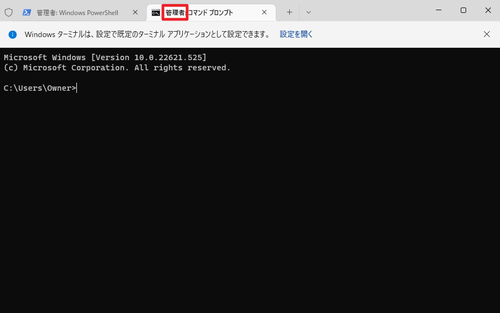
管理者権限のコマンド プロンプトが開かれたところ。
ターミナルの設定
[+]の右側にある[∨]をクリックし、[設定]をクリックします。
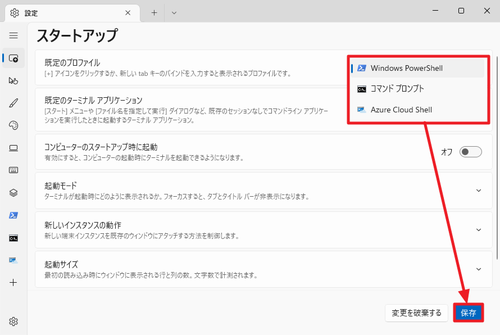
例えば、デフォルトでは、ターミナルを起動すると「Windows PowerShell」が開かれますが、設定を変更すると、デフォルトで開かれるものを「コマンド プロンプト」や「Azure Cloud Shell」などに変更することができます。また、ほかの設定も可能です。
コマンド プロンプトを開く
こちらは、ターミナルから開く方法ではなく、以前の Windows での操作と同様の開き方です。ターミナルと異なり、タブ機能はなく、単一のウィンドウとして開かれます。
スタートからコマンド プロンプトを開く
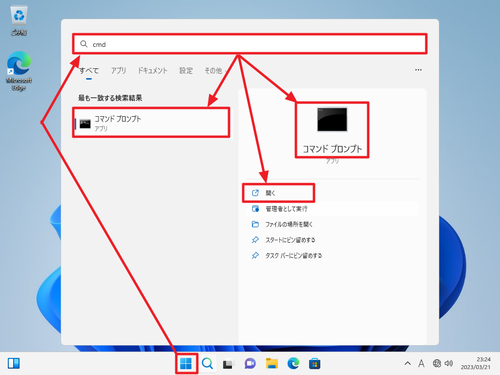
[スタート]をクリックして[cmd]と入力し、画像の赤枠のいずれかをクリックします。
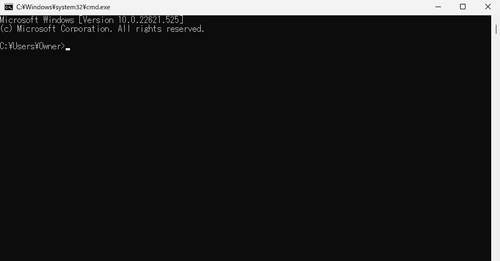
コマンド プロンプトが開いたところ。
ファイル名を指定して実行からコマンド プロンプトを開く
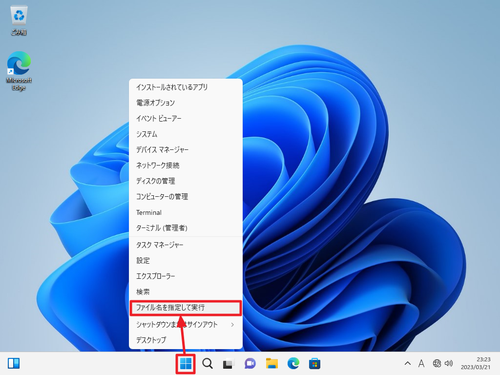
[スタート]を[右クリック]して[ファイル名を指定して実行]をクリックします。
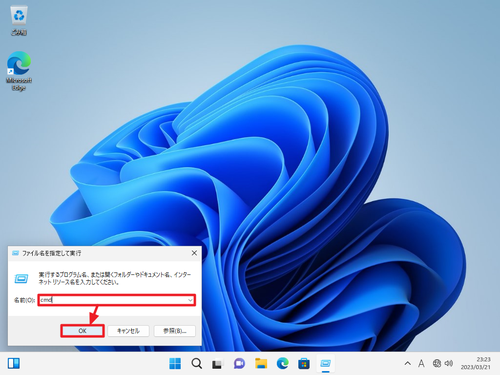
「名前」欄に[cmd]と入力して[OK]をクリックします。
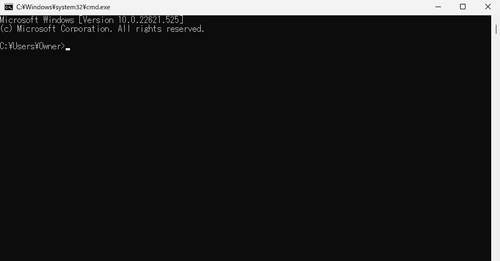
コマンド プロンプトが開かれたところ。
管理者権限でコマンド プロンプトを開く
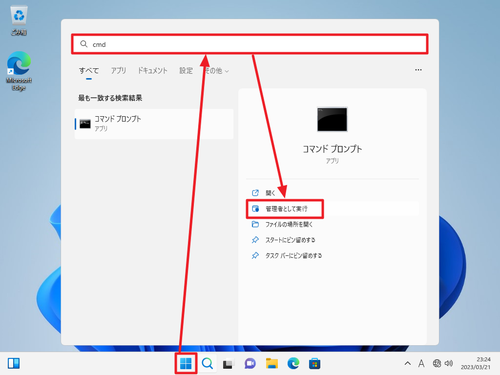
[スタート]をクリックして[cmd]と入力し、[管理者として実行]をクリックします。
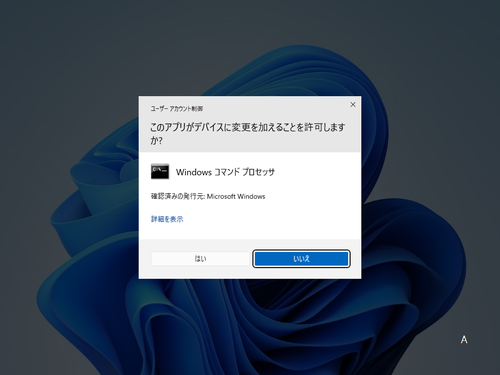
「ユーザー アカウント制御」が表示されたら[はい]をクリックします。
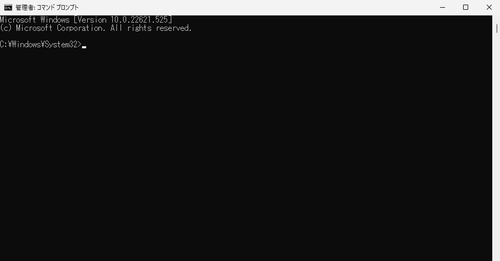
管理者権限でコマンド プロンプトが開かれたところ。
注意
- 本操作例は、Windows 11 でターミナルやコマンド プロンプトを開くものです
スポンサードリンク
![はじめてのWindows11[第2版] (BASIC MASTER SERIES 533)](https://m.media-amazon.com/images/I/51-DIXPOhfL._SL160_.jpg)




















