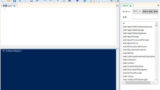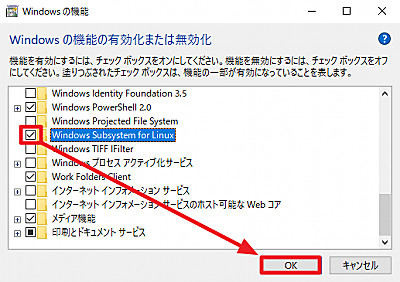
Windows 10 では、 Linux との親和性がより高くなったほか、ストアにもアプリとして Ubuntu などの Linux ディストリビューションが追加され、インストールやアンインストールも行いやすくなっています。
ここでは、Windows で Linux を使用するために、アプリのインストールとは別に行う必要のある Windows 側の準備手順を記載します。
「Windows Subsystem for Linux」を有効にする方法
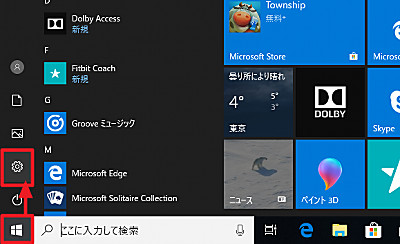
[スタート]をクリック、[設定]をクリックします。
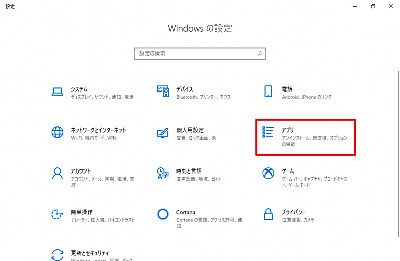
[アプリ]をクリックします。
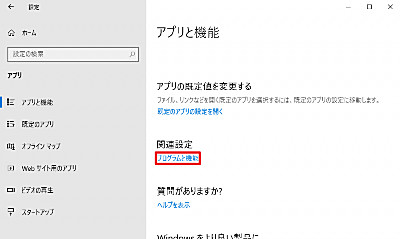
「関連設定」から[プログラムと機能]をクリックします。
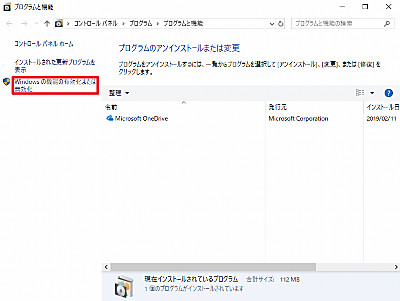
[Windows の機能の有効化または無効化]をクリックします。
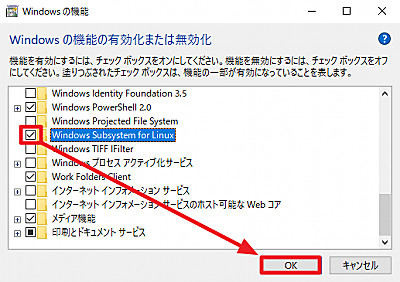
[Windows Subsystem for Linux]にチェックを入れ、[OK]をクリックします。
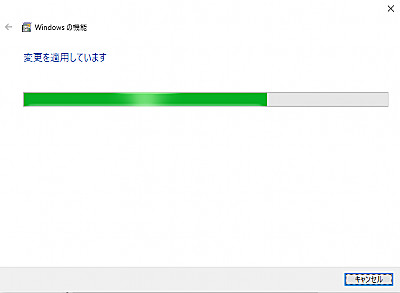
「必要なファイルを検索してます」や「変更を適用しています」と表示されますので、待ちます。
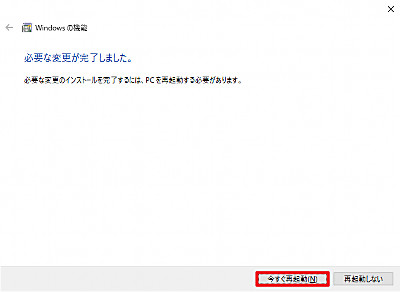
「必要な変更が完了しました。」と表示されたら[今すぐ再起動]をクリックします。
再起動が完了したら Linux 系アプリをインストールしたり、インストール済みの Linux 系アプリを起動したりして動作を確認します。
システム管理者向け情報
エラー例
本操作を行っていないシステムで Linux アプリを起動しようとすると、以下のようなエラーが表示されます:
Installing, this may take a few minutes…
WslRegisterDistribution failed with error: 0x8007019e
The Windows Subsystem for Linux optional component is not enabled. Please enable it and try again.
See https://aka.ms/wslinstall for details.
Press any key to continue…
PowerShell を使用する方法
PowerShell を管理者権限で起動し以下を実行:
Enable-WindowsOptionalFeature -Online -FeatureName Microsoft-Windows-Subsystem-Linux
システムを再起動します。または以下のコマンドを管理者権限の PowerShell で実行します:
dism.exe /online /enable-feature /featurename:Microsoft-Windows-Subsystem-Linux /all /norestart※詳しくは参考文献をご参照ください
PowerShell の起動方法については、次のサポート記事をご参照ください:
参考
- Install Windows Subsystem for Linux (WSL) on on Windows 10 | Microsoft Docs
https://docs.microsoft.com/ja-jp/windows/wsl/install-win10 - Windows Subsystem for Linux – Wikipedia
https://ja.wikipedia.org/wiki/Windows_Subsystem_for_Linux
注意
- 本操作例は、Windows 10 (Ver.1809) のものです
スポンサードリンク