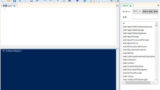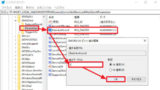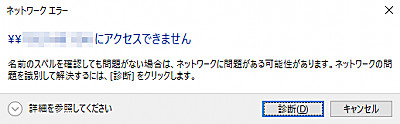
Windows 10 のバージョン 1709 以降では、古いネットワーク ドライブへのアクセスができなくなる可能性があります。
※表示されるエラーについては、「エラー例」の項をご参照ください。
ネットワーク ドライブにアクセスできない場合の対処方法
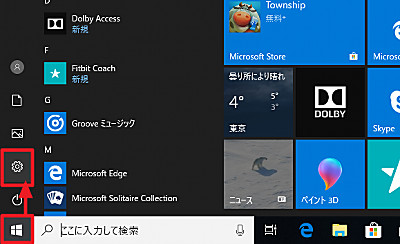
[スタート]ボタンをクリックし、[設定]をクリックします。
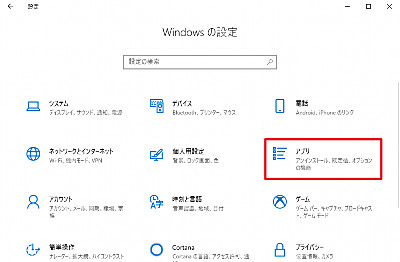
[アプリ]をクリックします。
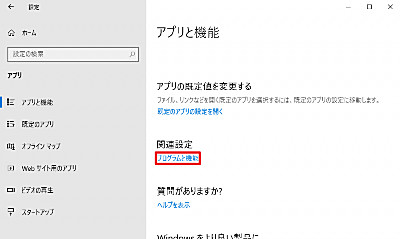
「関連設定」の[プログラムと機能]をクリックします。
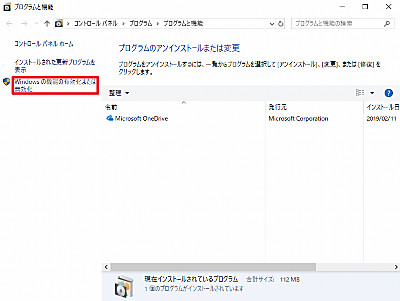
[Windows の機能の有効化または無効化]をクリックします。
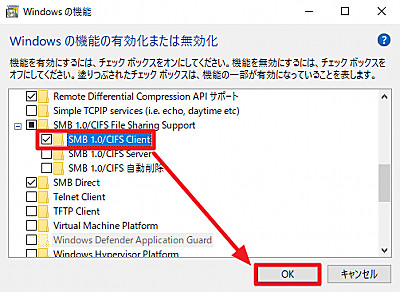
「SMB 1.0/CIFS File Sharing Support」内の「SMB 1.0/CIFS Client」にチェックを入れ、[OK]をクリックします。
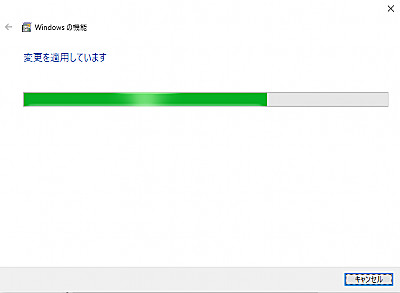
「必要なファイルを検索しています」や「変更を適用しています」と表示されますので、待ちます。
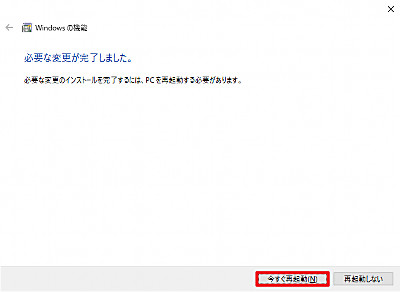
「必要な変更が完了しました。」と表示されますので、[今すぐ再起動]をクリックします。

再起動前と再起動後に更新作業があります。
動作確認
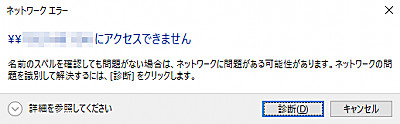
作業前は、「エラー例」(後述) にあるエラーが表示されます。 (画像は一例です)
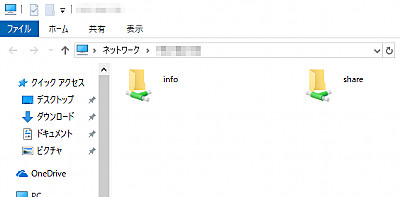
作業後は、「エラー例」(後述) にあるエラーが表示されず、ネットワーク ドライブに接続できるようになります。 (画像は一例です)
注意事項
古いネットワーク ドライブに接続できなくなるのは、セキュリティー向上のための措置ですので、古いネットワーク ドライブからデータを取り出し、新しいネットワーク ドライブへ転送するためなど、限定的に最小限度の使用に留め、作業後は、もとに戻しておくことを推奨します。新しいネットワーク ドライブでは、本作業を行う必要はなく、また、エラーも表示されません。
- Windows 10 バージョン 1709 と Windows Server バージョン 1709 以降のバージョンの既定では SMBv1 はインストールされません
https://support.microsoft.com/ja-jp/help/4034314/smbv1-is-not-installed-by-default-in-windows
CUI で有効化と無効化する
以上の手順を CUI を使用して操作する方法です。操作は管理者権限の PowerShell で行います。PowerShell の起動方法については、次のサポート記事をご参照ください:
確認する
以下のコマンドで確認します:
Get-WindowsOptionalFeature -Online -FeatureName SMB1Protocol-Client
実行例:
PS C:\Windows\system32> Get-WindowsOptionalFeature -Online -FeatureName SMB1Protocol-Client
FeatureName : SMB1Protocol-Client
DisplayName : SMB 1.0/CIFS クライアント
Description : レガシ サーバーにアクセスするための SMB 1.0/CIFS クライアントのサポート。
RestartRequired : Possible
State : Disabled
CustomProperties :
ServerComponent\Description : レガシ サーバーにアクセスするための SMB 1.0/CIFS クライアントのサポー
ト。
ServerComponent\DisplayName : SMB 1.0/CIFS クライアント
ServerComponent\Id : 1034
ServerComponent\InstallWithParentByDefault : true
ServerComponent\Parent : FS-SMB1
ServerComponent\Type : Feature
ServerComponent\UniqueName : FS-SMB1-CLIENT
ServerComponent\Deploys\Update\Name : SMB1Protocol-Clientこの例の場合、無効化されていることが確認できます。
有効化する
以下のコマンドで有効化します:
Enable-WindowsOptionalFeature -Online -FeatureName SMB1Protocol-Client
実行例:
PS C:\Windows\system32> Enable-WindowsOptionalFeature -Online -FeatureName SMB1Protocol-Client
この操作を完了するために、今すぐコンピューターを再起動しますか?
[Y] Yes [N] No [?] ヘルプ (既定値は "Y"):再起動して動作を確認します。
使用が終わったら無効化しておくことをおすすめします。
無効化する
以下のコマンドで無効化します:
Disable-WindowsOptionalFeature -Online -FeatureName SMB1Protocol-Client実行例:
PS C:\Windows\system32> Disable-WindowsOptionalFeature -Online -FeatureName SMB1Protocol-Client
この操作を完了するために、今すぐコンピューターを再起動しますか?
[Y] Yes [N] No [?] ヘルプ (既定値は "Y"):再起動して動作を確認します。
エラー例
Windows
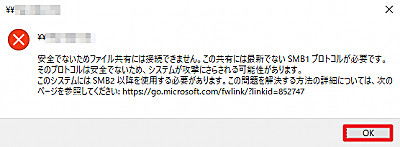
安全でないためファイル共有には接続できません。この共有には最新でない SMB1 プロトコルが必要です。そのプロトコルは安全でないため、システムが攻撃にさらされる可能性があります。このシステムには SMB2 以降を使用する必要があります。この問題を解決する方法の詳細については、次のページを参照してください: https://go.microsoft.com/fwlink/?linkid=852747 を参照してください
指定されたネットワーク名は利用できません。
エラーを特定できません 0x80004005
システム エラー 64
指定されたサーバーは要求された操作を実行できません。
エラー 58
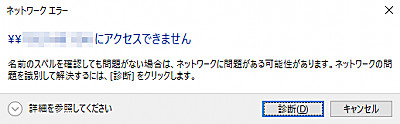
xxx.xxx.xxx.xxx にアクセスできません
名前のスペルを確認しても問題がない場合は、ネットワークに問題がある可能性があります。ネットワークの問題を識別して解決するには、[診断]をクリックします。
NAS Navigator
ネットワークドライブの割り当てに失敗しました。割り当てにはShareフォルダーが必要です。削除されている場合は設定画面で作成してください。
関連
WebDAV 等の接続先が https ではなく http のみ提供するような場合は、次のサポート記事をご参照ください:
注意
- 本操作例は、Windows 10 (Ver.1809) のものです
- Update:Windows 10 (Ver.2004) で CUI による操作方法を追記しました
スポンサードリンク