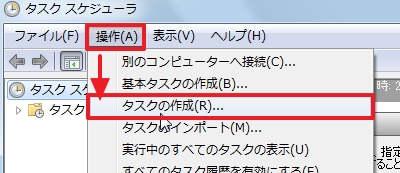
任意のプログラムを任意のタイミングで自動的に起動や実行させる方法は、幾つもあります。
ここでは、「タスクスケジューラ」を利用して、Windows 起動時に指定したソフトウェアを起動させる設定を記載します。
タスクスケジューラの起動
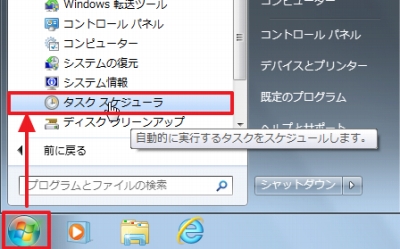
[スタート] ? [すべてのプログラム] – [アクセサリ] ? [システムツール] – [タスクスケジューラ]をクリックします。
タスクの作成
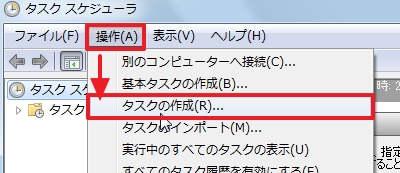
[操作] – [タスクの作成] をクリックします。
全般タブ
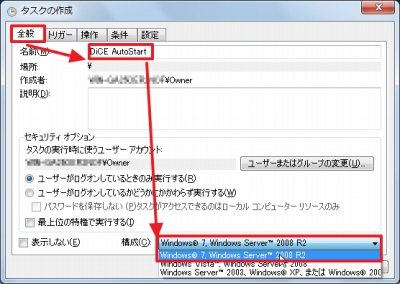
「全般」タブでは、「名称」を入力し、「構成」を選択します。
この例では、名称に「DiCE AutoStart」を入力し、構成に「Windows7, Windows Server 2008 R2」を選択しました。
トリガータブ
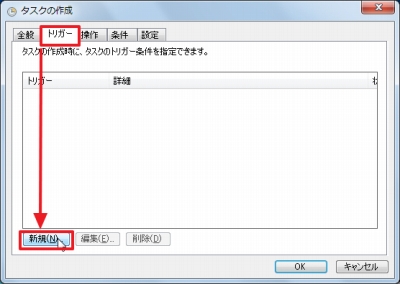
「トリガー」タブをクリックし、[新規]をクリックします。
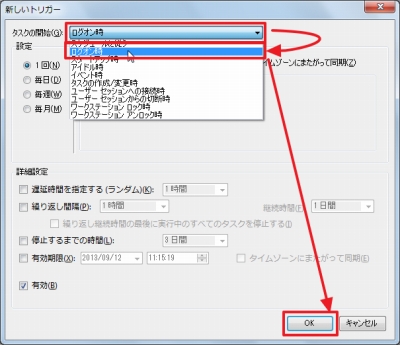
「新しいトリガー」を作成する画面が表示されますので、「タスクの開始」に[ログオン時]を選択し、[OK]をクリックします。
操作タブ
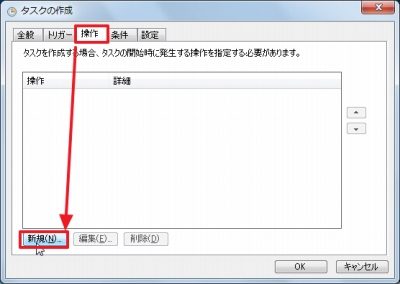
「操作」タブをクリックし、[新規]をクリックします。
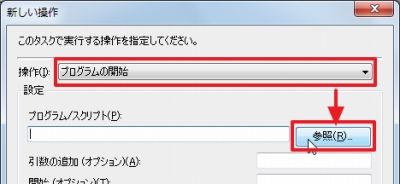
「新しい操作」を作成する画面が表示されますので、「操作」に[プログラムの開始]を選択し、[参照]をクリックして開始するプログラムを選択します。
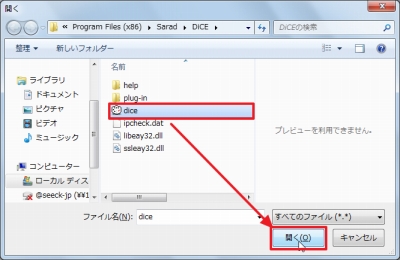
(参考:任意のプログラムを選択する操作)
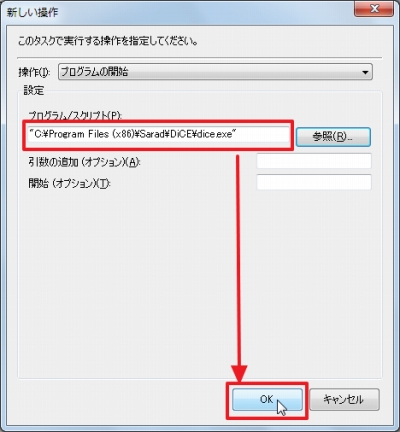
「プログラム/スクリプト」に開始させたいプログラムが選択されている事を確認したら、[OK]をクリックします。
確認と追加
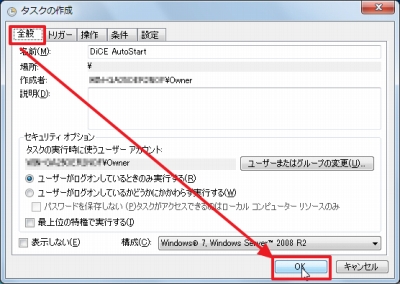
設定内容を再度確認して問題なければ、再び[全般]タブをクリックし、[OK]をクリックします。
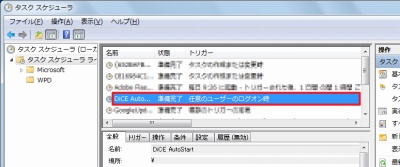
タスクスケジューラのタスク一覧に追加されたことを確認します。
動作確認
再起動
今回の例では、「Windows ログオン時」に「指定したプログラムが開始」されるように設定しましたので、再起動して正しく動作するかを確認します。なお、再起動する方法については、次のサポート記事をご参照ください:
動作確認
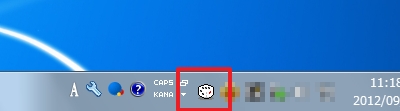
この例で指定したプログラム「DiCE for Windows」が「ログオン時」に正しく実行されたか確認します。もし、正しく動作しない場合は、上記手順に戻って設定内容を再編集して再度動作確認を行います。
タスクを無効にする方法
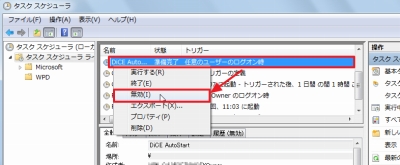
タスクスケジューラを表示させ、リストから任意のタスクを選択し、[右クリック] – [無効]をクリックします。
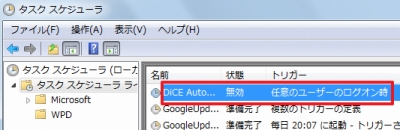
任意のタスクの「状態」が「無効」になっていることを確認します。
タクスを削除する方法
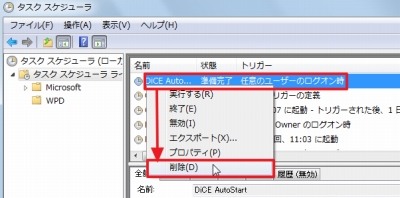
タスクスケジューラを表示させ、リストから任意のタスクを選択し、[右クリック] – [削除]をクリックします。
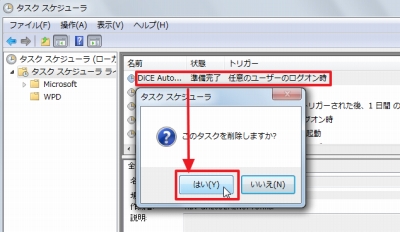
「このタスクを削除しますか?」と表示されますので、削除する場合は[はい]をクリックします。
注意
- 本操作例は、Windows7 SP1 64bit のものです
- 設定を正しく行わないとシステムが不安定になる可能性があります
スポンサードリンク
コメント
プログラムを自動実行させる方法(タスクスケジューラ編) « SEECK.JP サポート http://t.co/nfg5UBBiCu