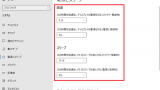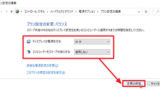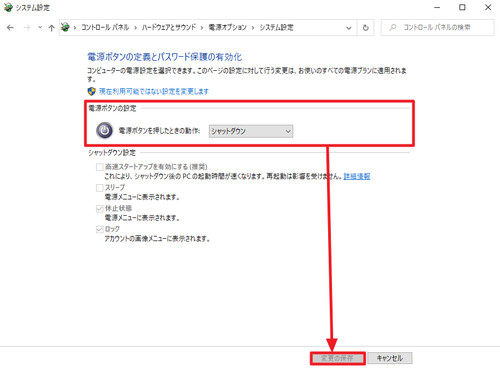
Windows 10 では、電源に関する設定ができます。「電源ボタンを押したとき」や「カバーを閉じたとき」の動作を設定することができます。
※デスクトップ パソコンやノート パソコンなど、使用しているシステムによって表示される項目が異なります
電源ボタンとカバーの設定方法
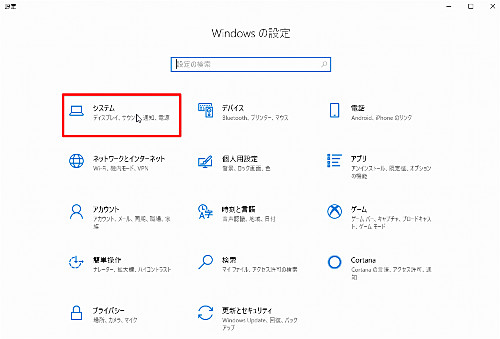
[スタート]をクリック、[設定]をクリック、[システム]をクリックします。
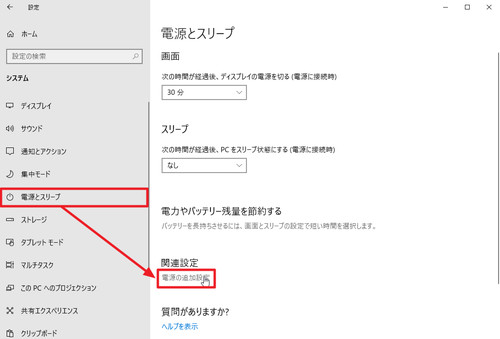
[電源とスリープ]内の「関連設定」内の[電源の追加設定]をクリックします。
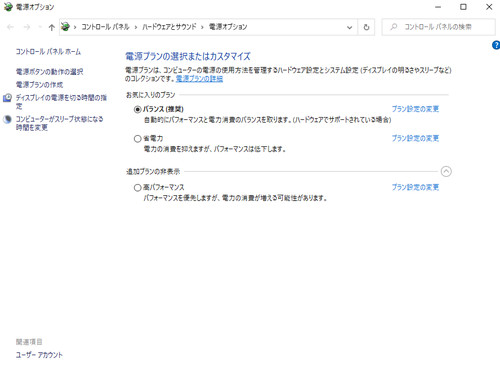
「電源オプション」が表示されます。
電源ボタンの動作の選択
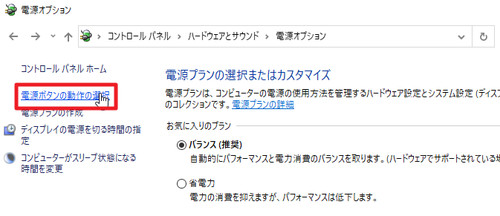
[電源ボタンを押したときの動作]をクリックします。
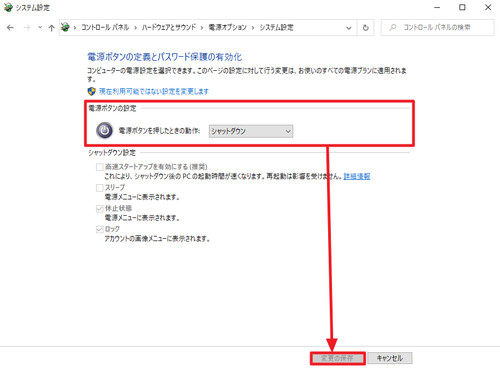
パソコンには電源を投入するときに押すボタンがありますが、パソコンが稼働中にこのボタンを押されたときにどのような挙動をするかを設定します。
選択肢には「スリープ」や「休止状態」、「シャットダウン」などがあります。
スリープは、使用を一時中断し、すぐにまたパソコンを使う場合に選択します。スリープ中は電力の供給が必要です。
休止状態は、移動時間や作業の再開までに幾分時間がある場合に選択します。休止状態は、電力の供給が不要です。休止状態に入るとき、休止状態から復帰するときは、スリープよりも少し時間がかかります。
シャットダウンは、スタート ボタンからシャットダウン (電源を切る) 操作をすることなく、電源ボタンを押すだけでパソコンをシャットダウンできるようになります。電力の供給は不要です。
カバーを閉じたときの動作の選択
ノートパソコンの場合は、上記の「電源ボタンを押したときの動作」の画面に、「カバーを閉じたときの動作の選択」が表示されます。
関連
「電源とスリープ」については、次のサポート記事をご参照ください:
「電源プラン」については、次のサポート記事をご参照ください:
注意
- 本操作例は、Windows 10 (Ver.1909) のものです
- 節電設定は正しく行ってください。過剰な設定は、逆に電力消費量を増やしたり製品寿命を縮めたりする事があります。
スポンサードリンク