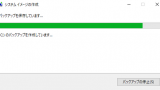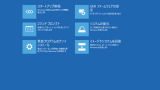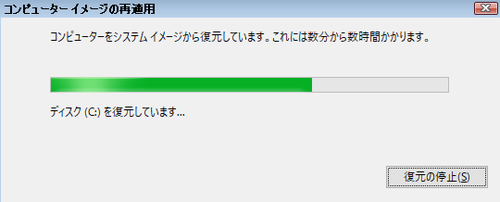
Windows 10 で「システム イメージ」を使用したシステム復元方法です。
準備
「システム イメージ」からシステムを復元するには、作成済みのシステム イメージと、起動時に特別なメニューを表示させる「システム修復ディスク」などが必要です。システム イメージの作成方法については、次のサポート記事をご参照ください:
システム イメージを復元すると、システム イメージ作成時点に戻ります。システム イメージ作成後に行った変更や書類がある場合は、システム イメージの復元によってデータを失う可能性がありますのでご注意ください。
ここでは、旧環境でシステム イメージを作成し、同容量またはそれ以上に大きい容量のディスクに交換、システム イメージから新環境にシステムを復元する方法を想定して手順を記載します。
※必ずバックアップをとってから作業を行ってください
※環境により手順や表示項目が増減することがあります
※復元先の「ディスク」は消去されますのでご注意ください (単一の「パーティション」等の領域ではなく、ディスク全体に作用しますから、慎重に作業内容をご確認ください)
※特殊な環境の場合、復元できなかったり、復元後に一部の機能が使用できなくなったりする可能性がありますのでご注意ください
※同一容量の別のディスクに交換しても、容量が不足する場合があります (例えば、100 GB (100.4 GB) から同容量の 100 GB (100.1 GB) のディスクに交換して復元しようとすると容量不足になる可能性があります。また、「実際の使用量」とは関係なく、「物理的なディスク容量」に関係します。)
システム イメージから復元する方法
起動時に特別なメニューを表示させる
システム修復ディスク等を利用して特別なメニューを表示させます。特別なメニューを表示させる方法については、次のサポート記事をご参照ください:
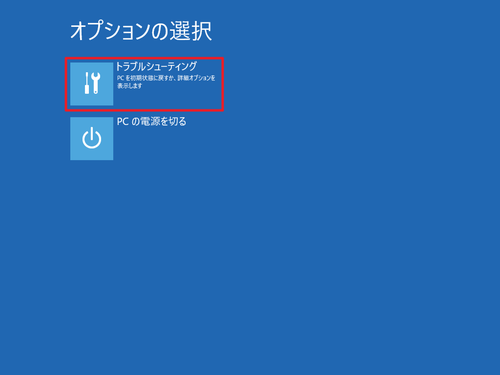
「オプションの選択」が表示されたら[トラブルシューティング]を選択して[Enter]キーを押します。
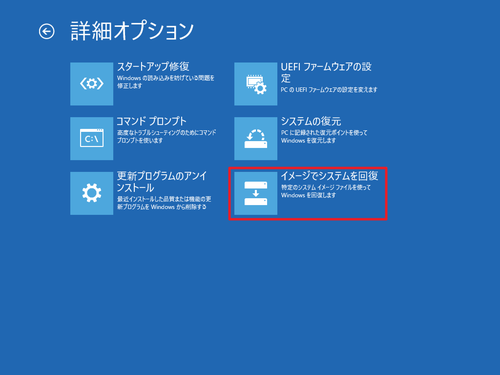
「詳細オプション」が表示されたら[イメージでシステムを回復]を選択して[Enter]キーを押します。
システム イメージの選択
システム イメージが見つからない場合
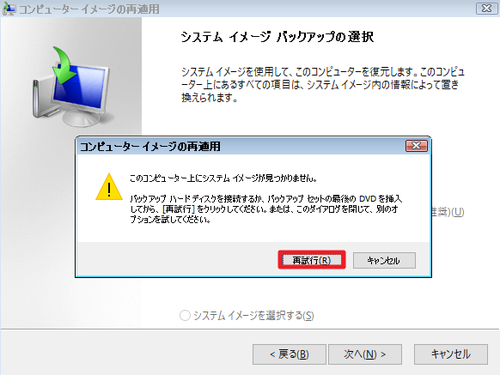
「このコンピュータ上にシステム イメージが見つかりません。」と表示された場合は、外付け用のハードディスクを接続するなどして[再試行]をクリックします。
システム イメージが見つかった場合
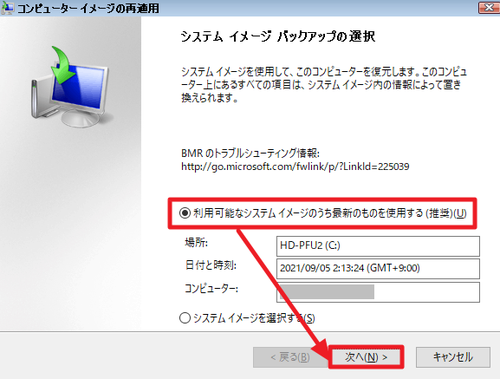
復元したいシステム イメージ バックアップを以下より選択します:
- 利用可能なシステム イメージのうち最新のものを使用する (推奨)
- システム イメージを選択する
見つかったシステム イメージのうち、最新のものが選択された状態になっていますので、問題なければそのまま[次へ]をクリックします。任意のイメージを選択する場合は、「システム イメージを選択する」を選択して[次へ]をクリックします。
最新のシステム イメージを使用する
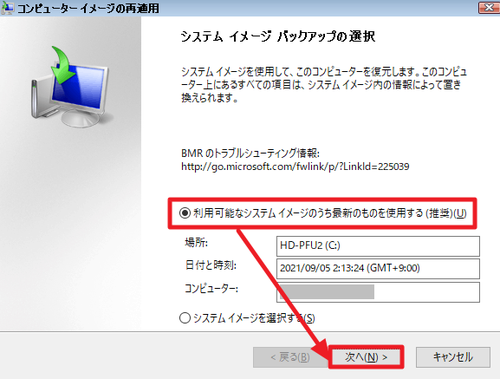
見つかったシステム イメージのうち、最新のものが選択された状態になっていますので、問題なければそのまま[次へ]をクリックします。
システム イメージを選択する
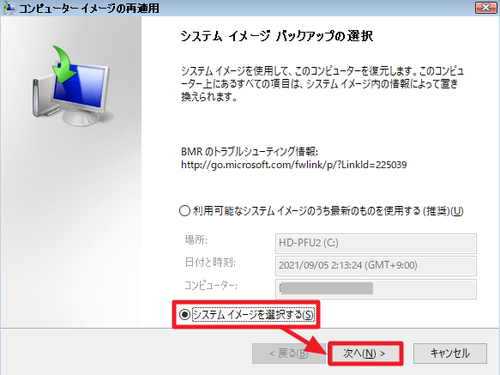
任意のイメージを選択する場合は、「システム イメージを選択する」を選択して[次へ]をクリックします。
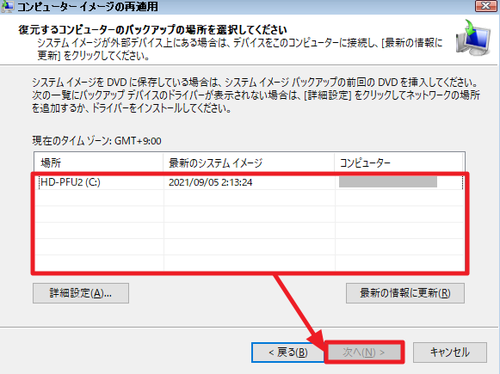
見つかったシステム イメージがリスト表示されますので、復元したいシステム イメージを選択して[次へ]をクリックします。
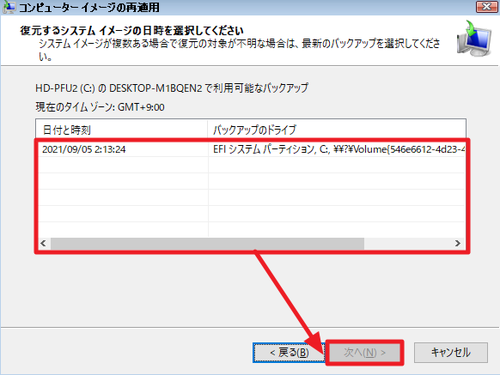
選択したシステム イメージの日付やバックアップ対象が表示されますので、任意の項目を選択して[次へ]をクリックします。
復元方法の選択
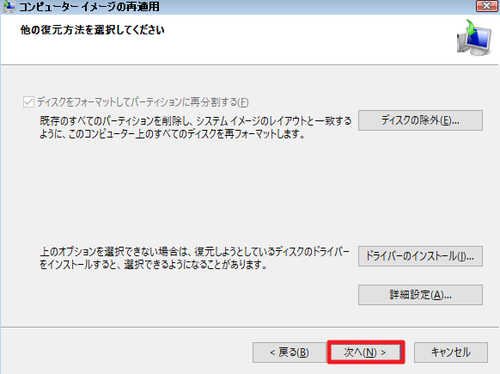
「ディスクをフォーマットしてパーテに再分割する」、「ディスクの除外」、「ドライバーのインストール」、「詳細設定」などが行なえますが、この例では何もせず[次へ]をクリックします。
システム イメージ確認と復元実行
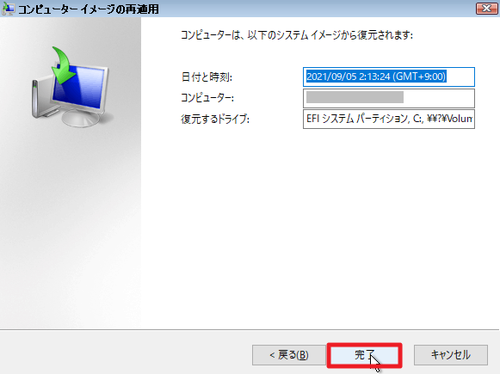
選択されたシステム イメージの情報が表示されますので、内容を今一度よく確認し、復元作業を継続する場合は[完了]をクリックします。
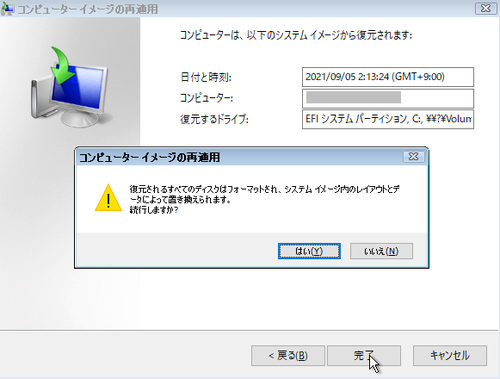
「復元されるすべてのディスクはフォーマットされ、システム イメージ内のレイアウトとデータによって置き換えられます。続行しますか?」と表示されますので、内容をよく確認して、続行する場合は[はい]をクリックします。
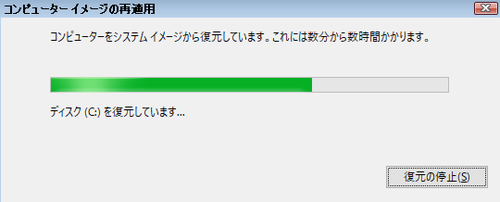
システム イメージからの復元が開始されますので、完了するまで待ちます。この作業は長時間かかる場合があります。

復元が完了すると「今すぐコンピューターを再起動しますか?」と表示されますので、[今すぐ再起動する]をクリックします。この際、カウントダウンが行われ、何もせずとも再起動します。
動作確認
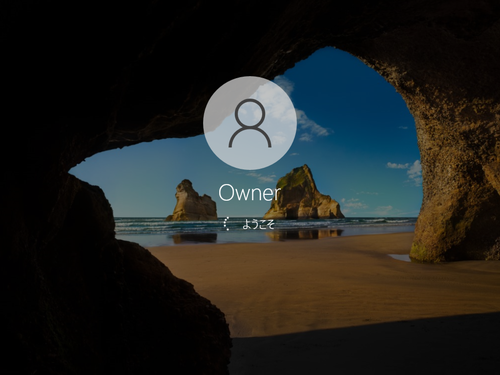
システム、ソフトウェア、データ等が正しく復元され、正しく動作するか確認します。
参考
Ver.1709 以降、「システム イメージ バックアップ (SIB) ソリューション」は「Windows クライアントの非推奨の機能」になりました。詳しくはマイクロソフト社のウェブページをご参照ください:
- Windows クライアントの非推奨の機能 | Microsoft Learn
https://learn.microsoft.com/ja-jp/windows/whats-new/deprecated-features
注意
- 本操作例は、 Windows 10 のものです
- 2021/09/06 [注意]記載内容の変更・更新が予定されています
- 2021/09/07 [更新]メニューを表示させる記述を変更しました
- 2024/11/09 [更新]参考を追記しました
スポンサードリンク