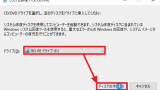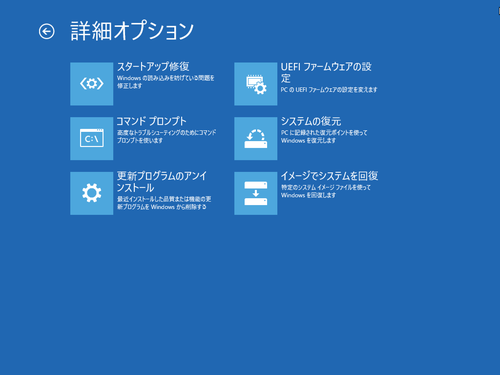
Windows 10 の起動時に特別なメニューを表示させる方法です。
起動時のメニュー
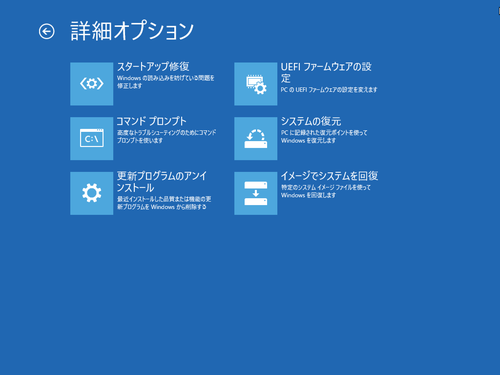
Windows 10 が正常に動作しなくなってしまった場合などに特別なメニューを表示させ、修復操作などを行います。
本記事では、様々な方法でメニューを表示させる方法を記載します。メニューが表示されたら目的の作業を行ってください。環境により異なりますが、次のようなメニュー構成になっています:
- キーボード レイアウトの選択
- オプションの選択
- 続行
- デバイスの使用
- EFI Network
- EFI USB Device
- EFI DVD/CDROM
- ドライブから回復する
- トラブルシューティング
- この PC を初期状態に戻す
- 詳細オプション
- スタートアップ修復
- スタートアップ設定
- デバッグを有効にする
- ブートログを有効にする
- 低解像度ビデオを有効にする
- セーフ モードを有効にする
- セーフ モードとネットワークを有効にする
- セーフ モードとコマンド プロンプトを有効にする
- ドライバー署名の強制を無効にする
- 起動時マルウェア対策を無効にする
- 障害発生後の自動再起動を無効にする
- コマンド プロンプト
- 更新プログラムのアンインストール
- UEFI ファームウェアの設定
- システムの復元
- イメージでシステムを回復
- その他の修復オプションを表示
- PC の電源を切る
Windows 10 を操作する方法
稼働中の Windows 10 を操作して特別なメニューを表示させる方法です。
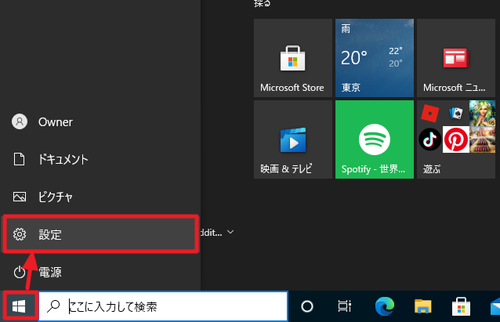
[スタート]をクリックして[設定]をクリックします。
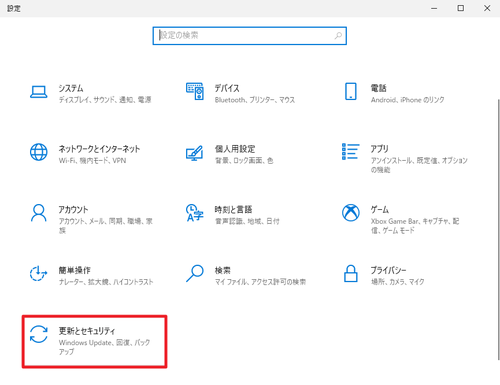
[更新とセキュリティ]をクリックします。
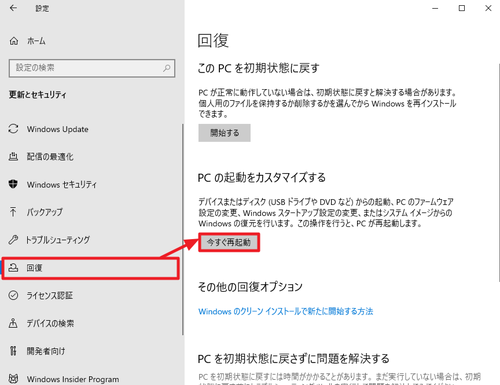
[回復]をクリックして「PC の起動をカスタマイズする」内の[今すぐ再起動]をクリックします。
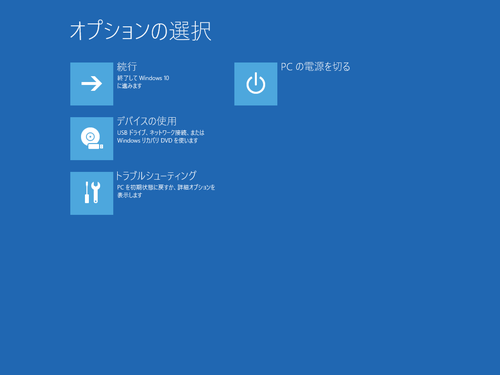
オプションの選択画面が表示されますので任意の作業を行います。
USB メモリーを使用した方法
回復ドライブ
「回復ドライブ」 (USB メモリー) を使用して特別なメニューを表示させる方法です。
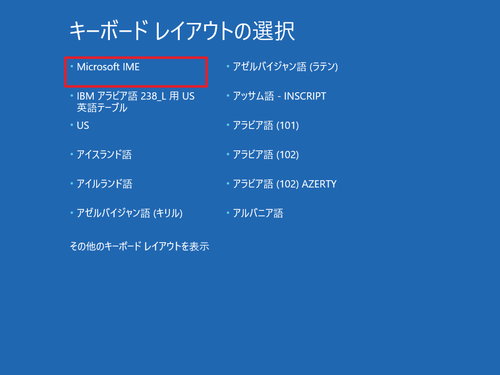
「キーボード レイアウトの選択」が表示されたら[Microsoft IME]を選択して[Enter]キーを押します。
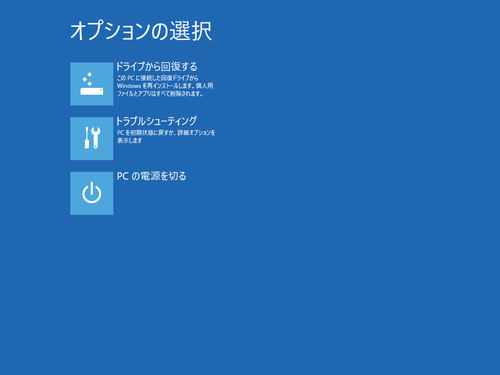
オプションの選択画面が表示されますので任意の作業を行います。
回復ドライブからシステムを復元する方法については、次のサポート記事をご参照ください:
CD / DVD を使用した方法
光学メディア (CD/DVD) をドライブに挿入する方法については、次のサポート記事をご参照ください:
システム修復ディスク
「システム修復ディスク」 (CD/DVD) を使用して特別なメニューを表示させる方法です。
作成済みのシステム修復ディスクをドライブに挿入して起動します。
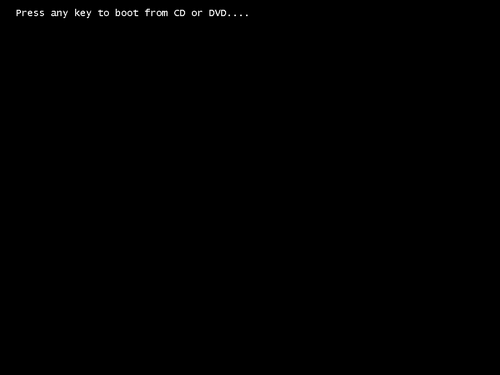
「Press any key to boot from CD or DVD …」と表示されたら何か[キー]を押します。
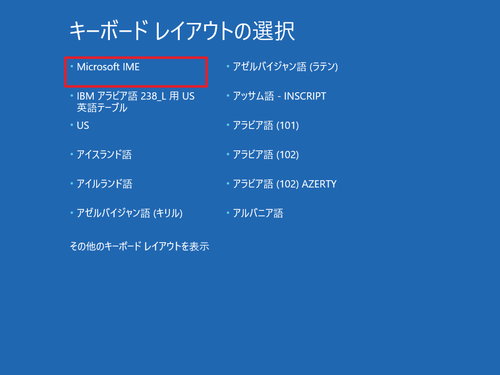
「キーボード レイアウトの選択」が表示されたら[Microsoft IME]を選択して[Enter]キーを押します。
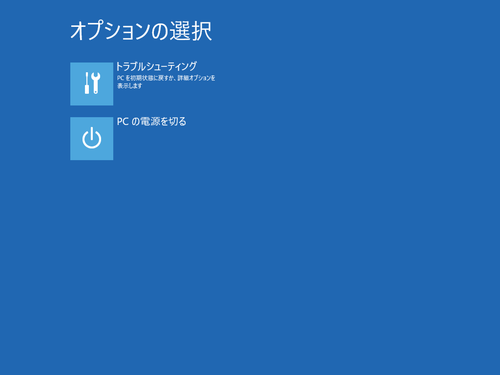
オプションの選択画面が表示されますので任意の作業を行います。
システム修復ディスクの作成方法については、次のサポート記事をご参照ください:
Windows 10 インストール メディア
Windows 10 のインストール メディア (DVD) を使用して特別なメニューを表示させる方法です。
Windows 10 インストール メディアをドライブに挿入して起動します。
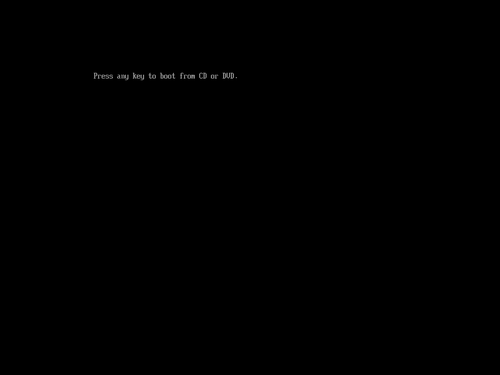
「Press any key to boot from CD or DVD …」と表示されたら何か[キー]を押します。
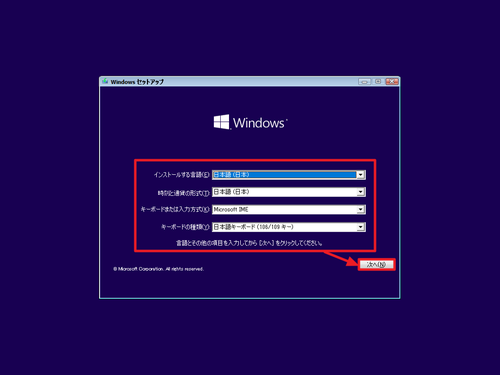
以下のように設定されていることを確認して[次へ]をクリックします:
- インストールする言語: 日本語 (日本)
- 時刻と通貨の形式: 日本語 (日本)
- キーボードまたは入力方式: Microsoft IME
- キーボードの種類: 日本語キーボード (106/109 キー)
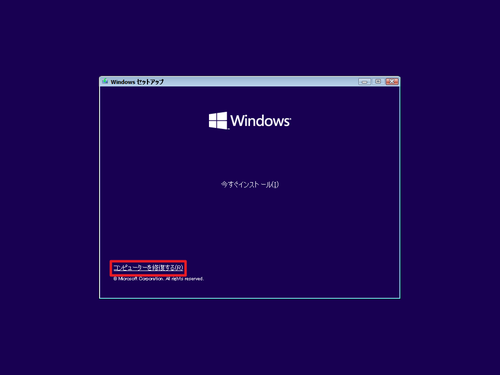
[コンピューターを修復する]をクリックします。
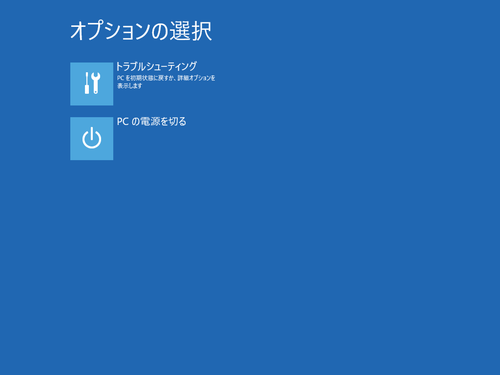
オプションの選択画面が表示されますので任意の作業を行います。
Windows 10 のインストールについては、次のサポート記事をご参照ください:
関連
起動時に F8 キーを押すことで「詳細ブート オプション」を表示させる方法については、次のサポート記事をご参照ください:
注意
- 本操作例は、Windows 10 のものです
スポンサードリンク