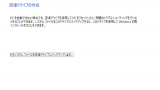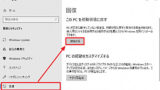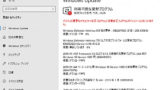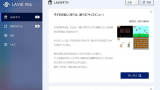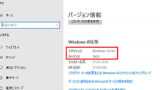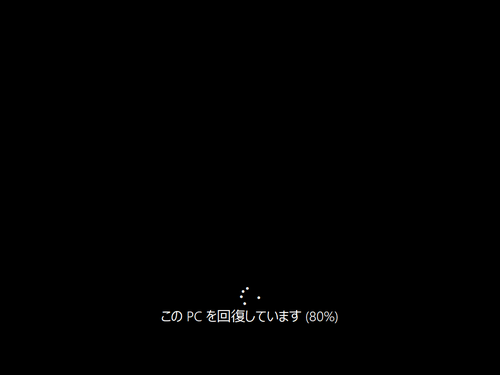
Windows 10 で「回復ドライブ」を使用して、システムを復元する方法です。
準備
回復ドライブでシステムを復元するには、作成済みの回復ドライブが必要です。回復ドライブを作成する方法については、次のサポート記事をご参照ください:
回復ドライブを使用せずにシステムを初期状態に戻す方法については、次のサポート記事をご参照ください:
回復ドライブでシステムを復元する方法
復元の開始
USB メモリーに作成した回復ドライブを USB ポートに挿入し、USB メモリーから起動します。
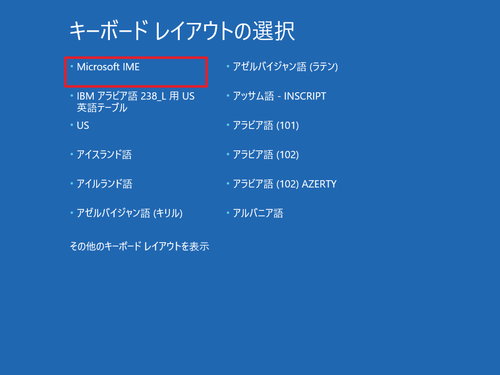
「キーボード レイアウト」が表示されたら[Microsoft IME]を選択して[Enter]キーを押します。
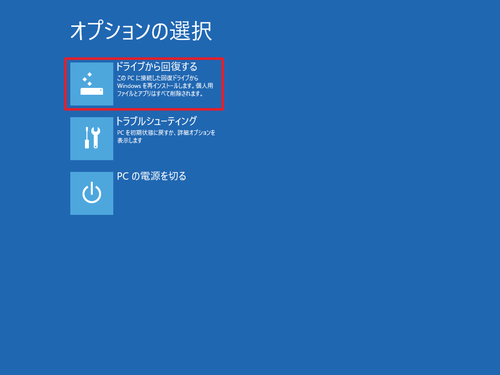
「オプションの選択」が表示されたら[ドライブから回復する]を選択して[Enter]キーを押します。
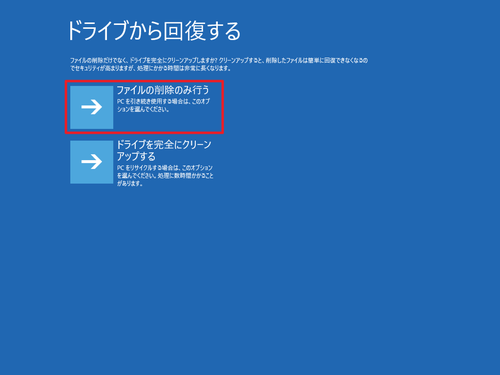
「ドライブから回復する」が表示されたら[ファイルの削除のみ行う]を選択して[Enter]キーを押します。
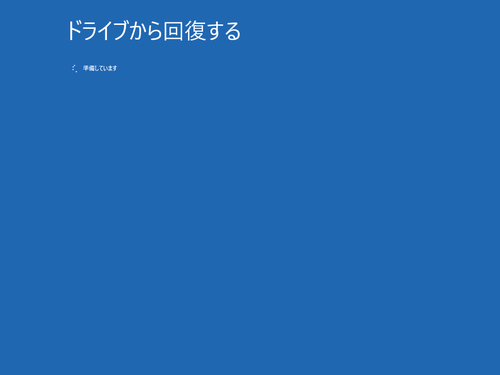
「準備しています」と表示されたら、そのまま待ちます。
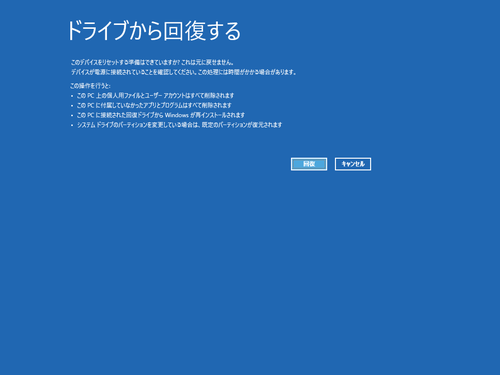
注意事項が表示されますのでよく読み、続行する場合は[回復]をクリックします。
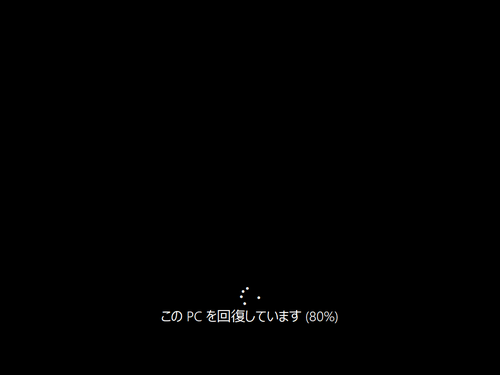
「この PC を回復しています」と表示されますので、そのまま待ちます。
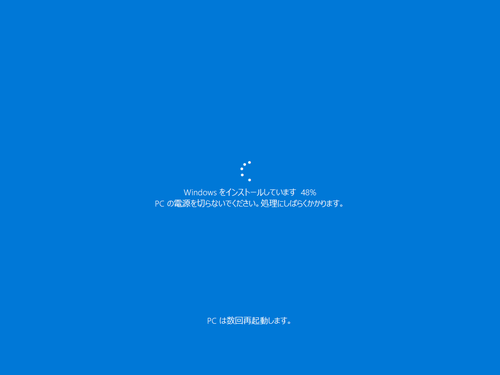
「Windows をインストールしています PC の電源を切らないでください。処理にしばらくかかります。」と表示されたら、そのまま待ちます。
Windows セットアップの継続
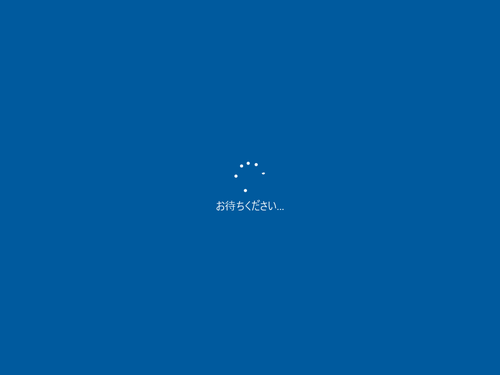
「お待ちください…」と表示され、 Windows 10 のセットアップが開始されます。
※以後は、環境やメーカーにより表示が異なりますので、ここでは基本的な項目のみ記載します
※環境により表示項目が増減します
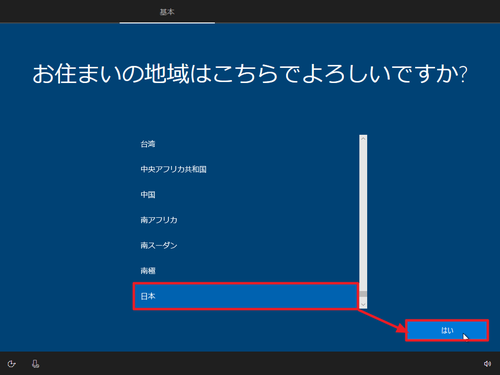
「お住いの地域はこちらでよろしいですか?」表示されたら[日本]を選択して[はい]をクリックします。
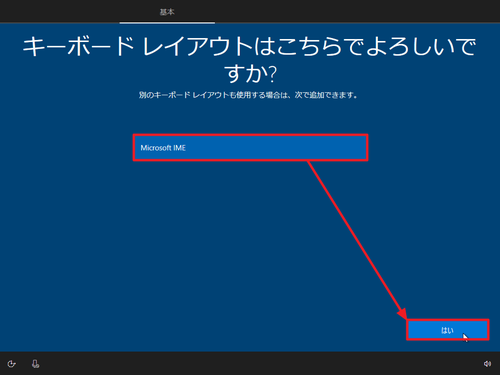
「キーボード レイアウトはこちらでよろしいですか?」と表示されたら[Microsoft IME]が選択されていることを確認して[はい]をクリックします。
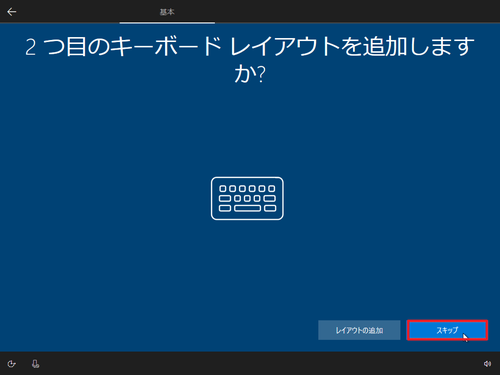
「2 つめのキーボード レイアウトを追加しますか?」と表示されたら[スキップ]をクリックします。
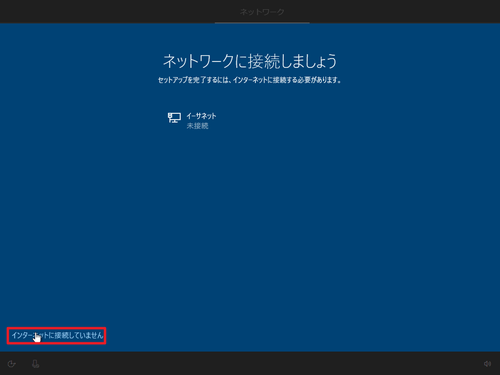
「ネットワークに接続しましょう」と表示されたら[インターネットに接続していません]をクリックします。
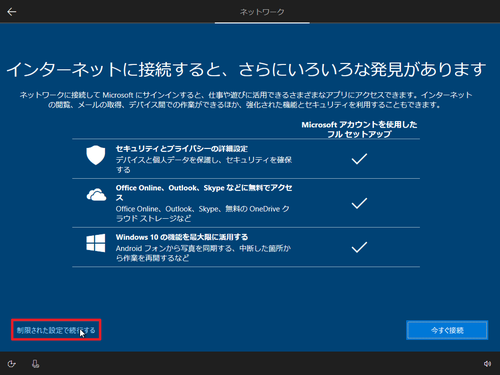
「インターネットに接続すると、さらにいろいろな発見があります」と表示されたら[制限された設定で続行する]をクリックします。
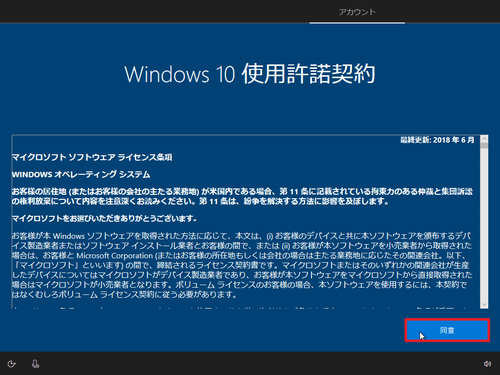
「Windows 10 使用許諾契約」が表示されたら内容をよく確認して、同意できる場合は[同意]をクリックします。
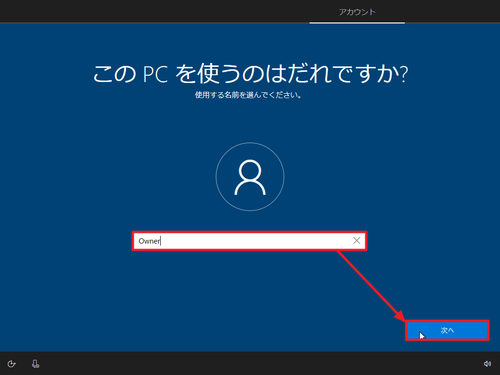
「この PC を使うのはだれですか?」と表示されたら名前を入力し、[次へ]をクリックします。この際、必ずしも本名である必要はなく、ニックネームなどでもかまいません。
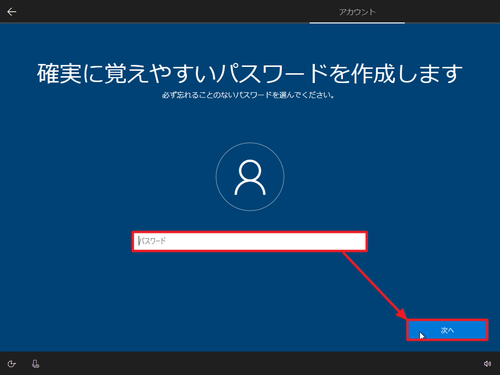
「確実に覚えやすいパスワードを作成します」と表示されたらパスワードを入力して[次へ]をクリックします。パスワードを設定しない場合は、空欄のまま「次へ」をクリックします。
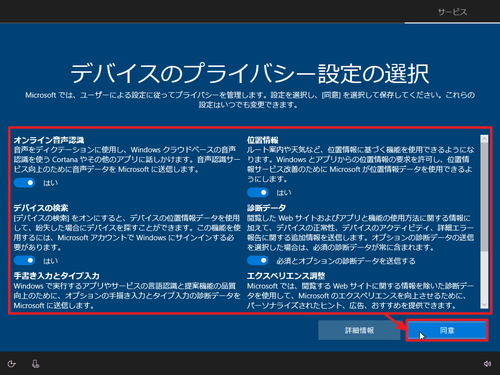
「デバイスのプライバシー設定の選択」が表示されたら、そのまま、または好みの設定にして[同意]をクリックします。
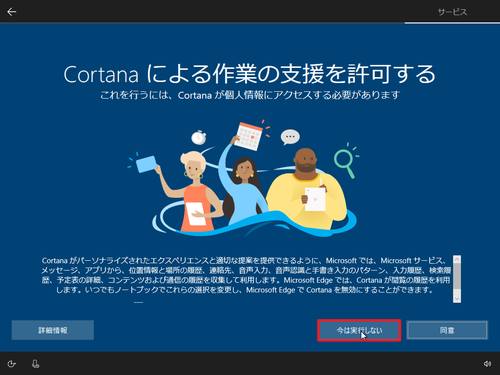
「Cortana による作業の支援を許可する」が表示されたら「同意」または「今は実行しない」のいずれかをクリックします。

「こんにちは」「現在準備中です」「これには数分かかることがあります」「すべてお任せください」「もうすぐです」などと表示されたら、そのまま待ちます。
動作確認とアップデートの適用
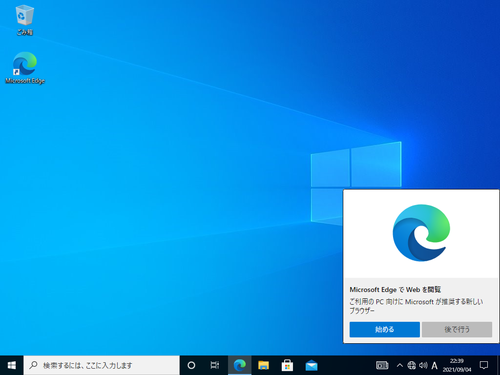
回復ドライブを使用してパソコンをほぼ購入時の状態に戻すことができました。適宜 Windows Update やメーカーの提供するアップデート プログラムを実行します。
Windows Update については、次のサポート記事をご参照ください:
NEC 製パソコンのアップデートについては、次のサポート記事をご参照ください:
富士通製パソコンのアップデートについては、次のサポート記事をご参照ください:
エラー例
PC を回復できません。システム ドライブが小さすぎます。
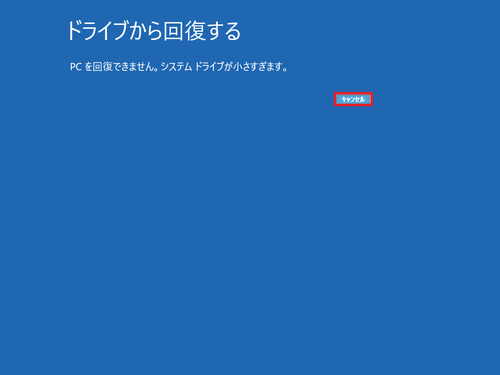
「PC を回復できません。システム ドライブが小さすぎます。」と表示された場合は、[キャンセル]をクリックして作業を中止し、より容量の大きなシステム ドライブに換装してから手順を再実行します。
PC を初期状態に戻す時に問題が発生しました。変更は行われませんでした。
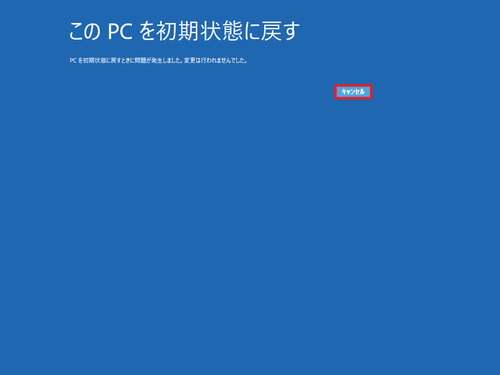
「PC を初期状態に戻す時に問題が発生しました。変更は行われませんでした。」と表示された場合は、[キャンセル]をクリックして作業を中止します。このエラーの原因は様々ありますので、専門家へ相談されることをおすすめします。
「ドライブから回復する」が表示されない
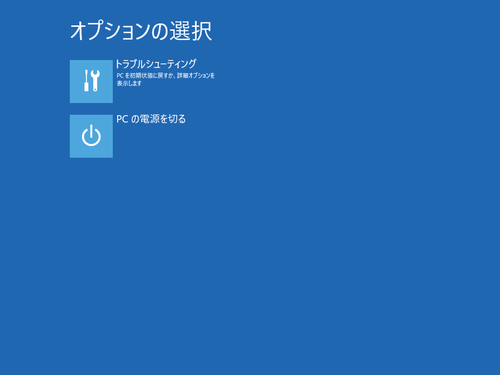
正しく作成された回復ドライブであることが確かで、USB メモリーに問題はなく、USB メモリーが正しく認識されているにもかかわらず「ドライブから回復する」が表示されない場合は、回復ドライブ内の sources\$PBRDiskpart.txt 等の特定のファイルが変更されたり削除されたりしている可能性がありますので、元の状態に戻してから手順を再実行します。元の状態に戻せない場合は、再度回復ドライブを作成します。回復ドライブの再作成ができない場合は、専門家へご相談ください。
Windows が正しく読み込まれませんでした
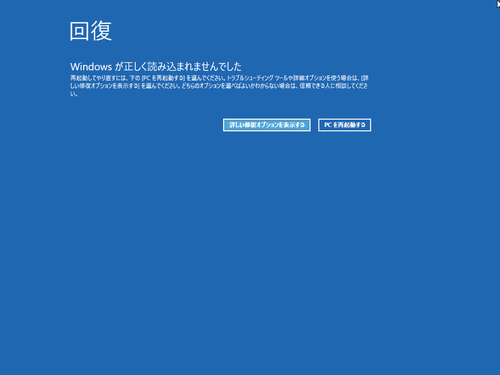
「Windows が正しく読み込まれませんでした」と表示された場合は、[PC を再起動する]をクリックして再起動し、再び同じエラーが表示されるか確認します。同じエラーが表示される場合は、考えられる問題が広いため、専門家へ相談されることをおすすめします。
もう一度リセットを実行してください
「PC がリセットされましたが、すべての個人用ファイルを削除することはできませんでした。この PC をだれかに譲る場合やリサイクルする場合は、もう一度リセットを実行してください。」と表示された場合は、手順を再実行します。
購入時の Windows 10 バージョンと異なる
回復ドライブは Windows 10 の更新の影響を受けます。購入直後に作成した回復ドライブと、 Windows 10 の更新後に作成された回復ドライブでは、復元される Windows 10 のバージョンが異なる事があります。Windows 10 のバージョンについては、次のサポート記事をご参照ください:
注意
- 本操作例は、 Windows 10 のものです
スポンサードリンク