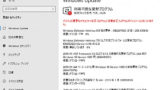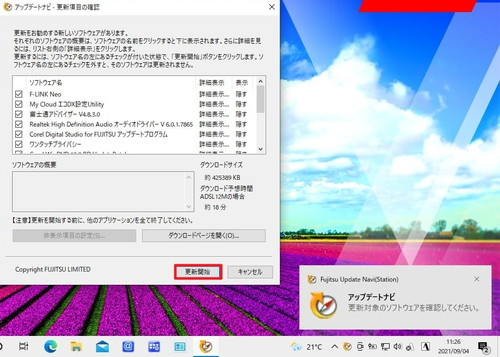
Windows 10 がインストールされた富士通製パソコンに搭載されているアップデート ナビを使用して更新プログラムを適用する方法です。
アップデート ナビ
アップデート ナビは、富士通製パソコンに搭載されている更新プログラム管理ソフトウェアです。
Windows Update とは異なります。Windows Update とアップデート ナビは、その両方を使用して最新の状態を維持します。Windows Update については、次のサポート記事をご参照ください:
※アップデート ナビは、特定の時間帯に使用できません
アップデート ナビの使い方
起動のしかた
以下のいずれかの方法でアップデート ナビを表示します。
方法A
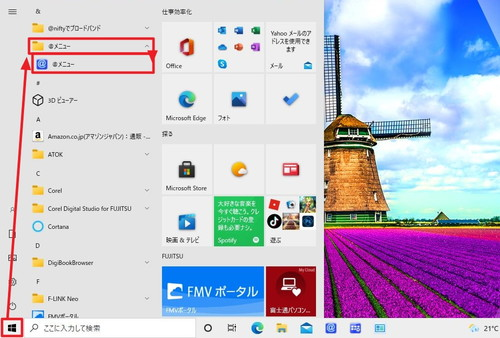
[スタート]をクリックして「@メニュー」内の[@メニュー]をクリックします。
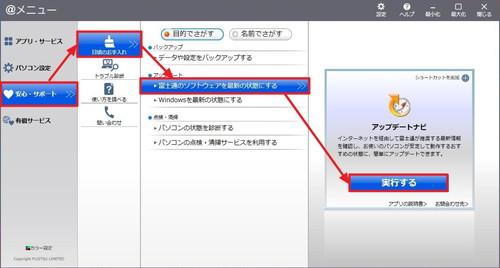
[安心・サポート]をクリック、[日頃のお手入れ]をクリック、[富士通のソフトウェアを最新の状態にする]をクリック、[実行する]をクリックします。
方法B
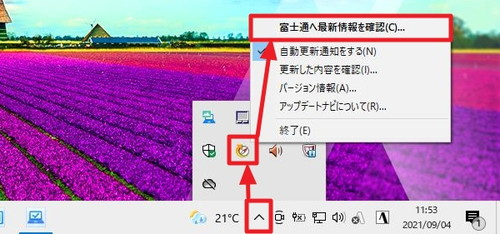
画面右下の[∧]をクリックし、[アップデート ナビのアイコン]を[右クリック]し、[富士通への最新情報を確認]をクリックします。
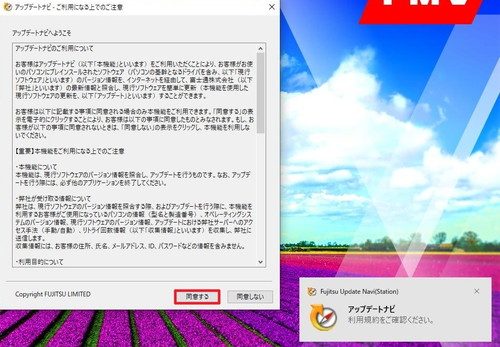
初回起動時などには「アップデート ナビのご利用について」が表示された場合は内容をよく確認して、同意できる場合は[同意する]をクリックします。
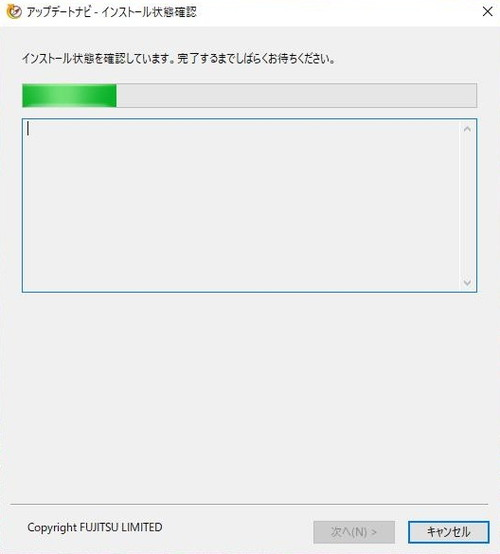
インストール状態の確認が行われますので、そのまま待ちます。
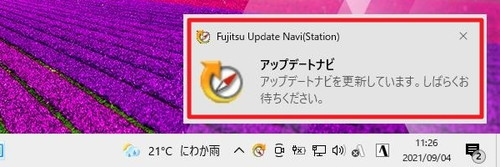
アップデート ナビ自体の更新が行われた場合は、そのまま待ちます。アップデート ナビの更新完了次第、アップデート ナビが再実行され、更新プログラムの確認が行われます。
アップデートがない場合
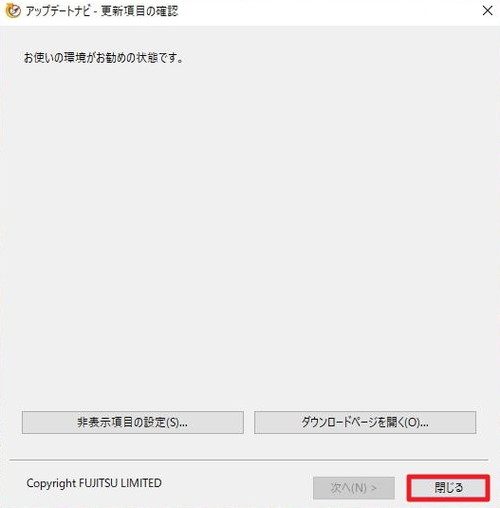
「お使いの環境がお勧めの状態です。」と表示された場合は、すでに最新の状態になっており、すべての更新プログラムが適用済みで、未適用の更新プログラムがない状態です。
自動更新
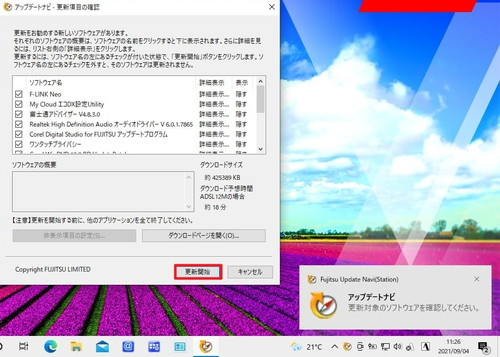
上図のように自動的に更新できる更新プログラムがある場合は、チェックボックスがチェックされた状態で一覧表示されます。[更新開始]をクリックすると、チェックマークの入っている更新プログラムの自動更新が開始されます。
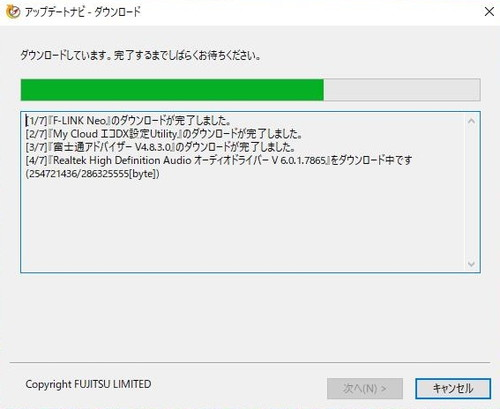
ダウンロードが開始されますので、そのまま待ちます。
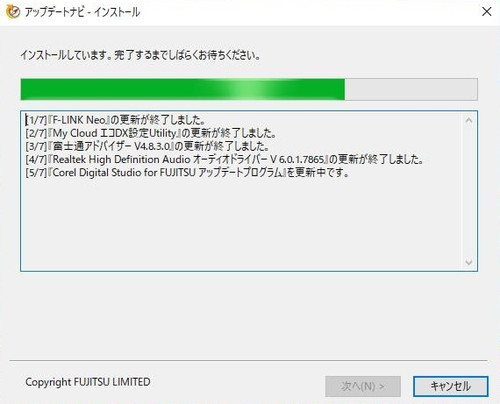
インストールが開始されますので、そのまま待ちます。
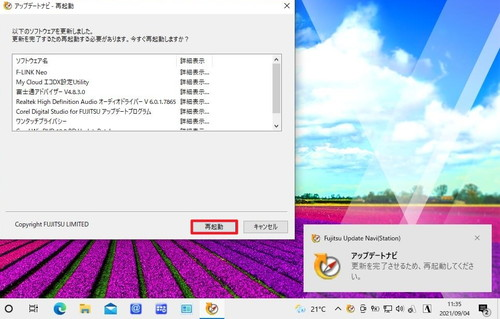
[再起動]をクリックして再起動します。
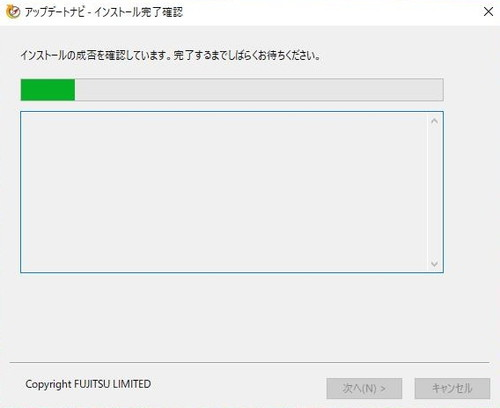
再起動すると自動的にアップデート ナビが開始され、更新プログラムが適用されたか確認されますので、そのまま待ちます。
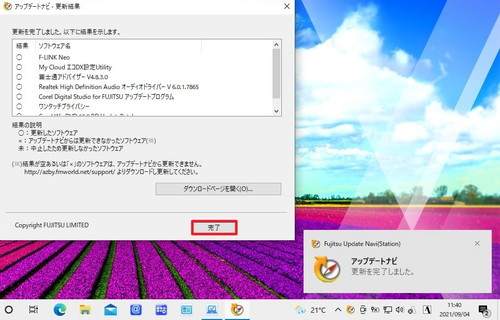
更新結果が一覧表示されますので[完了]をクリックして終了します。アップデート ナビを再実行して、未適用の更新プログラムがないか確認します。
手動更新
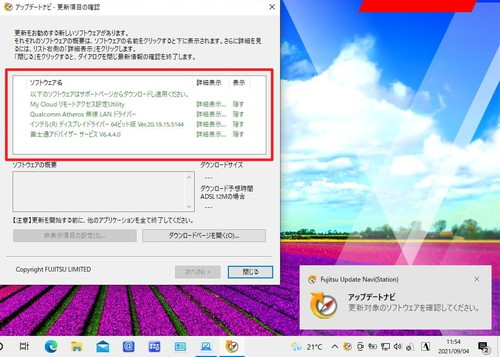
アップデート ナビの一覧表示で、項目の左側にチェックボックスが表示されず、更新プログラムが緑色で表示さているものは、更新プログラムを手動で個別に適用する必要があります。
手動更新の作業手順は、更新プログラムにより異なりますので、個別に確認して作業を行う必要があります。以下に手動更新を適用する手順の参考を記載します。
手動更新の操作例
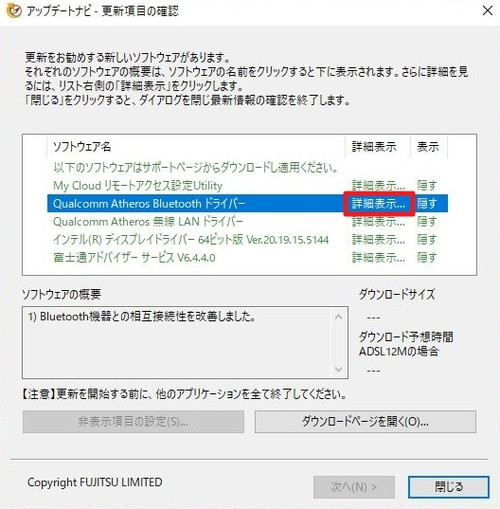
適用する更新プログラムのひとつを選択し、[詳細表示]をクリックします。
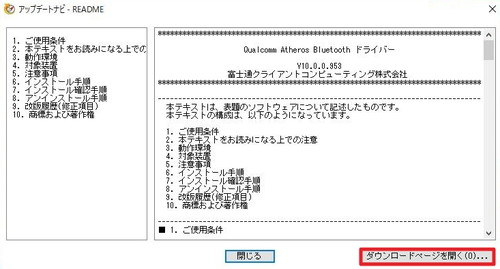
更新プログラムの詳細が表示されますので、インストール手順等を確認し、[ダウンロード ページを開く]をクリックします。
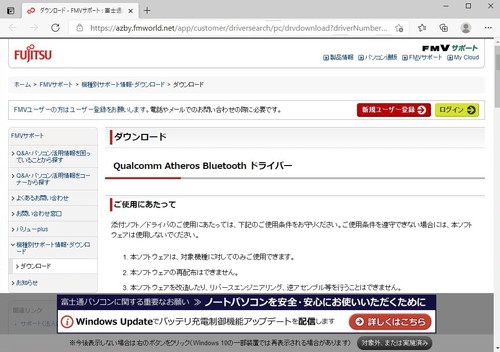
ダウンロード ページを再度確認します。
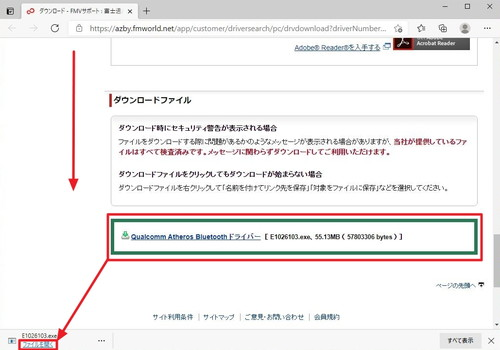
ページ下部にスクロールし、必要なファイルをダウンロードします。ダウンロードが完了したら[ファイルを開く]をクリックします。黒い画面が表示され、ダウンロードしたファイルの展開作業が実行されます。
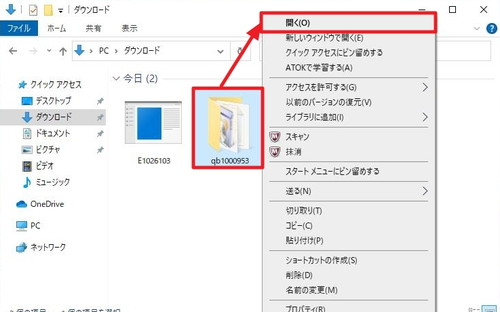
「ダウンロード」フォルダを開き、展開作業によって自動的に作られたフォルダを開きます。
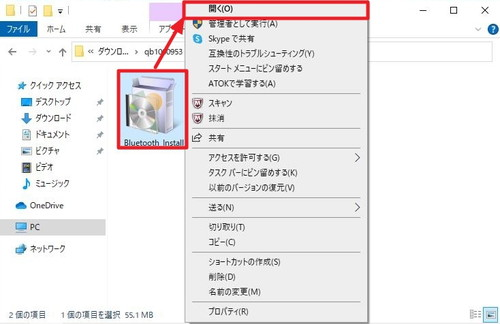
事前に確認した作業指示に合致するフォルダ内のファイルを見つけ、開きます。
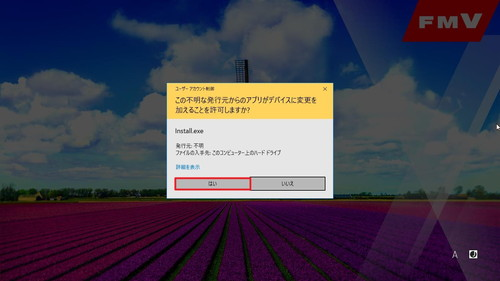
ユーザー アカウント制御が表示された場合は[はい]をクリックします。
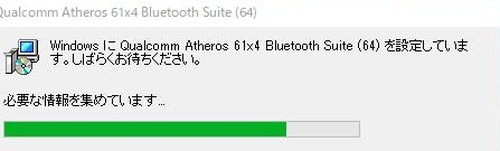
インストーラーの準備が実行されますので、そのまま待ちます。
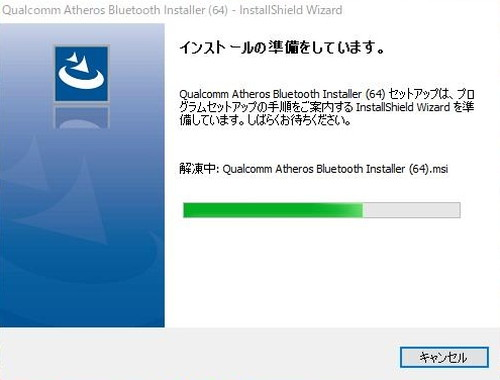
インストールの準備が実行されますので、そのまま待ちます。
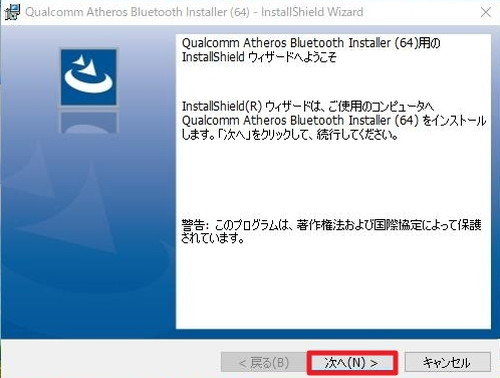
インストーラーが表示されたら[次へ]をクリックします。
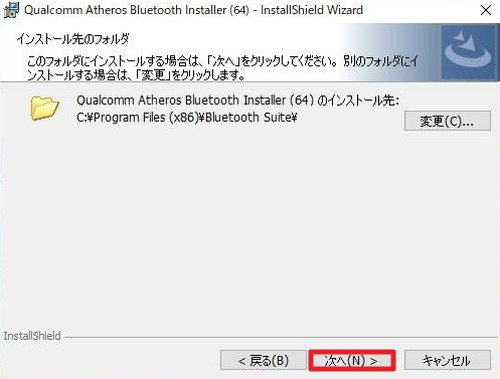
何も変更せず[次へ]をクリックします。
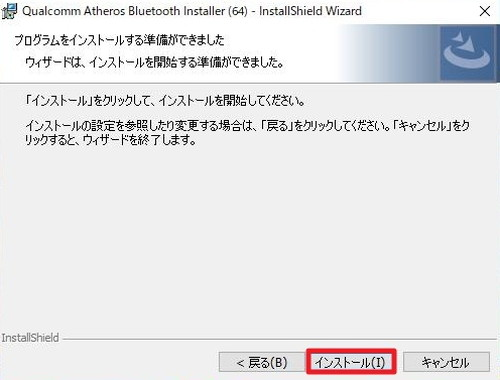
[インストール]をクリックします。
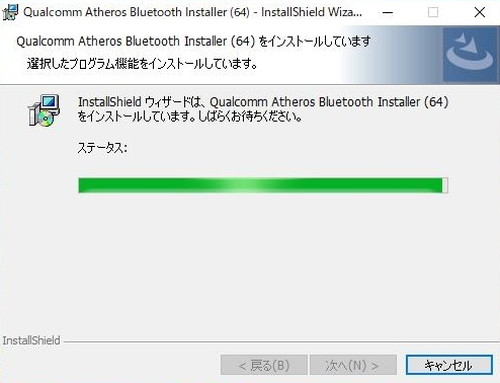
インストールが完了するまで待ちます。
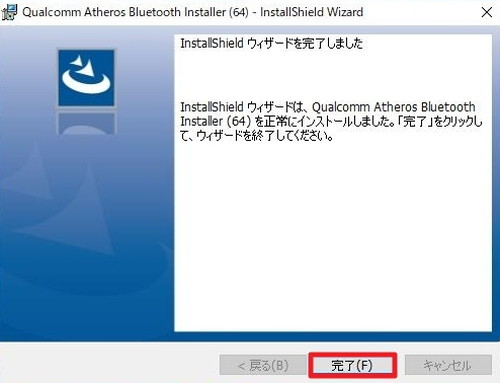
インストールが完了したら[完了]をクリックします。
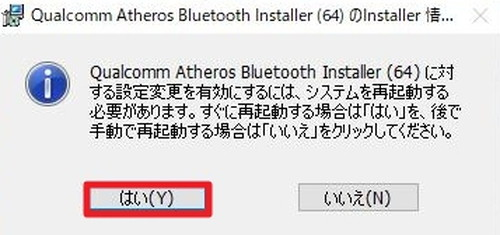
再起動が必要な場合は[はい]をクリックして再起動します。
再起動が完了したらアップデート ナビを実行し、未適用の更新プログラムがある場合は、同様の手順を繰り返します。
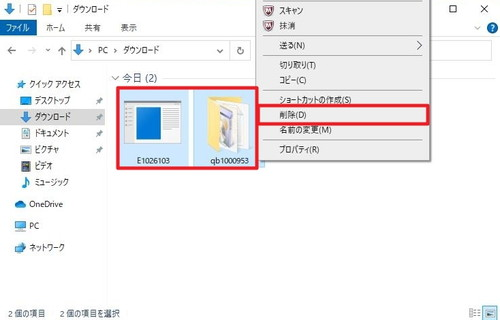
この際、手順を繰り返す前に「ダウンロード」フォルダを開き、「ダウンロードしたファイル」とダウンロードしたファイルの「展開作業によってできたフォルダ」を削除します。
注意
- 本操作例は、Windows 10 を搭載した富士通製パソコンのものです
スポンサードリンク