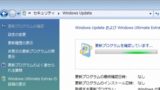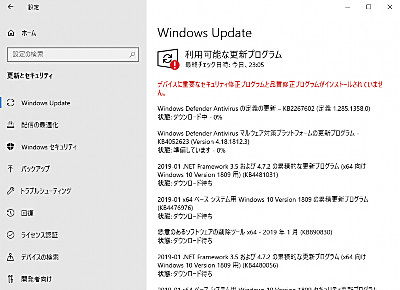
Windows 10 で Windows Update を行う方法です。
Windows Updateする方法
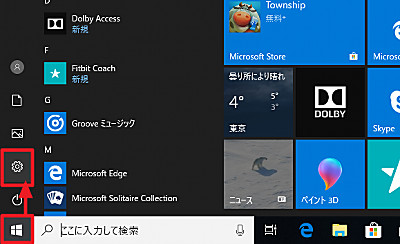
[スタート]をクリックし、[設定]をクリックします。
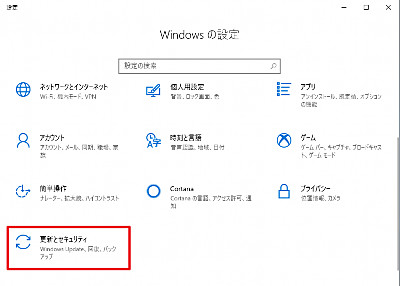
[更新とセキュリティ]をクリックします。
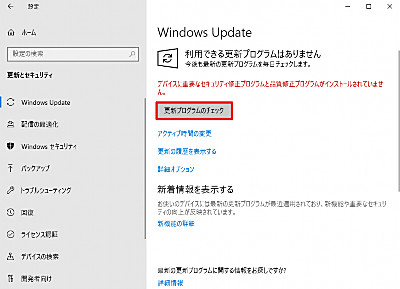
[更新プログラムのチェック]をクリックします。
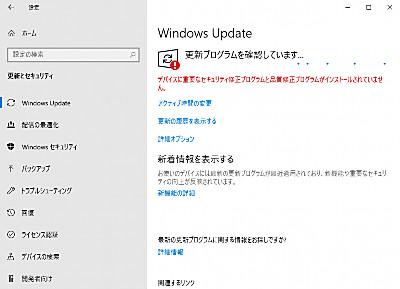
(「更新プログラムを確認しています…」と表示されますので、待ちます)
更新プログラムがない場合
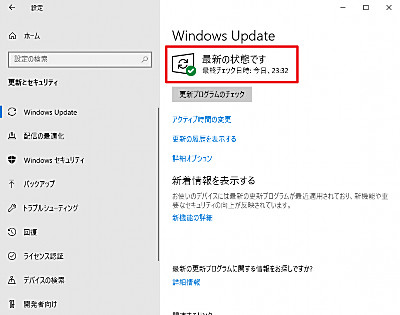
「最新の状態です」と表示されている場合は、更新プログラムが存在しないか、更新プログラムが適用済みですので、今回の作業はありません。
更新プログラムがある場合
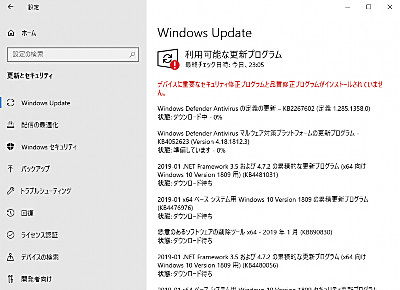
更新プログラムが見つかった場合は、ダウンロードされ、インストールされます。
エラーが発生した場合
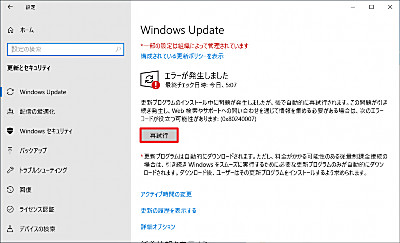
「エラーが発生しました」と表示された場合は、[再試行]をクリックします。
再起動が必要な場合
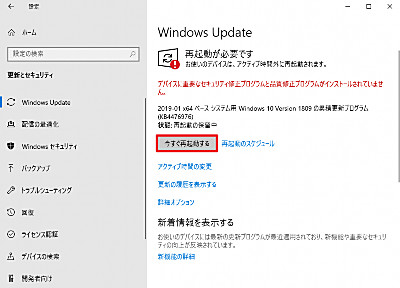
インストールされた更新プログラムによっては、再起動が必要な場合があります。「再起動が必要です」と表示されている場合は、[今すぐ再起動する]をクリックします。

再起動前や再起動後に更新プログラムの適用が行われることがありますので、その場合は、完了するまで待ちます。
その他の操作や設定
更新の履歴を表示する
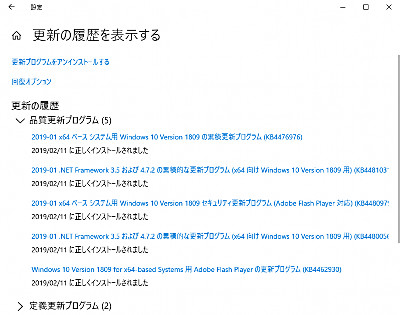
[更新の履歴を表示する]をクリックすると、これまで適用された更新プログラムが確認できます。「更新プログラムをアンインストールする」事も可能です。
アクティブ時間
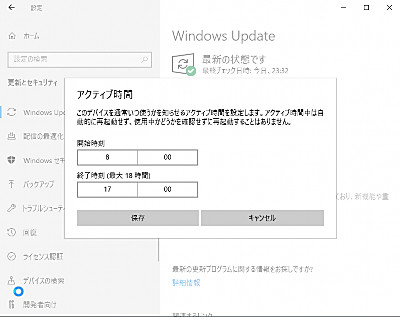
アクティブ時間を設定できます。アクティブ時間とは、パソコンを普段使っている時間です。アクティブ時間に設定された時間にパソコンが再起動する事を防ぎます。ただし、設定は最大 18 時間となっていますので、ご注意ください。
詳細オプション
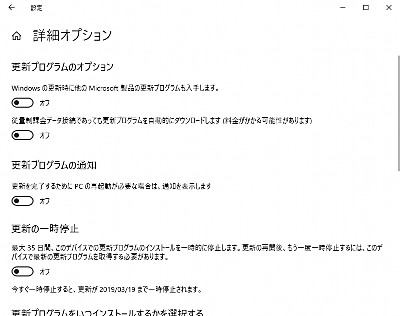
詳細オプションでは、 Windows Update の詳細オプションを設定できます。
更新プログラムのオプション
Windows Update に含める更新プログラムや、従量課金環境でもダウンロードするかなどを設定できます。
- 【オフ】Windows の更新時に他の Microsoft 製品の更新プログラムも入手します。
- 【オフ】従量課金データ接続であっても更新プログラムを自動的にダウンロードします(料金が掛かる可能性があります)
更新プログラムの通知
Windows Update で適用した更新プログラムによっては、再起動が必要な場合があります。そのような場合、通知するかを設定できます。
- 【オフ】更新を完了するために PC の再起動が必要な場合は、通知を表示します
更新の一時停止
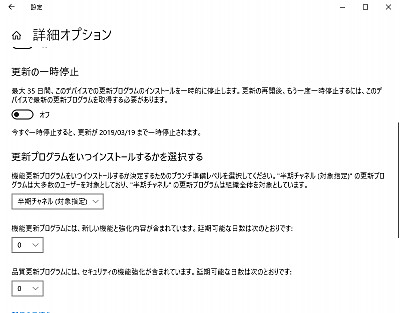
更新を一時停止できます。ただし最大で 35 日間となっていますのでご注意ください。
- 【オフ】最大 35 日間、このデバイスでの更新プログラムのインストールを一時的に停止します。更新の再開後、もう一度停止するには、このデバイスで最新の更新プログラムを取得する必要があります。
※「今すぐ一時停止すると、更新が xxxx/xx/xx まで一時停止されます」と日付が表示されます。
更新プログラムをいつインストールするかを選択する
チャネルの選択
機能更新プログラムをいつインストールするか決定するためのブランチ準備レベルを選択してください。”半期チャネル(対象指定)”の更新プログラムは大多数のユーザーを対象としており、”半期チャネル”の更新プログラムは組織全体を対象としています。
選択できるチャネルは、次の通りです:
- 半期チャネル(対象指定)
- 半期チャネル
機能更新プログラムの延期
機能更新プログラムの適用を延期する日数を設定できます。
【0】機能更新プログラムには、新しい機能と強化内容が含まれています。延期可能な日数は次のとおりです:
※0-365が選択可能です
品質更新プログラムの延期
品質更新プログラムの適用を延期する日数を設定できます。
【0】品質更新プログラムには、セキュリティの機能強化が含まれています。延期可能な日数は次のとおりです:
※0-30が選択可能です
配信の最適化
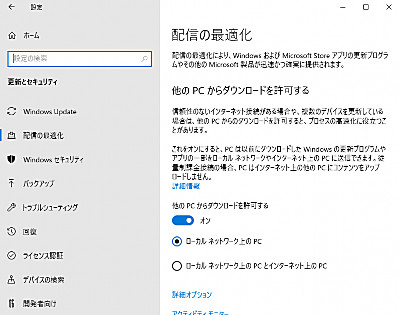
Windows 10 では、各端末がそれぞれマイクロソフト社のサーバーから更新プログラムを取得するほかに、ネットワーク接続された他の端末からも更新プログラムを取得できます。この機能を利用すると、外部ネットワークへのトラフィック軽減やダウンロード時間の短縮などが期待できます。
「他の PC からダウンロードを許可する」をオン・オフするほかに、以下の選択が可能です:
- ローカル ネットワーク上の PC
- ローカル ネットワーク上の PC とインターネット上の PC
関連
Windows 各バージョンでの Windows Update 方法については、次のサポート記事をご参照ください:
注意
- 本作業例は、Windows 10 (Ver.1809) のものです
スポンサードリンク