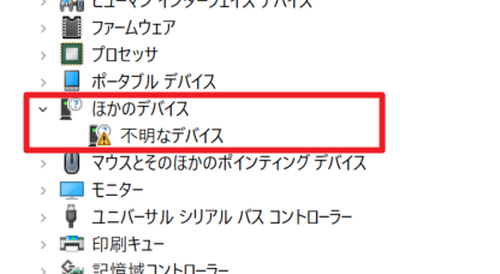
「不明なデバイス」を解消する方法です。
デバイス ドライバ
デバイス ドライバを適用する方法としては、次のようなものがあります:
- デバイス (製品) の製造元が提供するインストーラーを使用してデバイス ドライバやアプリケーション ソフトウェアをインストールする
- Windows Update によって自動的にデバイス ドライバがインストールされる
- Windows Update から手動でデバイス ドライバをインストールする
- Windows が持っているデバイス ドライバ一覧から選択してインストールする
などがありますが、一部のデバイス ドライバは、デバイス ドライバやインストーラーの入手が困難な場合があります。
ここでは、デバイス ドライバのバックアップを使用して、デバイスにデバイス ドライバを適用する手順を記載します。
デバイス ドライバのリストア
不明なデバイスの確認
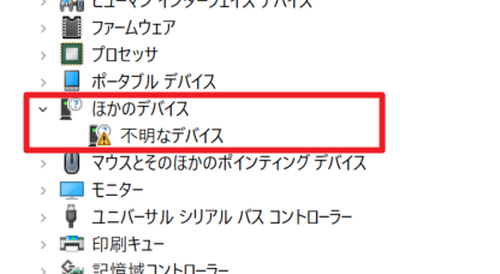
デバイス マネージャを開き「不明なデバイス」や「ほかのデバイス」など、デバイス ドライバが適用されていないデバイスが存在するか確認します。
デバイス製造元が提供するインストーラーや Windows Update によってデバイス ドライバが適用できないか試行します。(上の項のリンクを参照ください)
それでもデバイス ドライバが適用できなかったデバイスがあるときは、問題を解決するひとつの方法として、最終的な手段として、バックアップからデバイス ドライバを適用します。
バックアップファイルの展開
デバイス ドライバをバックアップした圧縮ファイル「drivers(.zip)」を準備します。
この例では、準備ができたらデスクトップ上に「drivers.zip」を配置し、操作を行います。
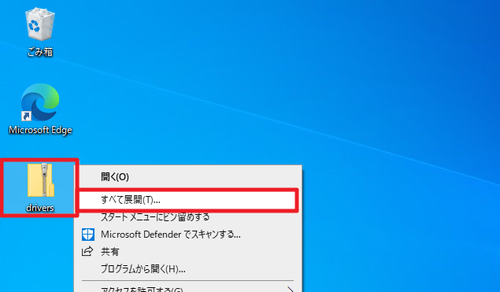
デスクトップ上の「drivers」を[右クリック]して[すべて展開]をクリックします。
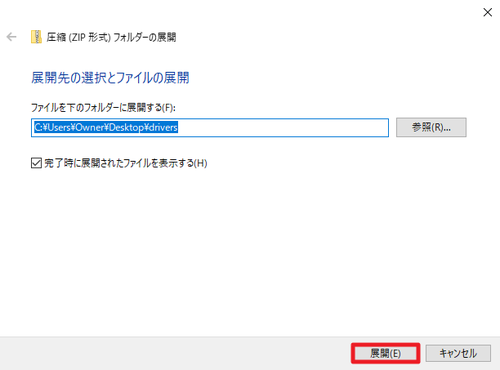
「展開先の選択とファイルの展開」が表示されたら[展開]をクリックします。
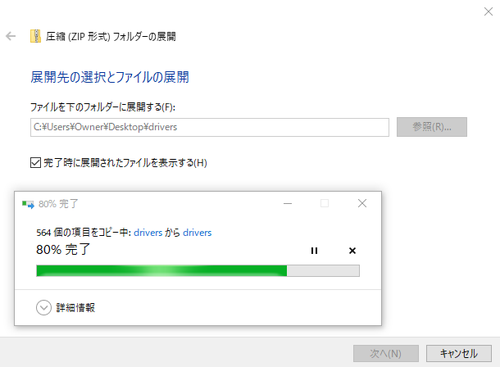
展開が完了するまで待ちます。
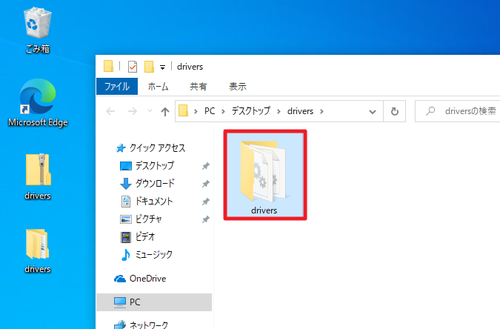
圧縮ファイルが展開されたところ。
デバイス ドライバの適用
この例では、次の「不明なデバイス」をバックアップからデバイス ドライバを適用します。
不明なデバイス
ACPI\JDLEC01\4&5D11E89&0
ACPI\JDLEC01\4&5D11E89&0
ACPI\VEN_JDL&DEV_EC01
ACPI\JDLEC01
*JDLEC01(参考) 全般では次の内容が確認できます:
Mobile 6th/7th Generation Intel(R) Processor Family I/O LPC Controller (U Premium SKU) - 9D48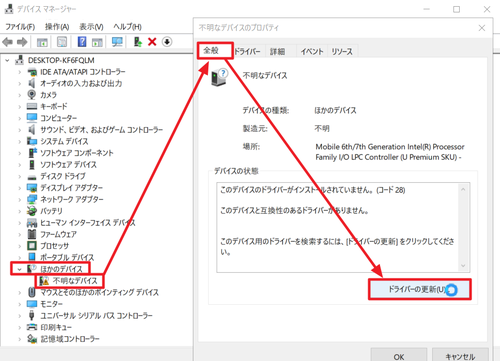
「ほかのデバイス」からデバイス ドライバをインストールする「不明なデバイス」をダブルクリックして開き、[全般]タブから[ドライバーの更新]をクリックします。
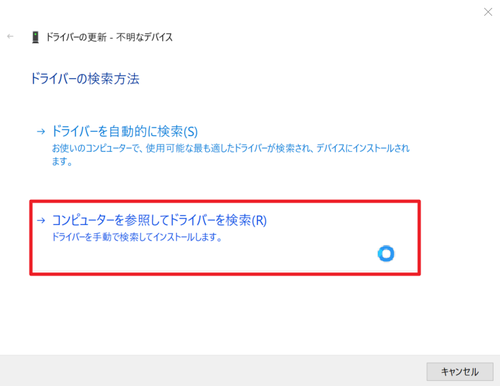
「ドライバーの検索方法」が表示されたら[コンピューターを参照してドライバーを検索]をクリックします。
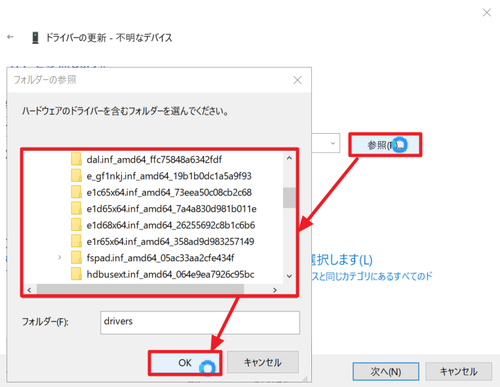
「コンピューター上のドライバーを参照します」と表示されたら[参照]をクリックします。
「フォルダーの参照」が表示されたら、「デスクトップ」上の「drivers」フォルダを指定して[OK]をクリックします。
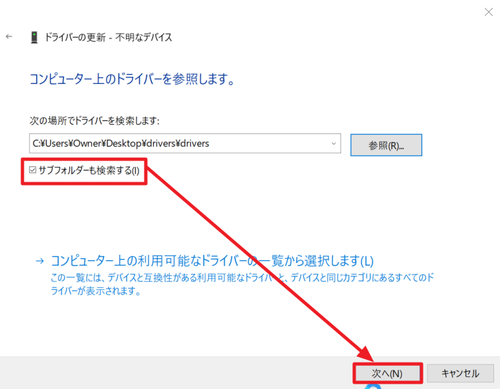
ここで[サブフォルダーも検索する]にチェックが入っていることを確認します。チェックが入っていないときは、クリックしてチェックを入れます。
[次へ]をクリックします。
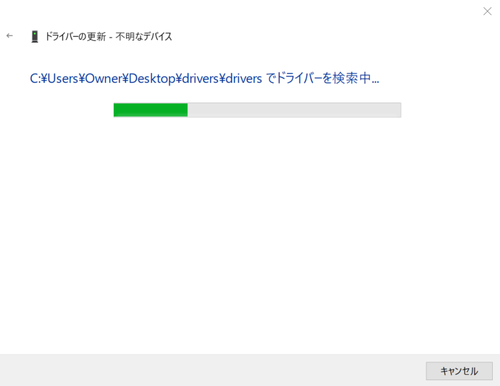
「<指定した場所>ドライバーを検索中」と表示されますので、完了するまで待ちます。
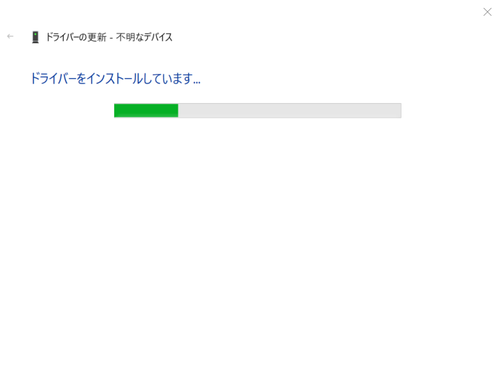
「ドライバーをインストールしています…」と表示されたら、完了するまで待ちます。
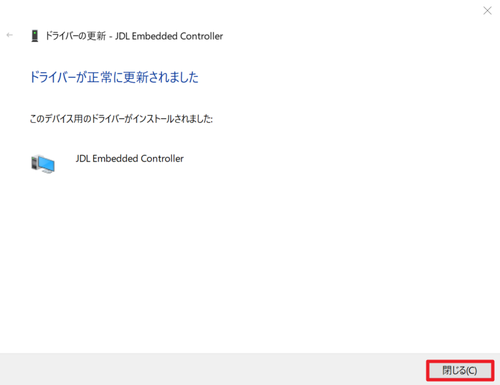
「ドライバーが正常に更新されました」と表示されたら[閉じる]をクリックします。
この際「このデバイス用のドライバーがインストールされました」にデバイス ドライバが適用されたデバイスが表示されます。
この例でデバイス ドライバを適用した「不明なデバイス」は「JDL Embedded Controller」であったことがわかります。
デバイス ドライバ適用の確認
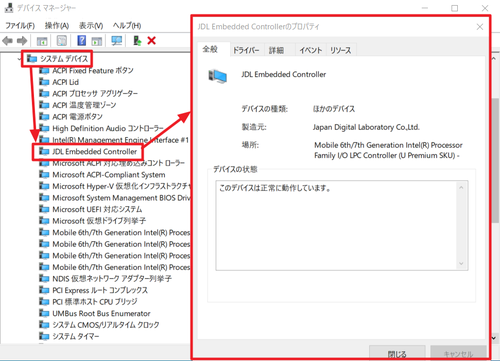
デバイス マネージャを確認すると「システム デバイス」内に「JDL Embedded Controller」として認識され、正常に動作していることが確認できます。
後始末
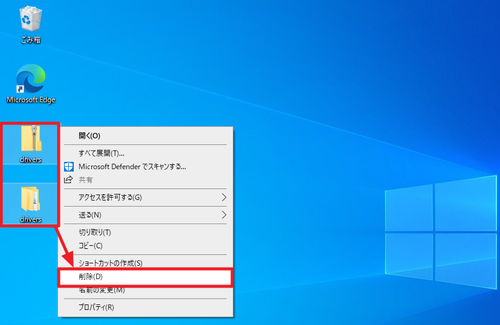
不要であれば、準備した圧縮ファイル「drivers.zip」や drivers.zip を展開してできたフォルダ「drivers」は削除できます。
エラー例
<デバイス名>をインストールできませんでした
<デバイス名>をインストールできませんでした
このデバイス用のドライバーが見つかりませんでした
デバイスの製造元がわかっている場合は、その Web サイトのサポート セクションでダウンロード可能なドライバーを検索してください。「<デバイス名>をインストールできませんでした」と表示された場合は、現在対象としているデバイス用のデバイス ドライバが指定したフォルダに見当たらない状態です。
対象としているデバイスは正しいか、指定したフォルダは正しいか、フォルダを指定する際にサブフォルダも検索対象としているか、などを確認して再実行します。
このデバイスに最適なドライバーが既にインストールされています
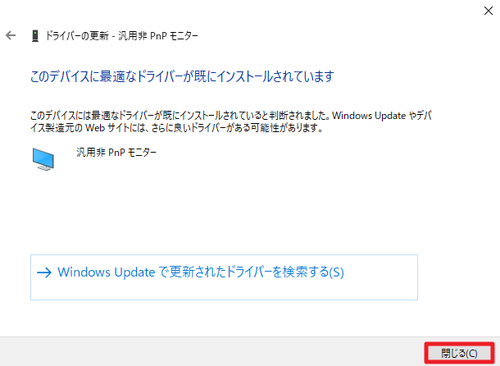
このデバイスに最適なドライバーが既にインストールされています
このデバイスには最適なドライバーが既にインストールされていると判断されました。Windows Update やデバイス製造元の Web サイトには、さらに良いドライバーがある可能性があります。「このデバイスに最適なドライバーが既にインストールされています」と表示された場合は、見つかったデバイス ドライバが、現在適用されているデバイス ドライバと同じか古い場合に表示されます。新しいデバイス ドライバを入手して再実行するか、何もせず終了します。
※この表示は、通常、すでにデバイス ドライバがインストールされている場合に表示され、デバイス ドライバがインストールされていない場合には表示されません
デバイス マネージャーを閉じる前にすべてのダイアログ ボックスを閉じてください
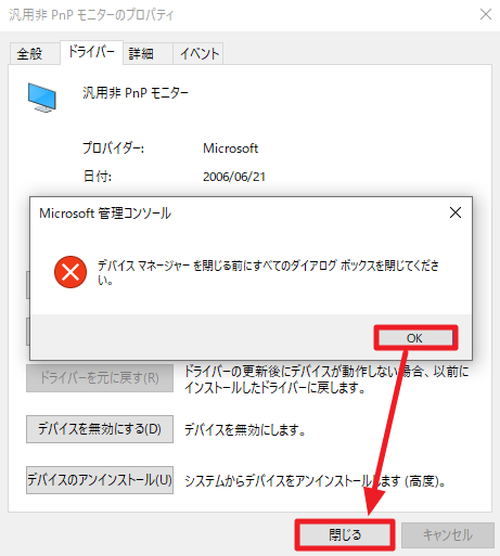
「デバイス マネージャーを閉じる前にすべてのダイアログ ボックスを閉じてください」と表示された場合は、まず先にデバイスのプロパティなどを表示しているダイアログ ボックス (画面) を閉じ、その後でデバイス マネージャを閉じます。
関連
デバイス ドライバのバックアップについては、次のサポート記事をご参照ください:
注意
- 本操作例は Windows 10 がインストールされた JDL NOTE 10 のものです
- ネットに転がっているような信頼できないドライバの適用は、とても危険ですから強く推奨しません
スポンサードリンク
