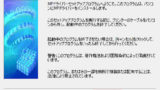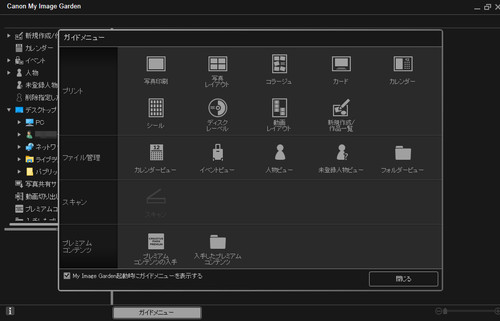
My Image Garden (まい いめーじ がーでん) は、キヤノン製プリンタを活用できるソフトウェアです。My Image Garden を使用すると、写真印刷、ディスク レーベルを印刷、複合機からスキャン、など多くの作業を行えるようになります。
操作可能な主な作業として、ガイドメニューに表示される項目は次の通りです:
- プリント
- 写真印刷
- 写真レイアウト
- コラージュ
- カード
- カレンダー
- シール
- ディスク レーベル
- 動画レイアウト
- 新規作成 / 作品一覧
- ファイル管理
- カレンダー ビュー
- イベント ビュー
- 人物ビュー
- 未登録人物ビュー
- フォルダー ビュー
- スキャン
- スキャン
- プレミアム コンテンツ
- プレミアム コンテンツの収取
- 入手したプレミアム コンテンツ
準備
My Image Garden をインストールする前に、お手持ちのキヤノン製プリンタに対応するプリンタ ドライバをインストールしておくことをおすすめします。プリンタ ドライバのインストールについては、次のサポート記事をご参照ください:
ダウンロード
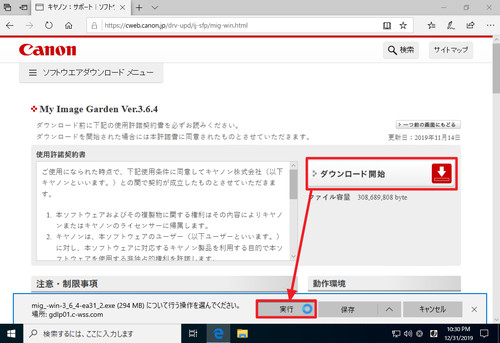
My Image Garden が配布されているキヤノン社のウェブページを開き、[ダウンロード開始]をクリック、[実行]をクリックします。
- キヤノン:サポート|ソフトウエアダウンロード https://cweb.canon.jp/drv-upd/ij-sfp/mig-win.html
この例では、「mig_-win-3_6_4-ea31_2.exe」 (294MB) をダウンロードしました。
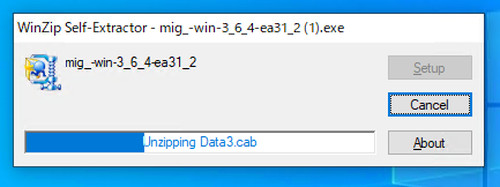
ダウンロードが完了すると、インストール プログラムの準備が開始されますので、完了するまで待ちます。
インストール
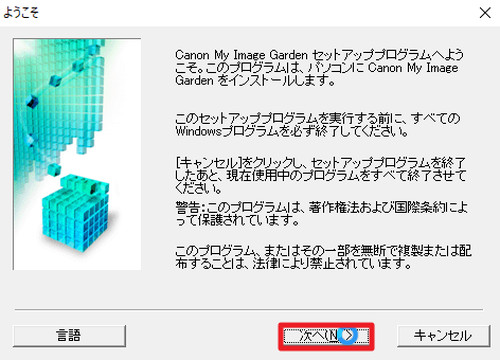
インストール プログラムの準備が終わると、「ようこそ」が表示されますので、[次へ]をクリックします。
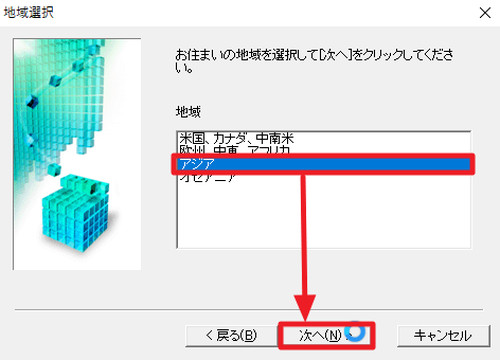
「地域選択」画面が表示されますので、[アジア]を選択して[次へ]をクリックします。
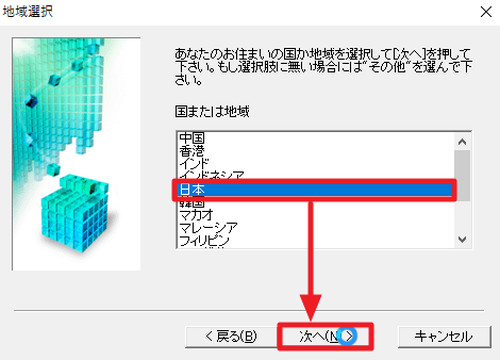
さらに[日本]を選択して[次へ]をクリックします。
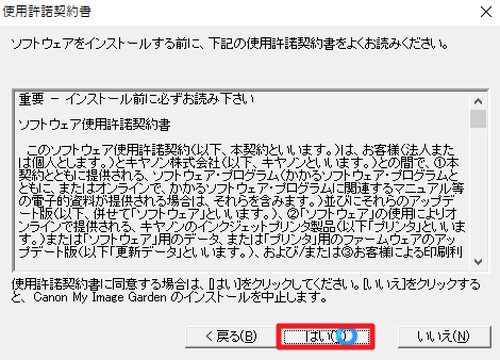
「使用許諾契約書」が表示されますので、同意できる場合は、[はい]をクリックします。
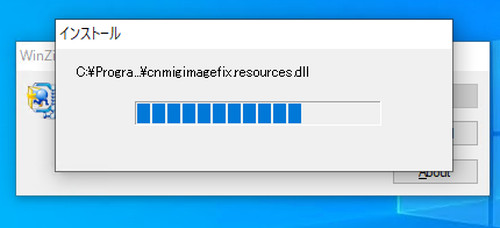
インストールが実行されますので、完了するまで待ちます。
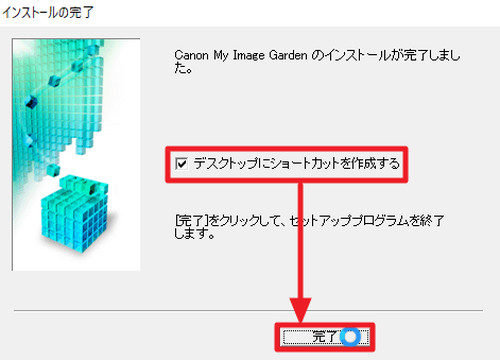
「インストールの完了」が表示されたら[完了]をクリックします。
※この際、「デスクトップにショートカットを作成する」にチェックが入っていると、デスクトップ画面にショートカットが作成されますので、「スタート」から探すことなくデスクトップ画面から My Image Garden を簡単に起動できるようになります。
起動のしかた
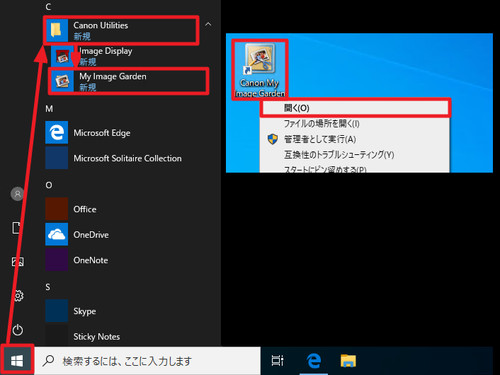
[スタート]をクリックし、「Canon Utilities」内の[My Image Garden]をクリックします。
デスクトップ画面にショートカットを作成している場合は、ショートカット アイコンをダブルクリックするか、右クリックして[開く]をクリックしても起動できます。
初回起動
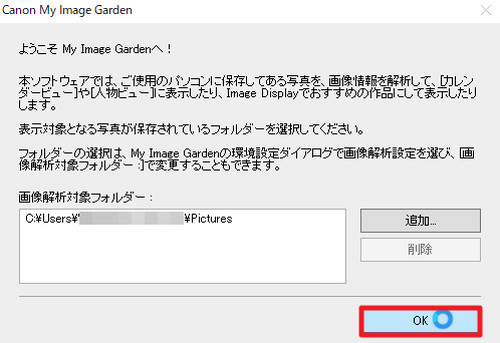
初回起動時には、「ようこそ My Image Garden へ!」の画面が表示されますので、[OK]をクリックします。
※フォルダーを追加したい場合は、[追加]ボタンをクリックしてフォルダーを追加する操作を行います。また、フォルダーを指定したくない場合は、対象フォルダー内の項目を選択して[削除]をクリックします。
ガイドメニュー
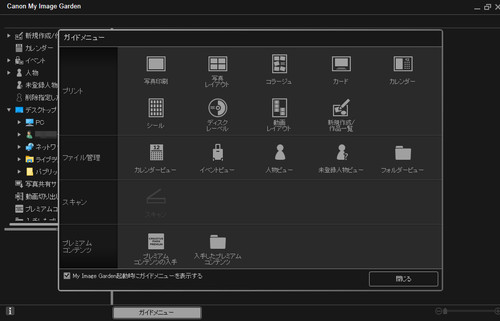
My Image Garden を起動すると「ガイドメニュー」が表示されます。ガイドメニューから行いたい作業を選択して操作します。
注意
- 本操作例は、Windows 10 に My Image Garden (Ver.3.6.4) をインストールするものです
スポンサードリンク