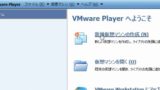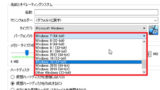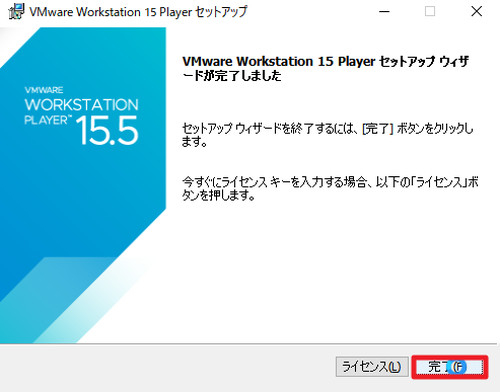
VMware Workstation 15 Player をインストールする方法です。
ダウンロード
以下よりダウンロードします:
- ダウンロード VMware Workstation Player
https://my.vmware.com/jp/web/vmware/free#desktop_end_user_computing/vmware_workstation_player/15_0
インストール
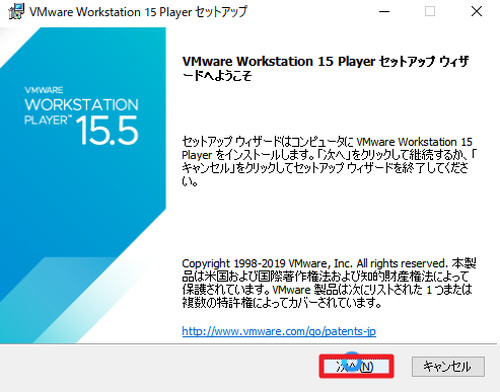
「VMware Workstation 15 Player セットアップ ウィザードへようこそ」が表示されたら[次へ]をクリックします。
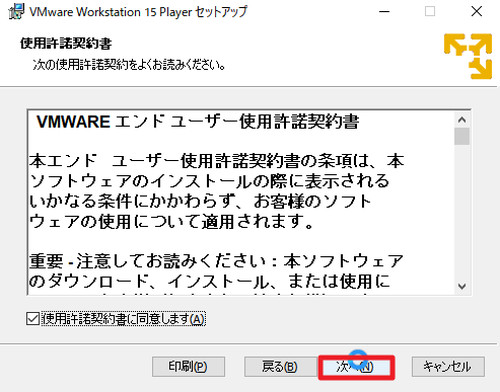
「使用許諾契約書」が表示されたら、内容をよく確認して、同意できる場合は「使用許諾契約書に同意します」にチェックを入れ、[次へ]をクリックします。
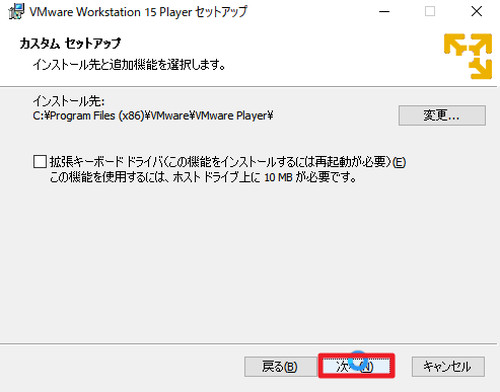
「カスタム セットアップ」が表示されたら、[次へ]をクリックします。
※この例では、既定値のまま「次へ」をクリックしました
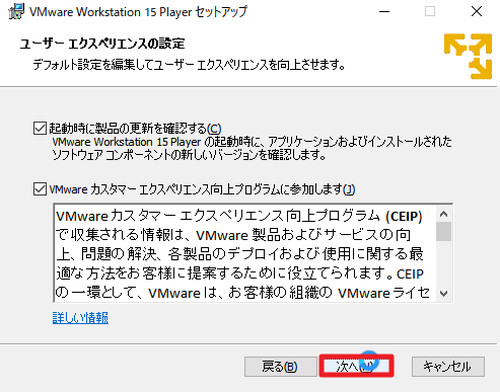
「ユーザー エクスペリエンスの設定」が表示されたら、[次へ]をクリックします。
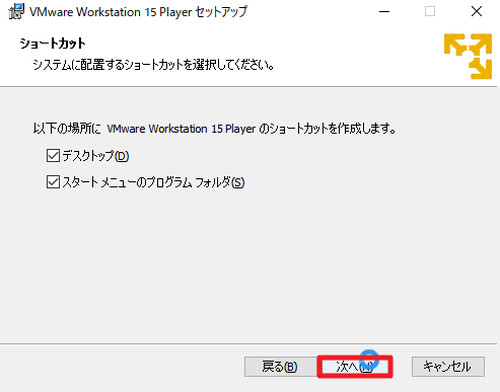
「ショートカット」が表示されたら、[次へ]をクリックします。
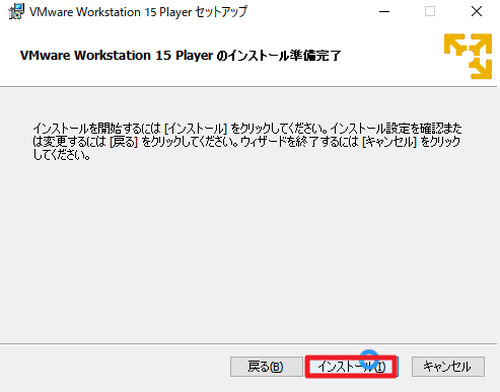
「VMware Workstation 15 Player のインストール準備完了」が表示されたら[インストール]をクリックします。
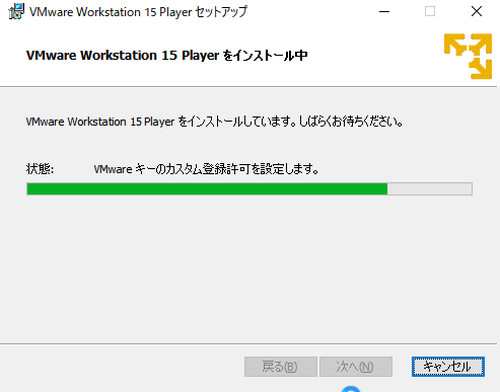
インストールが完了するまで待ちます。
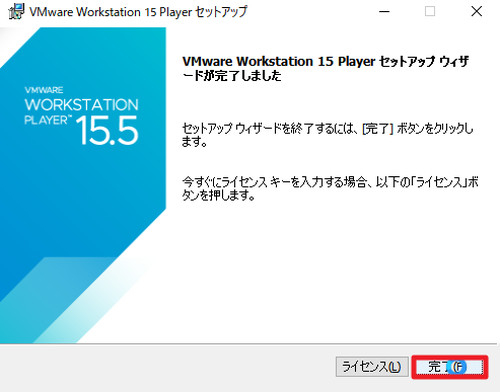
「VMware Workstation 15 Player セットアップ ウィザードが完了しました」と表示されたら[完了]をクリックします。
起動のしかた
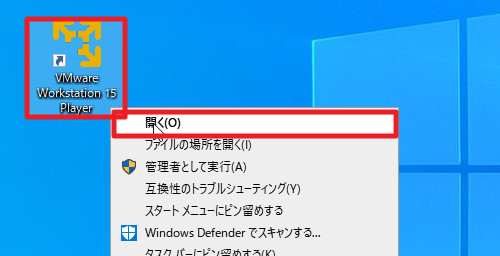
インストール時にデスクトップ上に作成されたアイコンをダブルクリックするか、[右クリック]して[開く]をクリックします。
初回起動
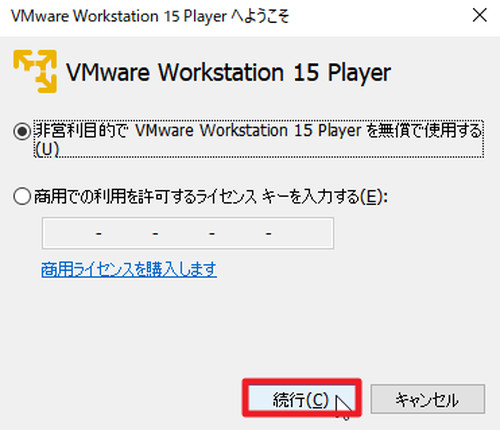
「VMware Workstation 15 Player へようこそ」が表示されたら、いずれかを選択し、必要に応じてライセンス キーを入力、[続行]をクリックします。
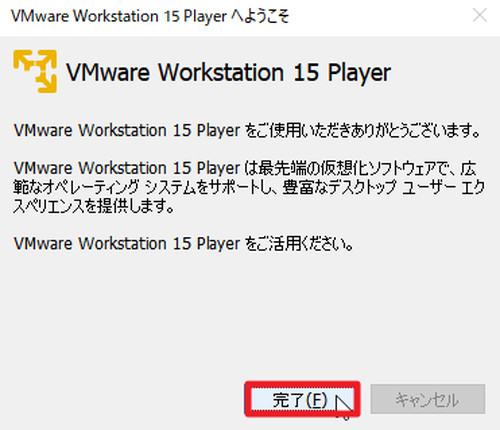
[完了]をクリックします。
アップデート
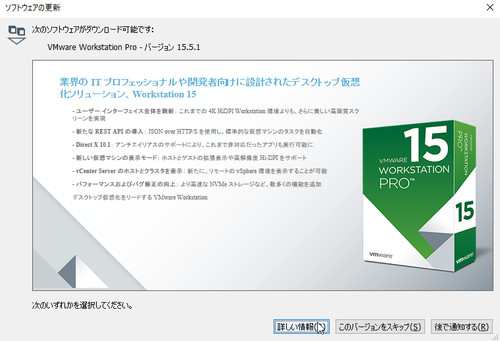
ソフトウェアの更新が見つかった場合は、「ソフトウェアの更新」が表示されます。次のいずれかを選択します:
- 詳しい情報
- このバージョンをスキップ
- 後で通知する
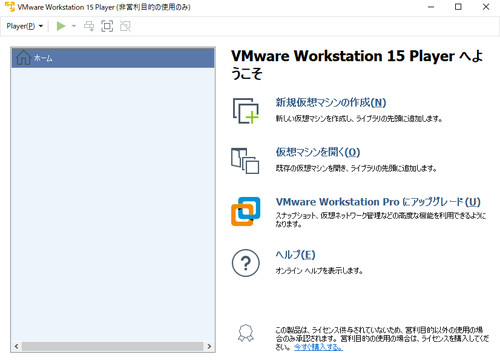
起動したところ。
仮想マシンの作成方法については、次のサポート記事をご参照ください:
様々な OS のインストール方法については、次のサポート記事をご参照ください:
エラー例
インスタンスがすでに実行中です
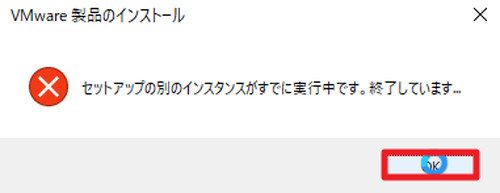
「セットアップの別のインスタンスがすでに実行中です。終了しています …」と表示された場合は、[OK]をクリックしてこのセットアップを終了し、別に実行しているセットアップ プログラムで操作を行います。
サポートされていない CPU が検出されました
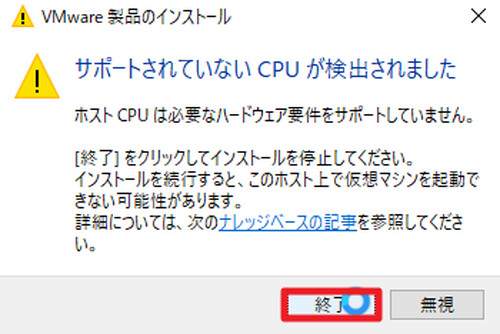
サポートされていない CPU が検出されました
ホスト CPU は必要なハードウェア要件をサポートしていません。
[終了]をクリックしてインストールを停止してください。
インストールを続行すると、このホスト上で仮想マシンを起動できない可能性があります。
インストールしようとしているシステム構成が、ソフトウェアの要求するハードウェア要件を満たしていません。システムに必要なハードウェアが実装されているか、それらが有効に設定されているかを確認します。問題が解決しない場合は、次のサポート記事をご参照ください:
注意
- 本操作例は、Windows 10 に VMware Workstation 15.5 Player をインストールするのものです
スポンサードリンク