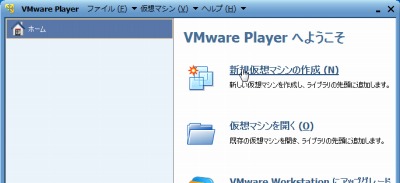
VMware Player を利用して仮想マシンを作成する方法 (簡易インストール) です。
VMware Player 仮想マシンの作成例
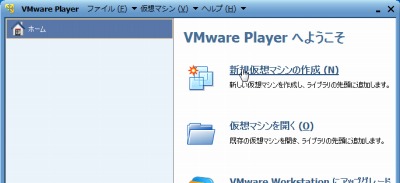
VMware Player を起動し、[新規仮想マシンの作成]をクリックします。
インストールメディアの指定
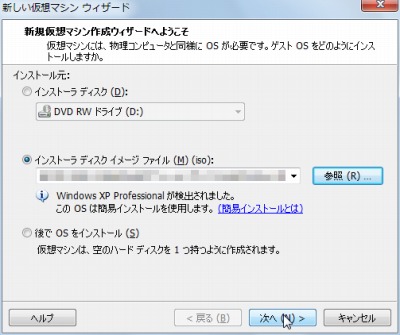
「新規仮想マシン作成ウィザードへようこそ」と表示されたらインストール メディアを指定し、[次へ]をクリックします。
※この例では仮想化済みのインストール メディアを指定しています
この例では Windows XP をインストールしようとしており、VMware Player もこれを検知しています。VMware Player には「簡易インストール」という機能が用意されており、これを利用すると Windows などの OS (オペレーティング システム) を素早くインストールできます。
簡易インストール情報
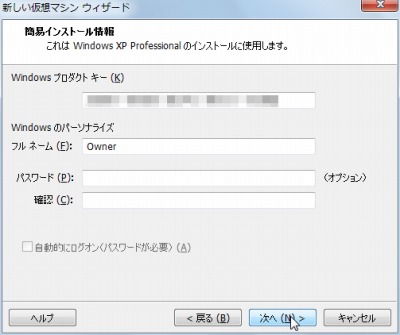
簡易インストールでは、OS のインストールに必要な情報を入力しておくことで、自動的に入力された内容を反映してくれます。
簡易インストールの魅力
上図は Windows XP をインストールしようとしているものですが、Windows セットアップ中に応答しなければならないいくつかの設問に自動的に回答し、必要な情報を自動的に入力してくれます。これにより、[次へ]をクリックしたあとは放置しておくだけで、OS のインストールと VMware Tools がセットアップされた状態になります。
仮想マシンを使った作業では、短い期間に幾つもの仮想マシンを立て続けに作成・破棄を繰り返すことがあり、そのような場合には特に有益に作用します。
簡易インストールの注意点
この機能は Windows 以外でも対応していますが、対応しているかどうかはインストール メディアを指定した際にわかります。ただし、稀に本機能を利用すると OS のインストールが正しく行えない場合もありますのでご注意ください。
簡易インストールを使用しない場合
その場合は「空の仮想マシン」(1つ前のステップで「後で OS をインストール」を選択) を作成して、通常の仮想マシン作成手順を踏みます。簡易インストールを利用したくない場合も同様です。
仮想マシンの名前
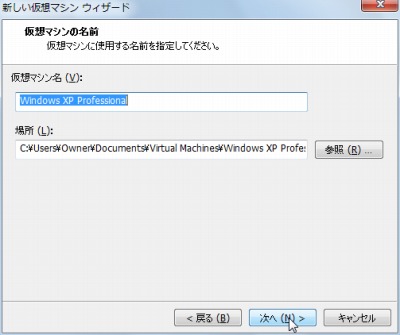
仮想マシンに名前をつけることができますが、この例では自動的に入力された「Windows XP Professional」のまま、[次へ]をクリックしました。
※仮想マシンを保存する場所を変更することも可能です
ディスク容量の指定
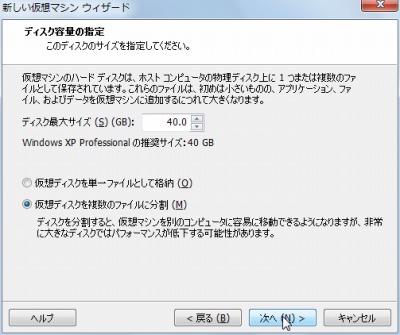
仮想マシンに割り当てる仮想ハードディスクの容量を指定し、[次へ]をクリックします。また、仮想ディスクを1つのファイルにするか、複数のファイルにするかを選択することもできます。
※この例では自動的に入力された推奨サイズ 40.0 GB のまま[次へ]をクリックしました
作成準備完了
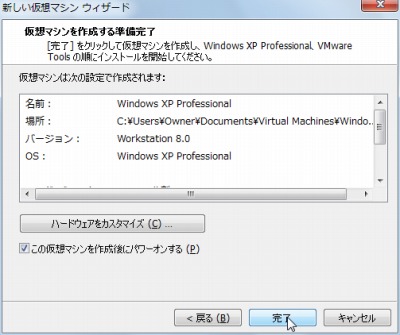
「仮想マシンを作成する準備完了」と表示されたら[完了]をクリックします。
※[ハードウェアをカスタマイズ]をクリックすると、詳細な設定が可能です
ソフトウェアの更新が表示されたら
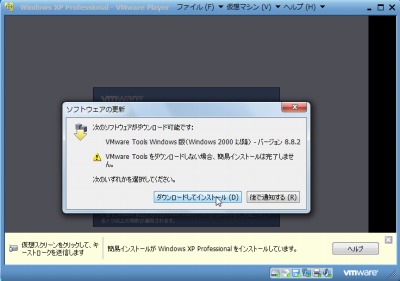
「VMware Tools がダウンロード可能です」と表示されたら[ダウンロードしてインストール]をクリックします。なお、OS のインストール完了まで以後の操作は不要です。
※VMware Tools をダウンロードしない場合は、簡易インストールが完了しません

(VMware Player では OS のインストールが行われ、手前の「ソフトウェアの更新」ではVMware Tools がダウンロードされています)
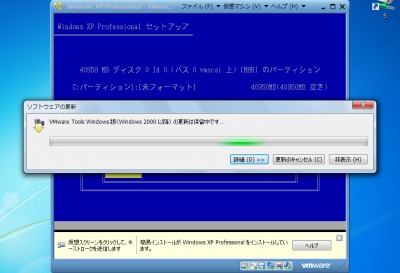
(VMware Player では OS のインストールが行われ、手前の「ソフトウェアの更新」ではVMware Tools の更新が保留されています)
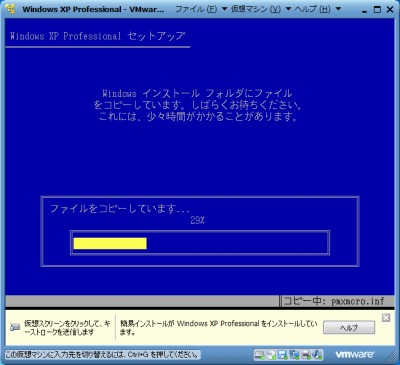
(VMware Player では OS のインストールが行われ、「ソフトウェアの更新」が消えます。また、OS によっては何度か自動的に仮想マシンが再起動します)

(OS のインストールが完了し、VMware Tools のインストールが自動的に開始されます)
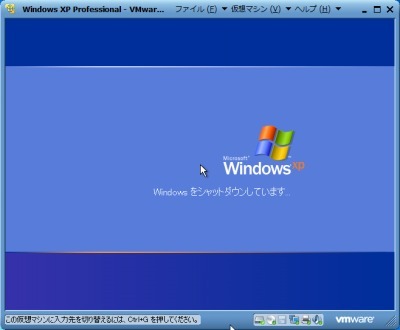
(VMware Tools のインストールが完了し、自動的に再起動されます)

簡易インストールにより、面倒な操作をすること無く OS のインストールと VMware Tools のインストールが全て完了しました。
VMware Tools のインストール
簡易インストールに対応していないインストールメディアまたは OS をインストールした場合や、意図して簡易インストールを利用しなかった場合などは、手動で VMware Tools をインストールする必要があります。次のサポート記事をご参照ください:
関連
注意
- 本操作例は、Windows 7 SP1 64bit にインストールされた VMware Player に簡易インストール機能を利用して仮想マシン作成し、Windows XP および VMware Tools をインストールするものです
スポンサードリンク
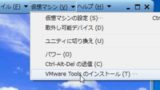














コメント
@shim0mura 多分それ、簡易インストールになってるんだと思います。先にドライブだけ作ってしまって、後からCDマウントすればうまくいきますよ。 http://t.co/pq16fp3iWa