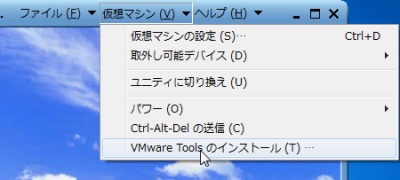
VMware Player で作成した仮想マシンに VMware Tools をインストールする方法です。
VMware Player のインストールについては、次のサポート記事をご参照ください:
VMware Player を利用して仮想マシンを作成する方法については、次のサポート記事をご参照ください:
VMware Tools をインストールする方法
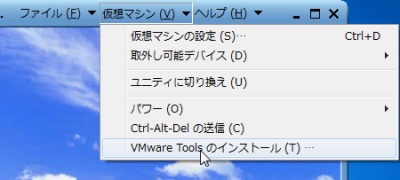
実行中の仮想マシンのウィンドウの[仮想マシン]をクリックし、[VMware Tools のインストール]をクリックします。
※実行中の仮想マシンに VMware Tools をインストールするためのインストール ディスクが挿入されます
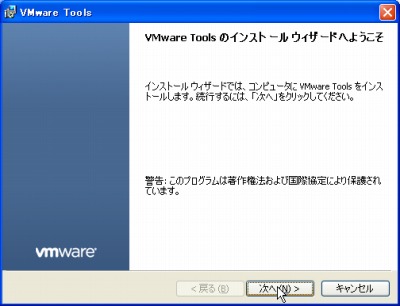
「VMware Tools のインストール ウィザードへようこそ」と表示されたら、[次へ]をクリックします。
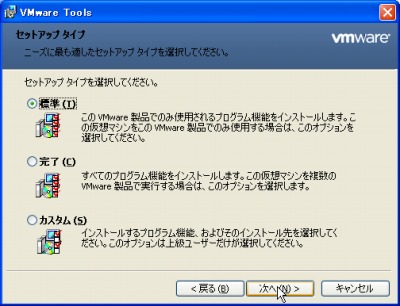
セットアップタイプを選択します。[標準]が選択されていることを確認し、[次へ]をクリックします。
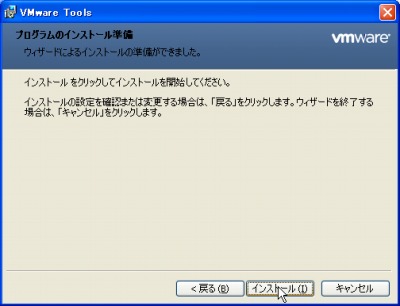
「プログラムのインストール準備」が表示されたら、[インストール]をクリックします。
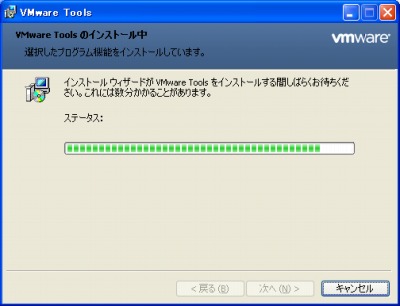
(インストールされます。完了するまで待ちます)
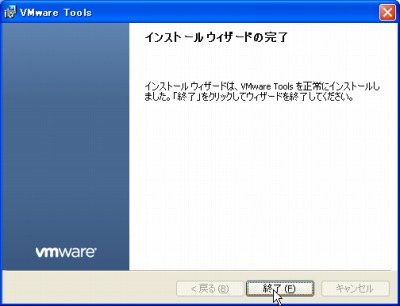
「インストール ウィザードの完了」が表示されたら、[終了]をクリックします。
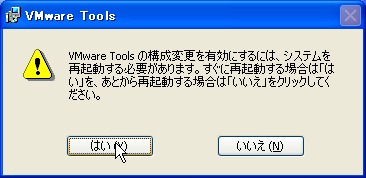
[はい]をクリックして再起動します。
注意
- 本操作例は、Windows 7 SP1 64bit にインストールされた VMware Player 上の仮想マシン (Windows XP) に VMware Tools をインストールするものです
スポンサードリンク











