
USB 機器を取り外し場合は手順が必要ですが、その手順の最初のステップで「ハードウェアの安全な取り外し」アイコンをクリックします。ところが、これが表示されないことがあります。その場合は以下の手順で対処できます。
※USB 機器でも、取り外し手順を必要としない機器もあります
「ハードウェアの安全な取り外し」が表示されないときの対処手順
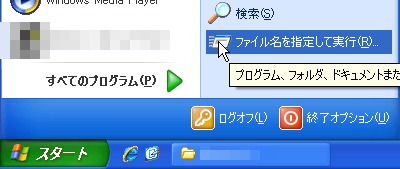
[スタート]-[ファイル名を指定して実行]をクリックします。

「rundll32 shell32.dll,Control_RunDLL hotplug.dll」と入力し、[OK]をクリックします。
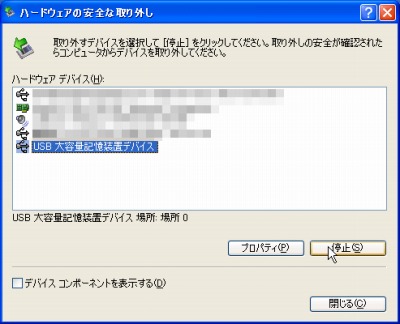
ハードウェアの安全な取り外しが表示されますので、取り外したい機器を選択し、[停止]をクリックします。

停止する機器の確認画面が表示されます。
間違いがない場合は[OK]をクリックします。
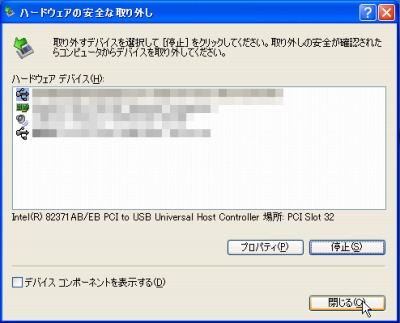
[閉じる]をクリックして閉じます。
FixKit ダウンロード
以下のファイルをダウンロードし、解凍するとこの手順を簡略化できます。
「ハードウェアの安全な取り外し」が表示されないときの対処プログラム注意
- 本操作例は Windows XP SP2 64bit でのものです
- この手順は少なくとも Windows XP 、 Windows 7 で利用可能です
- 取り外せない場合の確認内容などはこちらを参照してください
スポンサードリンク