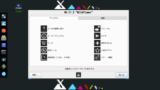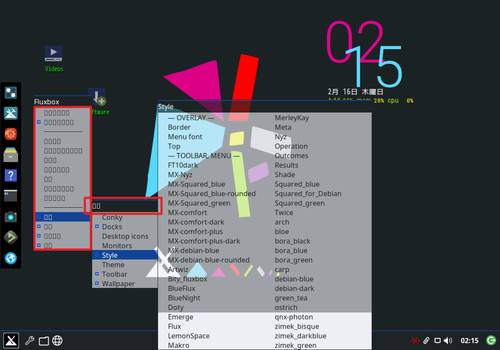
Fluxbox の文字化けの対処方法です。
Fluxbox
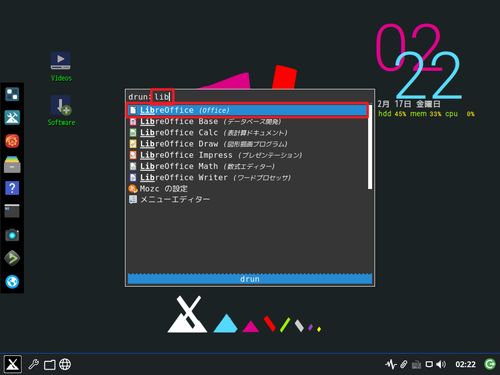
Windows、 macOS、 Linux など様々な OS がありますが、多くの場合、「スタート」または同様の意味を持つボタン、あるいは既定の位置にあるアイコンをクリックすることでソフトウェアを起動します。
Fluxbox は、デスクトップ上の任意の位置で右クリックしてメニューを表示できる特徴を持ち、スタート ボタンまでマウス カーソルを移動することなくメニューにアクセスできます。また、ランチャ機能も持っており、メニュー一覧から選択することなく必要な機能を呼び出すことができます。このような操作や機能は、上級者に好まれます。
ここでは、操作例として Fluxbox を採用する Linux ディストリビューションのひとつである MX Linux 21.3 Fluxbox の文字化けに対処または修正する手順について記載します。
日本語表示設定
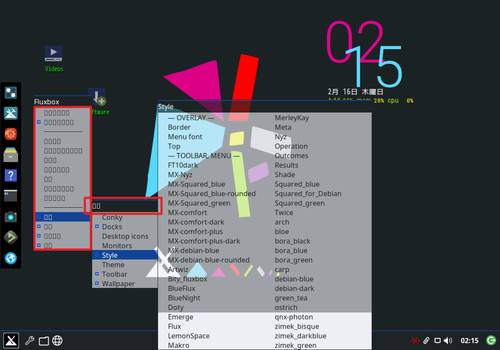
システム全体では日本語表示が有効になっていますが、一部では日本語が正しく表示されず、豆腐になっています。
※「豆腐」とは「□□□□」のように文字化けして表示されるものをいいます
メニュー フォントを修正する
メニュー フォントの設定を変更します。
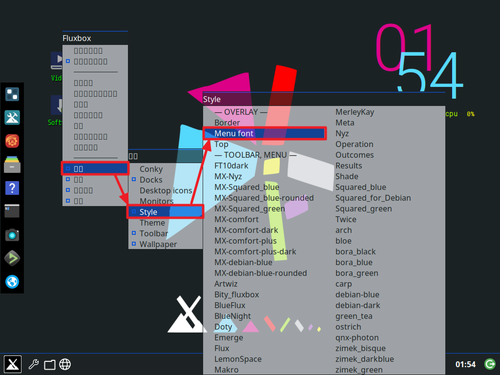
デスクトップ上の何もないところで[右クリック]し、[下から 4 つめの豆腐]内の[Style]内の[Menu font]をクリックします。
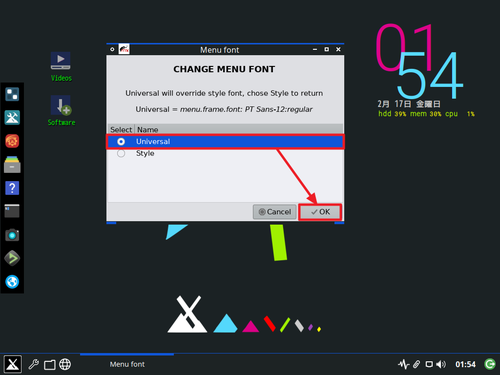
「CHANGE MENU FONT」が表示されたら[Universal]を選択して[OK]をクリックします。
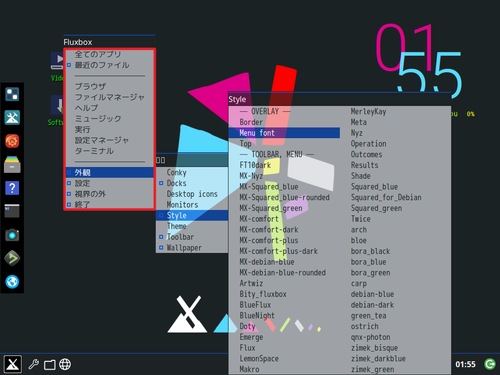
メニューを表示させ、日本語が正しく表示されていることを確認します。
画像では、赤枠の中が□□から日本語になっていることが確認できます。しかし、まだ一部が正しく表示されておらず、完全ではありません。次の項に進みます。
スタイルを変更または修正する
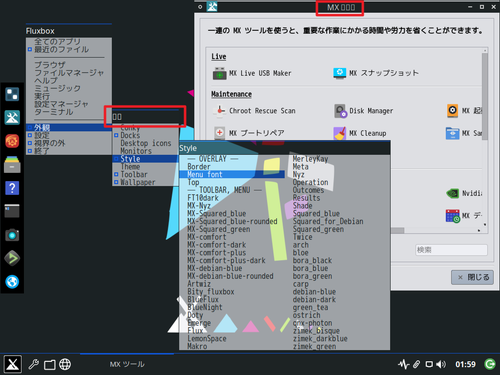
メニューは正しく表示されるようになりましたが、リストのグループ名やウィンドウの名称が正しく表示されていません。図の赤枠部分が正しく表示されるように対処します。
スタイルを変更する (初心者向け)
スタイルを修正せず、文字化けしないスタイルに変更して対処する方法です。
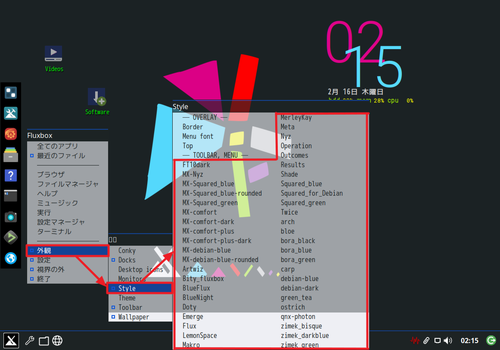
スタイルを変更するには、[外観]内の[Styles]内の「-TOOLBAR, MENU-」内の任意のスタイルを選択します。
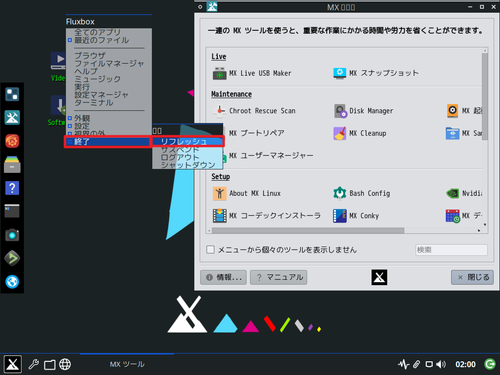
スタイルをクリックして選択すると変更が反映されますが、[終了]から[リフレッシュ]をクリックして変更を反映させることもできます。
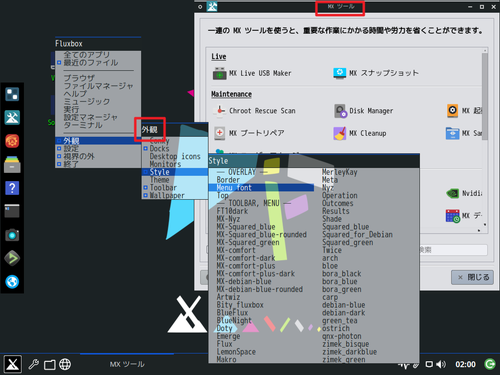
選択したスタイルで文字化けしないか確認します。(図の赤枠内を確認します)
スタイルを修正する (中~上級者向け)
スタイルが文字化けする原因となっているファイルを修正して対処する方法です。
中~上級者の方は、次のファイルを変更して設定の修正やカスタマイズが可能です:
~/.fluxbox/overlayGUI で修正する
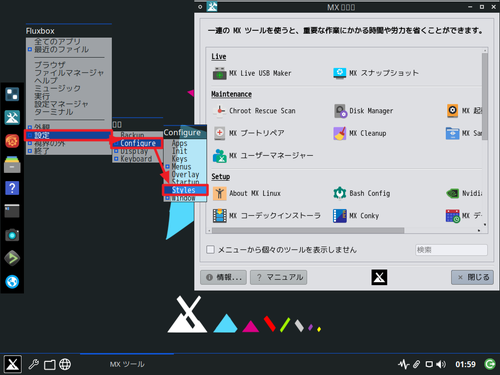
[設定]内の[Configure]内の[Styles]をクリックします。
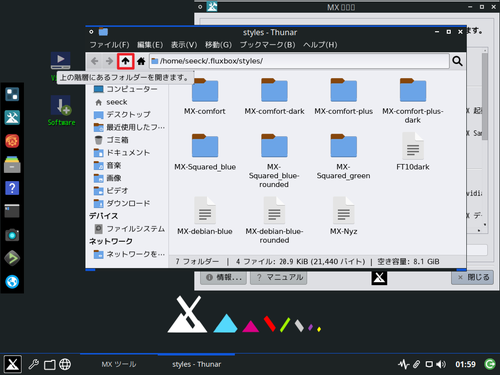
ファイルやフォルダが表示されたら[↑]をクリックして上位ディレクトリに移動します。
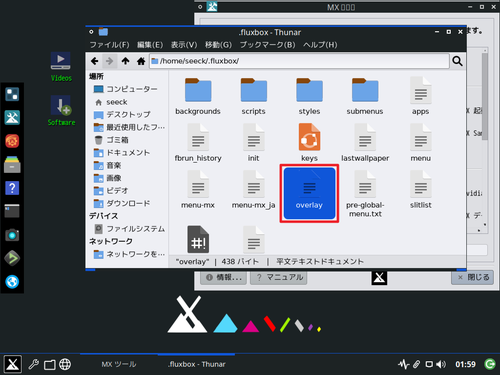
ファイル「overlay」をダブルクリックして開きます。
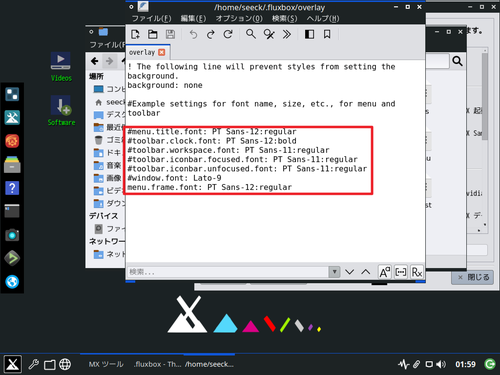
以下を参考にファイルを編集します。
変更前:
! The following line will prevent styles from setting the background.
background: none
#Example settings for font name, size, etc., for menu and toolbar
#menu.title.font: PT Sans-12:regular
#toolbar.clock.font: PT Sans-12:bold
#toolbar.workspace.font: PT Sans-11:regular
#toolbar.iconbar.focused.font: PT Sans-11:regular
#toolbar.iconbar.unfocused.font: PT Sans-11:regular
#window.font: Lato-9
menu.frame.font: PT Sans-12:regular 変更後:
! The following line will prevent styles from setting the background.
background: none
#Example settings for font name, size, etc., for menu and toolbar
menu.title.font: PT Sans-12:regular
toolbar.clock.font: PT Sans-12:bold
toolbar.workspace.font: PT Sans-11:regular
toolbar.iconbar.focused.font: PT Sans-11:regular
toolbar.iconbar.unfocused.font: PT Sans-11:regular
window.font: Lato-9
menu.frame.font: PT Sans-12:regular ※この例では、コメントを除く行頭の#をすべて削除しましたが、「menu.title.font」と「window.font」だけでもよいかもしれません
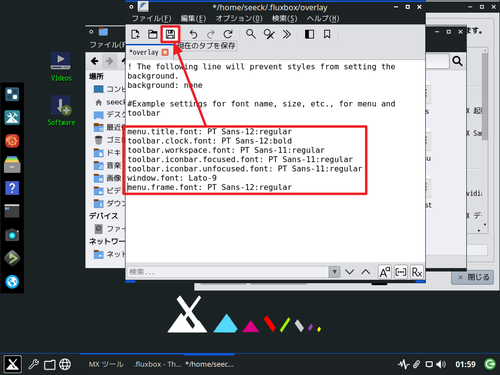
編集が完了したら保存します。
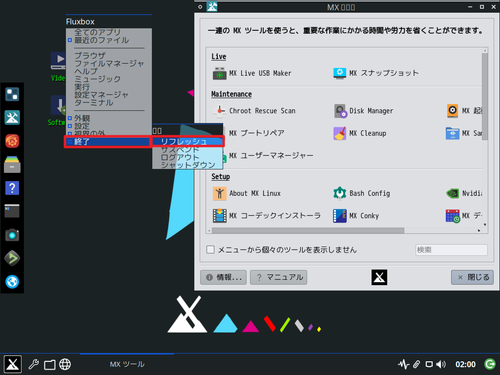
変更した内容を反映するために[終了]から[リフレッシュ]をクリックします。
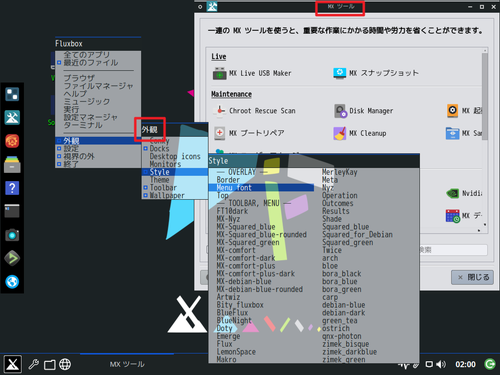
画像の赤枠内の□□だった部分が正しく日本語表記されていることを確認します。
CUI で修正する
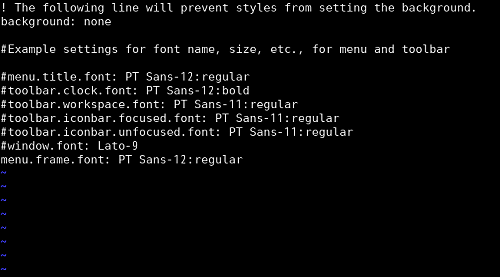
vi, vim, nano などお好きなエディタで設定ファイルを編集します。編集内容は上の「GUI で修正する」をご参照ください。修正後は、適用コマンドを実行するなどして動作確認を行います:
vi ~/.fluxbox/overlay※キーボード設定等が必要な場合は、予め行ってから操作します
関連
Fluxbox を採用する Linux ディストリビューションのひとつである MX Linux をインストールする方法については、次のサポート記事をご参照ください:
様々な OS をインストールする方法については、次のサポート記事をご参照ください:
参考文献
- Fluxbox – Wikipedia
https://ja.wikipedia.org/wiki/Fluxbox - Fluxbox – Wikipedia
https://en.wikipedia.org/wiki/Fluxbox - Fluxbox – 共通事項 – フォント – ~/.fluxbox/overlay
https://freebsd.sing.ne.jp/desktop/base/03/02/04/12.html
注意
- 本操作例は、Fluxbox の文字化けに対処する例として、 MX Linux 21.3 Fluxbox の文字化けに対処するものです
スポンサードリンク