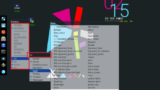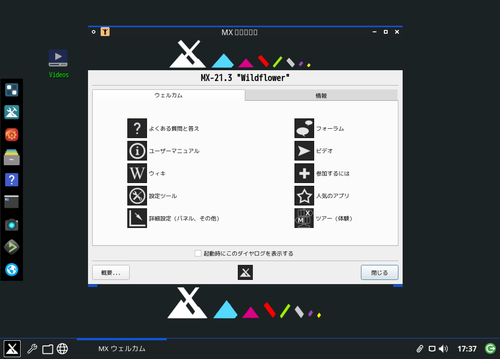
MX Linux 21.3 のインストール方法です。
MX Linux
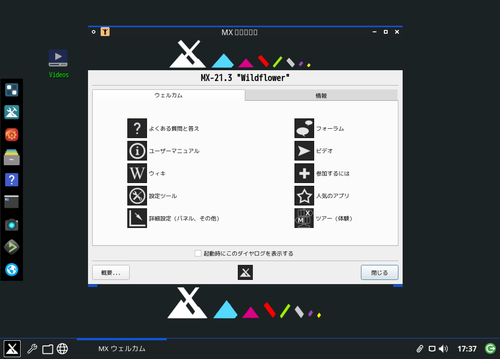
MX Linux は、Debian をベースとする Linux ディストリビューションのひとつで、オープンソースで開発されています。
MX Linux のデスクトップ環境は、 Xfce、 KDE、 Fluxbox があり、KDE を除き、32 bit 版と 64 bit 版が提供されています。Xfce 版は、フラグシップであるとともに Advanced Hardware Support (AHS) 版も提供されています。ほかに Raspberry Pi 用なども提供されています。
MX Linux は、様々なディストリビューション情報が掲載されているウェブサイトでも長期にわたり上位を維持しており、人気のあるディストリビューションのひとつです。
ここでは、MX Linux Fluxbox をインストールする手順を記載します。
ダウンロード
以下よりダウンロードします:
- Download Links – MX Linux
https://mxlinux.org/download-links/
この例では、「MX-21.3_fluxbox_x64.iso」をダウンロードしました。
インストール メディアの作成
ISO イメージファイル等を DVD や USB メモリーに書き込む方法については、次のサポート記事をご参照ください:
インストール
インストール メディアから起動します。
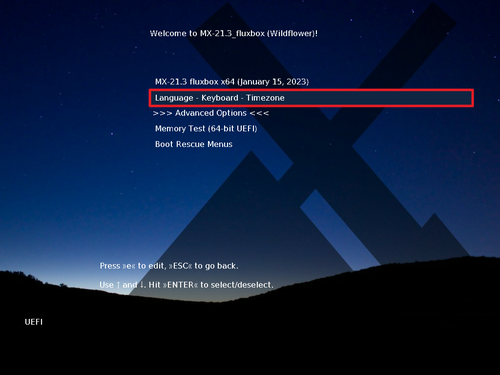
「Welcome to MX-21.3_fluxbox (Wildflower)!」と表示されたら[Language – Keyboard – Timezone]を選択して[Enter]キーを押します。
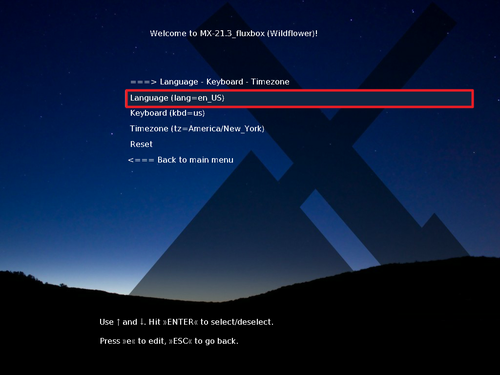
[Language (lang=en_US)]を選択して[Enter]キーを押します。
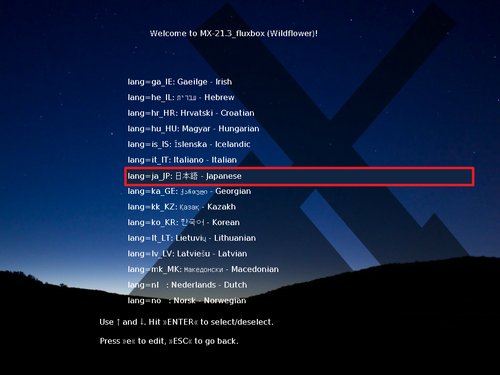
[lang=ja_JP: 日本語 – Japanese]を選択して[Enter]キーを押します。
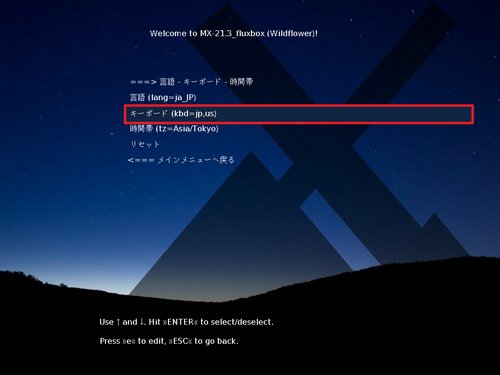
[キーボード (kbd=jp,us)]を選択して[Enter]キーを押します。
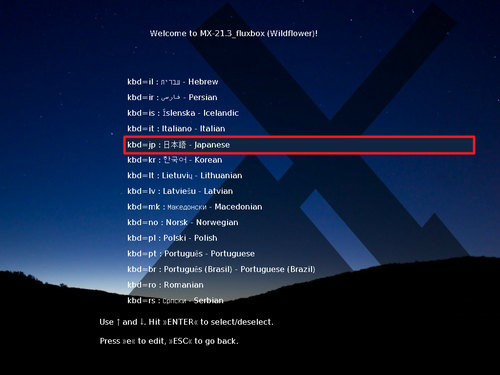
[kbd=jp: 日本語 – Japanese]を選択して[Enter]キーを押します。
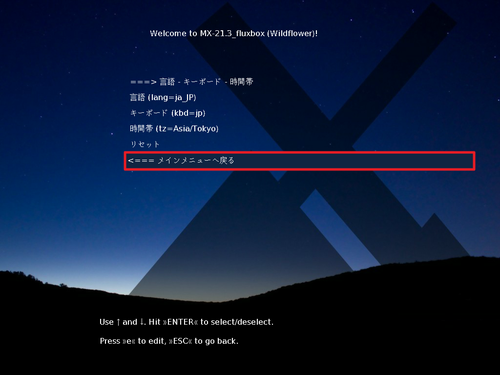
[<== メイン メニューへ戻る]を選択して[Enter]キーを押します。
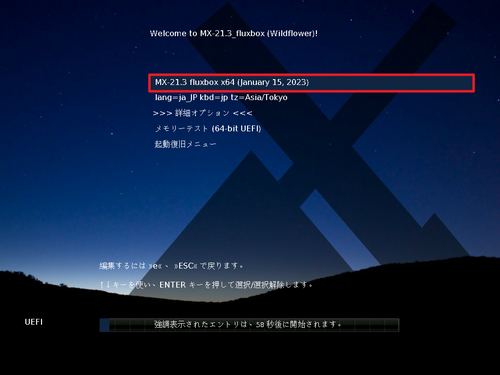
[MX-21.3 fluxbox x64 (January 15, 2023)]を選択して[Enter]キーを押します。
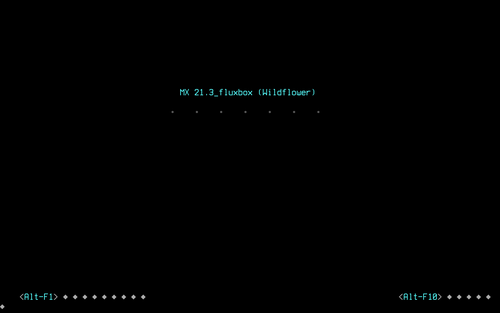
起動するまで待ちます。
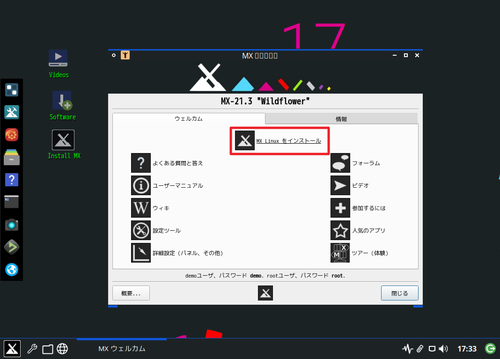
[MX Linux をインストール]をクリックします。
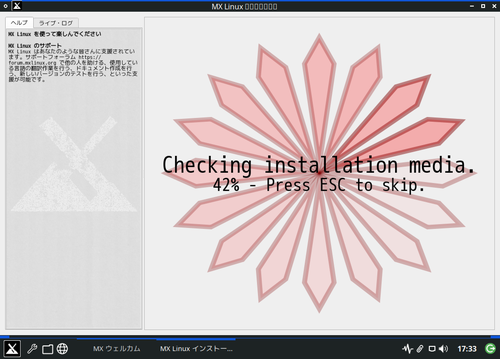
「Checking installation media」と表示されたら、完了するまで待ちます。
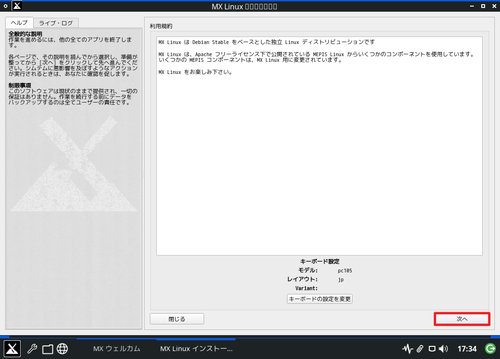
「利用規約」が表示されたら内容をよく確認して、続行する場合は[次へ]をクリックします。
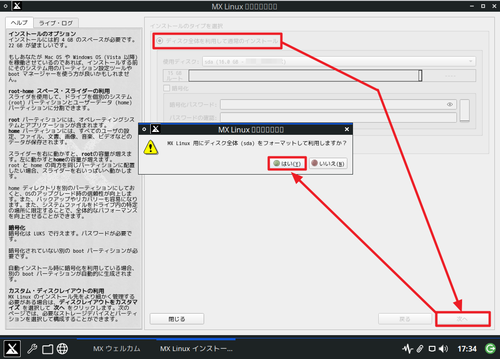
「インストールのタイプを選択」が表示されたら[ディスク全体を利用して通常のインストール]を選択し、[次へ]をクリック、「MX Linux 用にディスク全体 (sda) をフォーマットして利用しますか?」と表示されたら[はい]をクリックします。
※ここでは、新規環境に MX Linux をインストールする手順を記載します。既存環境にインストールするとデータを失いますのでご注意ください。
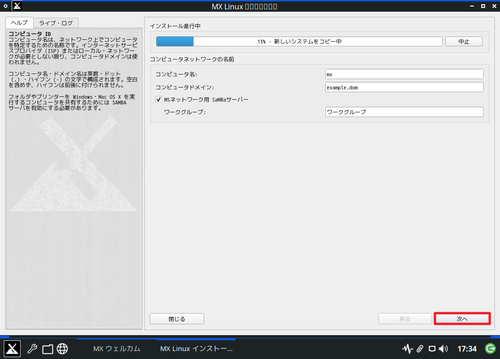
「コンピュータ ネットワークの名前」と表示されたら[次へ]をクリックします。
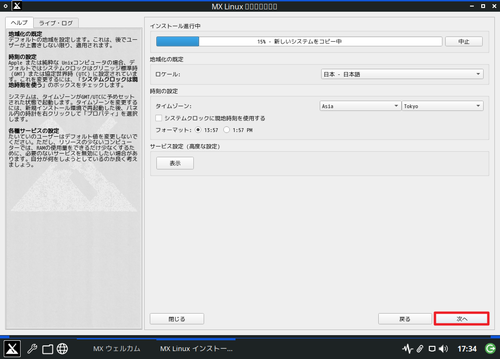
「地域化の設定」が表示されたら[次へ]をクリックします。
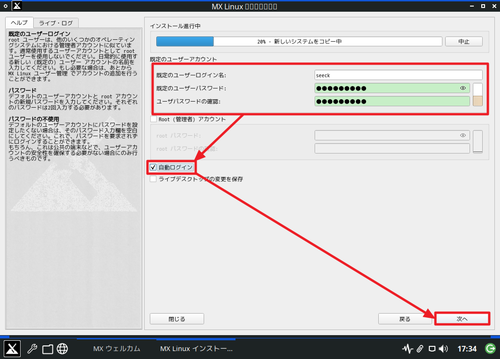
「既定のユーザー アカウント」と表示されたら以下の内容を入力して[次へ]をクリックします:
- 既定のユーザー ログイン名
- 既定のユーザー パスワード
- ユーザ パスワードの確認
※この際、「自動ログイン」にチェックを入れてから「次へ」をクリックすると、起動時にデスクトップが表示されるように構成されます。チェックを入れない場合、起動時にパスワードを入力するように構成されます。
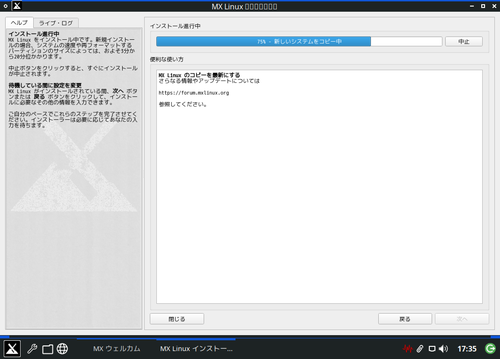
インストールが完了するまで待ちます。
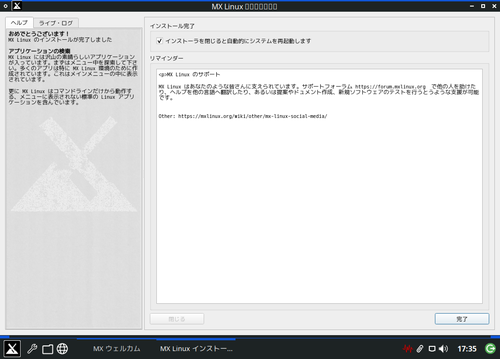
「インストール完了」と表示されたら[完了]をクリックします。
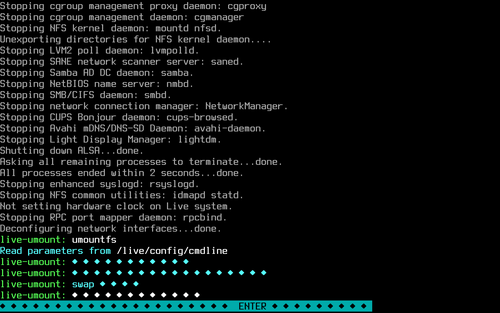
「live-umount: ◆◆◆◆◆◆◆◆◆◆◆◆」と表示されたら[Enter]キーを押します。
初回起動
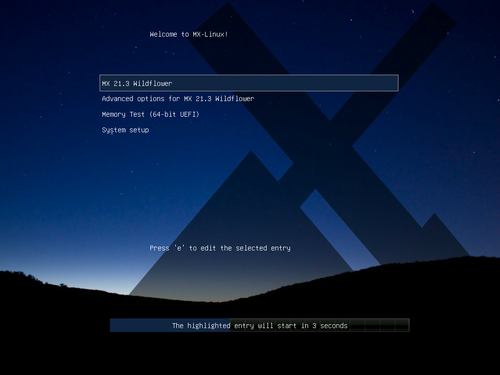
[MX 21.3 Wildflower]が選択されていることを確認して[Enter]を押します。
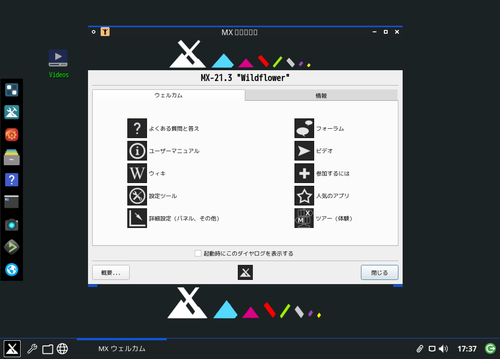
「MX □□□□□」が表示されたら[閉じる]をクリックして閉じます。
「MX □□□□□」は、本来日本語が表示されるところが文字化けしている状態です。文字化けの修正については、次の項をご参照ください。
Fluxbox の文字化けを修正する
「MX □□□□□」は、日本語が表示されるところが文字化けしている状態です。文字化けの修正については、次のサポート記事をご参照ください:
アップデート
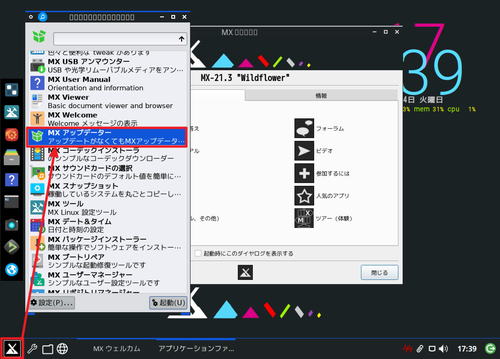
[スタート]をクリックして一覧から[MX アップデータ]をクリックします。
※Fluxbox の「全てのアプリ」からも起動できます
※「Synaptic パッケージ マネージャ」を使用する方法もあります
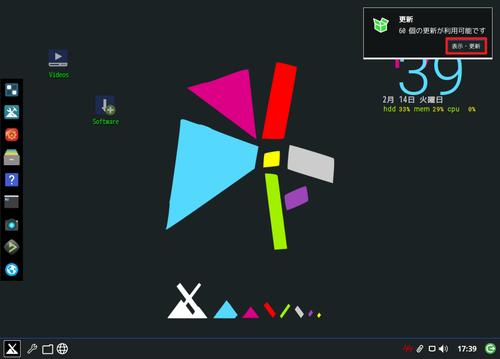
画面右上に「n 個の更新が利用可能です」と表示されたら[表示・更新]をクリックします。
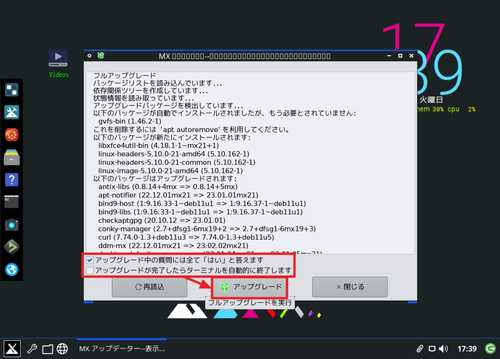
[アップグレード]をクリックします。
この際、「アップグレード中の質問に全て「はい」と答えます」にチェックを入れると、アップグレード中の対話 (質問) にすべてデフォルト (「はい」) 回答するようになります。また、「アップグレードが完了したらターミナルを自動的に終了します」にチェックを入れると、アップグレード完了後に自動的に終了するようになります。ふたつのチェックを入れてから「アップグレード」をクリックすると、自動的にアップグレードするようになります。
この例では、「アップグレード中の質問に全て「はい」と答えます」にのみチェックを入れて「アップグレード」をクリックしました。
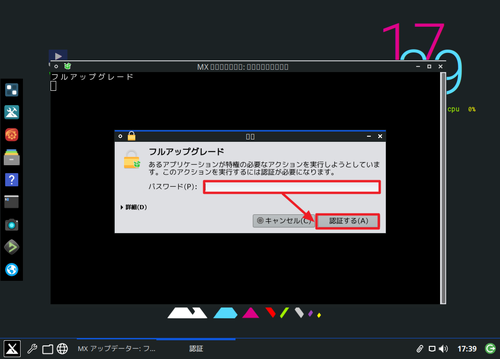
「認証」と表示されたらパスワードを入力し[認証する]をクリックします。
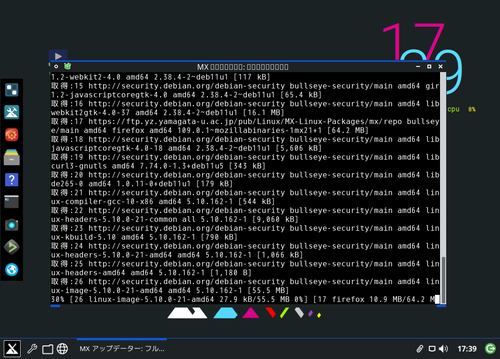
完了するまで待ちます。
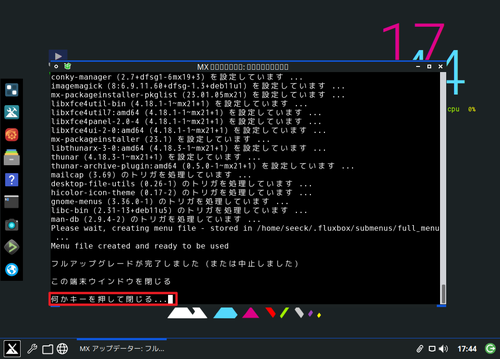
「何かキーを押して閉じる」を表示されたら何かキーを押して閉じます。
※自動的に閉じるようにした場合は、自動的に閉じます
日本語入力設定
特に設定操作の必要なく、日本語入力が可能でした。
MX パッケージ インストーラーの使い方
「MX パッケージ インストーラー」を使用すると、MX Linux で使用可能なソフトウェアを簡単にインストールすることができます。
ここでは例として「LibreOffice」をインストールする方法を記載します。
※ほかのソフトウェアをインストールする場合は、お読み替えください
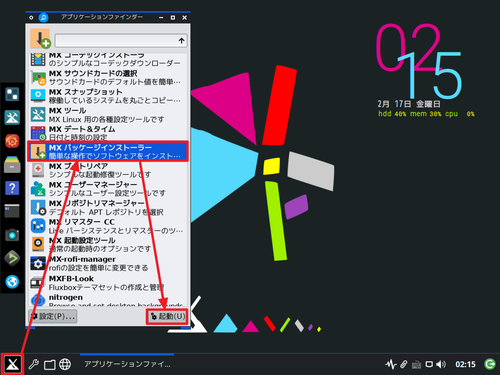
[スタート]をクリック、「MX パッケージ インストーラー」を選択して[起動]をクリックします。

「認証」が表示されたらパスワードを入力し[認証する]をクリックします。
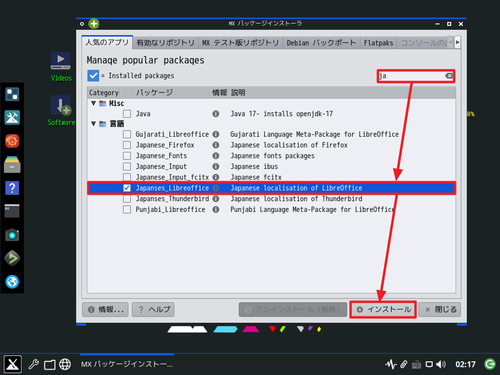
[人気のアプリ]タブが選択されていることを確認し、検索ボックスに[ja]と入力、一覧から[Japanese_Libreoffice]にチェックを入れ、[インストール]をクリックします。
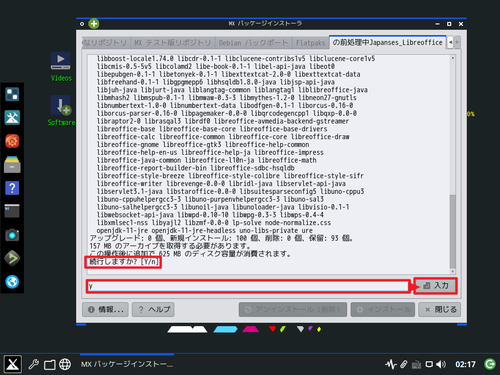
「続行しますか?[Y/n]」と表示されたら、入力欄に[y]または[Y]を入力して[入力]をクリックするか[Enter]キーを押します。
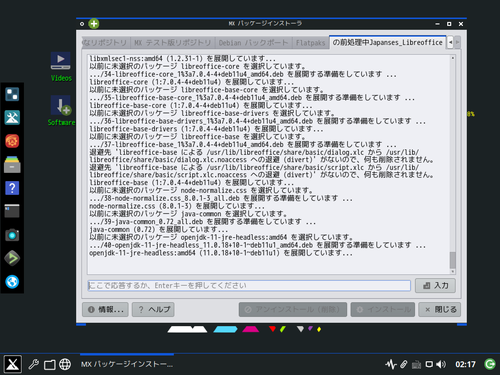
インストールが完了するまで待ちます。
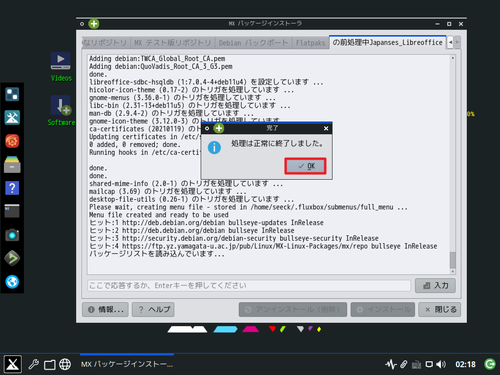
「処理は正常に完了しました。」と表示されたら[OK]をクリックします。
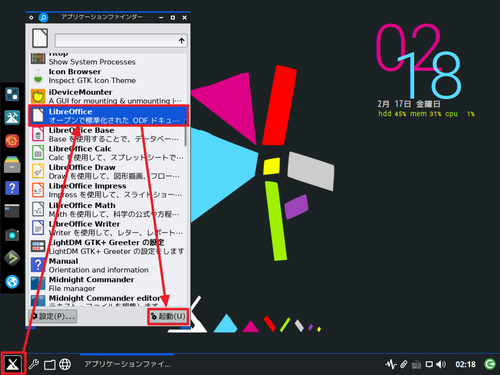
[スタート]をクリックして「LibreOffice」が追加されたことを確認します。
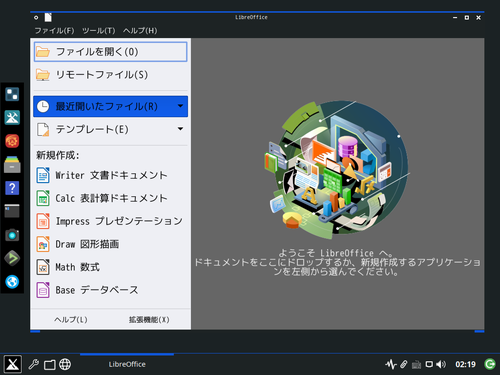
追加インストールしたソフトウェア「LibreOffice」を起動したところ。LibreOffice は、文書作成、表計算、プレゼンテーションなど様々な機能が含まれています。
電源の切り方
方法A
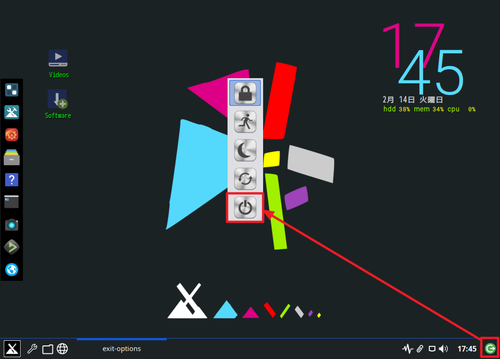
画面右下の[電源のアイコン]をクリックし、[電源のアイコン]をクリックします。
方法B
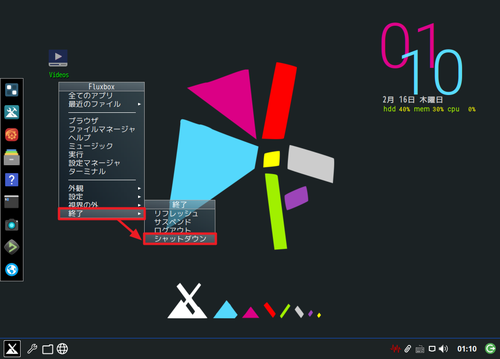
メニューを表示させ、[終了]から[シャットダウン]をクリックします。
※確認はなく、即座にシャットダウンしますので、誤操作にご注意ください
参考
$ free -h
total used free shared buff/cache available
Mem: 1.9Gi 392Mi 930Mi 2.0Mi 642Mi 1.3Gi
Swap: 895Mi 0B 895Mi$ df -h
df: /run/user/1000/doc: 許可されていない操作です
ファイルシス サイズ 使用 残り 使用% マウント位置
udev 941M 0 941M 0% /dev
tmpfs 197M 2.4M 195M 2% /run
/dev/sda2 15G 5.1G 8.8G 37% /
tmpfs 5.0M 4.0K 5.0M 1% /run/lock
tmpfs 573M 0 573M 0% /dev/shm
/dev/sda1 253M 282K 252M 1% /boot/efi
cgroup 12K 0 12K 0% /sys/fs/cgroup
tmpfs 197M 8.0K 197M 1% /run/user/1000関連
様々な OS をインストールする方法については、次のサポート記事をご参照ください:
参考文献等
- MX Linux – Midweight Simple Stable Desktop OS
https://mxlinux.org/ - MX Linux – Wikipedia
https://ja.wikipedia.org/wiki/MX_Linux - MX Linux – Wikipedia
https://en.wikipedia.org/wiki/MX_Linux
注意
- 本操作例は、新規環境に MX 21.3 Fluxbox をインストールするものです
スポンサードリンク