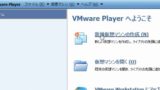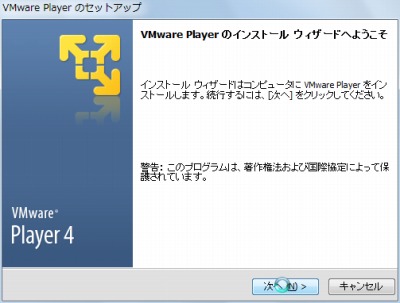
VMware Player は仮想化ソフトウェアの1つです。
新しいバージョン
ここでは Windows 環境に VMware Player 4 をインストールする方法を記載します。なお、VMware Player 5 については、次のサポート記事をご参照ください:
ダウンロード
以下よりダウンロードします:
- VMware Player のダウンロード: VMware の仮想化を無償で提供
https://my.vmware.com/jp/web/vmware/evalcenter?p=player&lp=default
※ダウンロードにはユーザ登録が必要です
インストール
インストーラーの起動
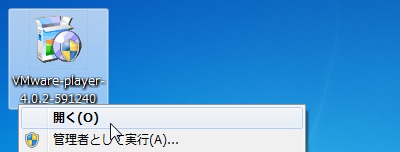
ダウンロードしたインストーラーを実行します。
※この例では「VMware-player-4.0.2-591240.exe」を実行します
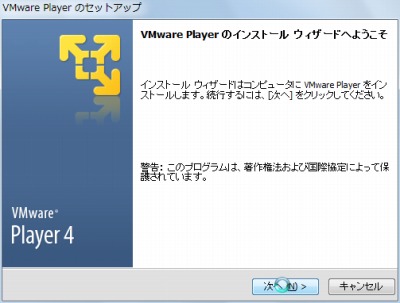
「VMware Player のインストール ウィザードへようこそ」と表示されたら[次へ]をクリックします。
インストール先の選択
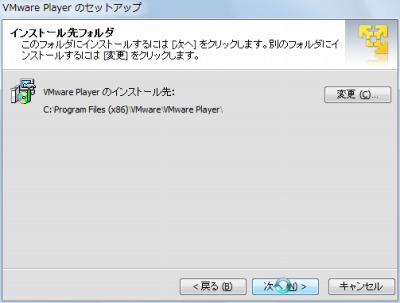
「インストール先フォルダ」が表示されたら[次へ]をクリックします。
※変更も可能ですが通常はそのまま[次へ]をクリックします
ソフトウェアの更新
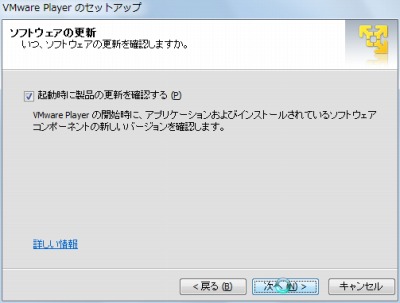
「ソフトウェアの更新」が表示されたら、[次へ]をクリックします。
※起動時にアップデータの確認をしたくない場合は、「起動時に製品の更新を確認する」のチェックを外します
ユーザーエクスペリエンス改善プログラム
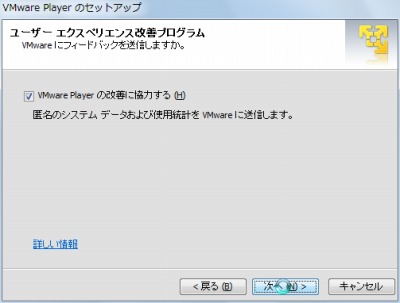
「ユーザー エクスペリエンス改善プログラム」が表示されたら、[次へ]をクリックします。
※匿名の統計情報を送信したくない場合は「VMware の改善に協力する」のチェックを外します
ショートカット
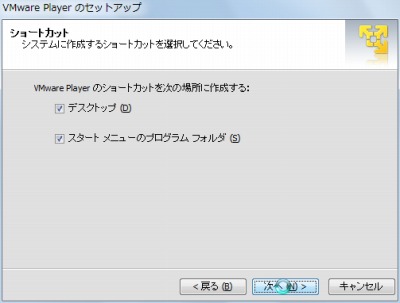
「ショートカット」が表示されたら、[次へ]をクリックします。
インストールの開始
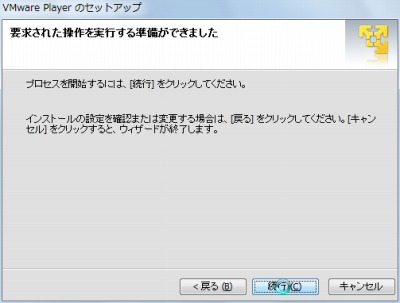
「要求された操作を実行する準備ができました」と表示されたら[続行]をクリックします。
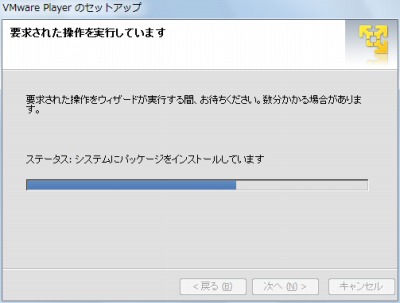
(インストールされます。完了するまで待ちます)
インストールの完了
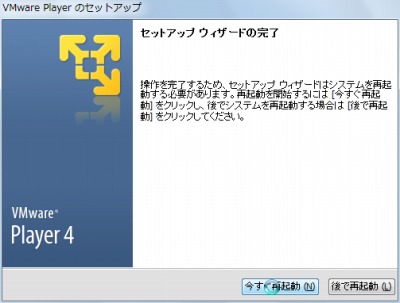
「セットアップ ウィザードの完了」が表示されたら、[今すぐ再起動]をクリックして再起動します。
初回起動
起動のしかた
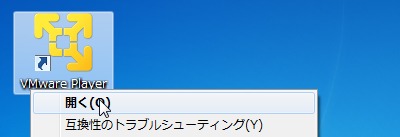
本操作例によって VMware Player をインストールした場合はデスクトップに VMware Player のショートカットが作成されていますので、これを開きます。
※スタートから開く場合は、[スタート]-[すべてのプログラム]-[VMware]-[VMware Player]をクリックして開きます (Windows 7 の場合)
ライセンスへの同意
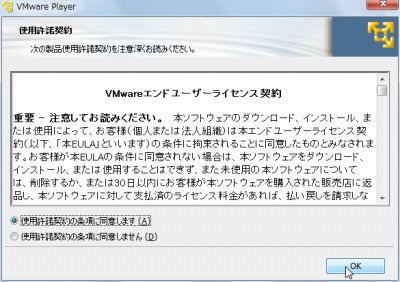
使用許諾契約に同意できる場合は[使用許諾契約の条項に同意します]を選択し、[OK]をクリックします。
アップデートがある場合
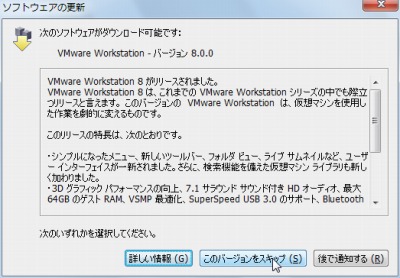
起動時にアップデータのチェックを行う設定になっている場合で、アップデータが見つかった場合は表示されます。
※この例では「VMware Workstation – バージョン 8.0.0」が表示されていますが、インストールしませんので[このバージョンをスキップ]をクリックしました
仮想マシンの作成
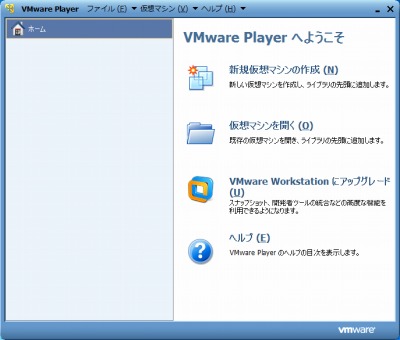
VMware Player が起動しました。
仮想マシンの作成を行うには、次のサポート記事をご参照ください:
注意
- 本操作例は、Windows 7 SP1 64bit に VMware Player 4 をインストールするものです
スポンサードリンク