
VMware Player は、仮想化ソフトウェアのひとつです。
ここでは Windows 環境に VMware Player 5 をインストールする方法を記載します。
新しいバージョン
新しいバージョンのサポート記事があります:
ダウンロード
以下よりダウンロードします:
- ダウンロード VMware Player 5.0
https://my.vmware.com/jp/web/vmware/free#desktop_end_user_computing/vmware_player/5_0
※この例では「VMware-player-5.0.0-812388.exe」をダウンロードしました
インストール
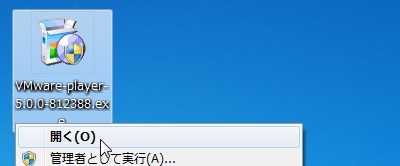
ダウンロードした「VMware-player-5.0.0-812388.exe」を実行します。

(インストーラーが起動するまで待ちます)
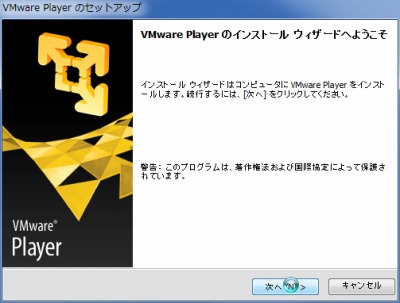
「VMware Player のインストール ウィザードへようこそ」が表示されたら、[次へ]をクリックします。
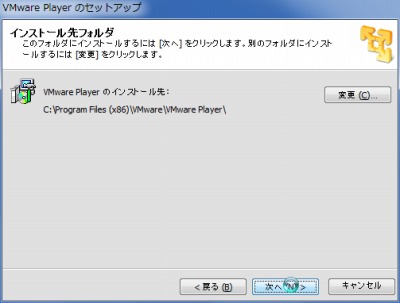
「インストール先フォルダ」を指定する画面が表示されますが、[次へ]をクリックします。
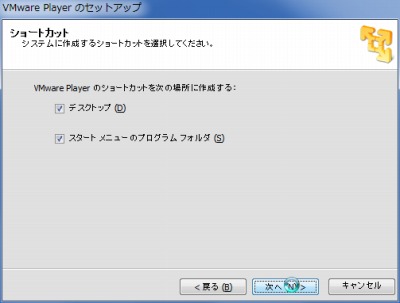
作成する「ショートカット」を選択する画面が表示され、標準で両方が有効になっています。
この例では、そのまま[次へ]をクリックします。
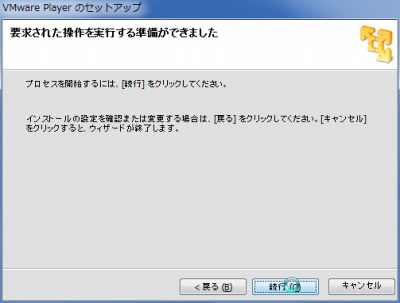
「要求された操作を実行する準備ができました」と表示されたら、[続行]をクリックします。
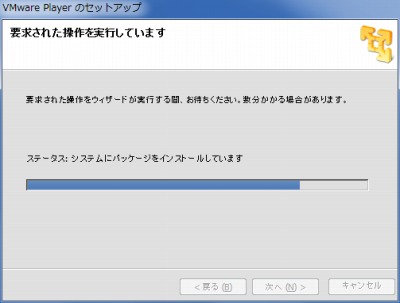
(インストールが完了するまで待ちます)
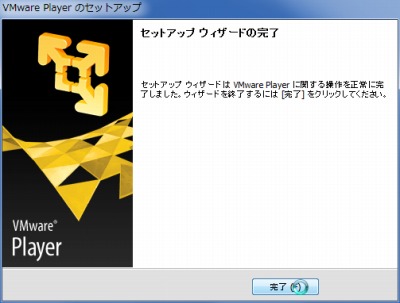
「セットアップ ウィザードの完了」が表示されたら、[完了]をクリックします。
起動方法と動作確認
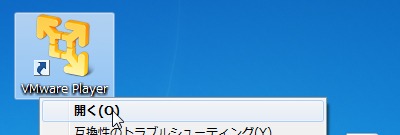
(インストール時にデスクトップ ショートカットを作成するように指定した場合)デスクトップ上にあるVMware Player のショートカットを開きます。
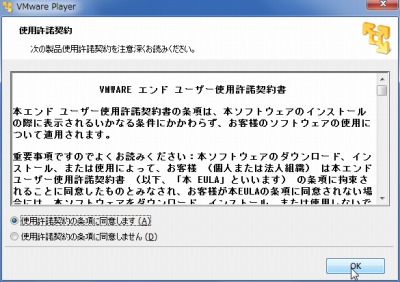
インストール後の初回起動時には「使用許諾契約」が表示されますので、同意できる場合は「使用許諾契約の条項に同意します」を選択し、[OK]をクリックします。
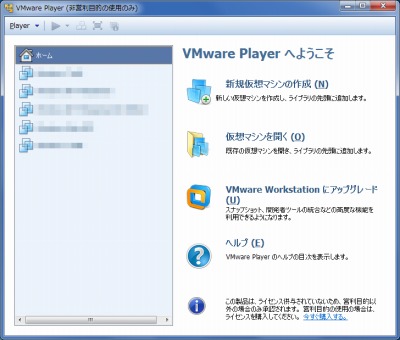
VMware Player が起動した事を確認し、仮想マシンの新規作成や既存の仮想マシンが動作することを確認します。
注意
- 本操作例は Windows 7 SP1 64 bit に「VMware-player-5.0.0-812388.exe」をインストールするものです
- VMware Player 4 を使って VMware Server 2 に接続していた場合は、「接続失敗: (ホスト名) に必要なサプリメントが与えられていません」と表示され、接続できなくなります
スポンサードリンク
