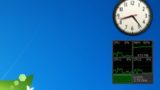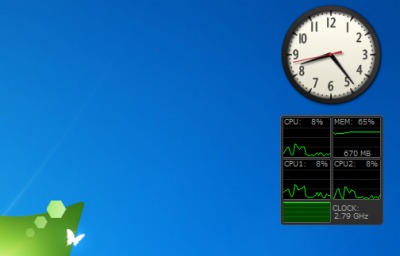
ガジェット機能を利用すると、上図のように時計やコンピュータリソース情報、カレンダーなどを表示することができますが、セキュリティ上の問題から、これらを無効化する必要がある場合があります。
ここでは、マイクロソフト社の提供するFix it を使用してガジェット機能を無効化する手順を記載します。なお、ガジェット機能を有効化する場合には、次のサポート記事をご参照ください:
ガジェット機能を無効にする方法
ダウンロード
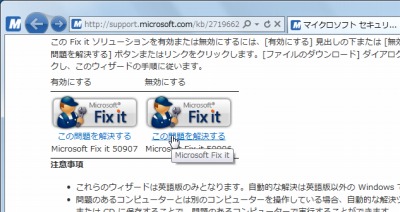
「マイクロソフト セキュリティ アドバイザリ: ガジェットの脆弱性により、リモートでコードが実行される」にアクセスし、[この問題を解決する]をクリックします。
※左右のボタンは全く逆の動作をしますので間違えないように注意します
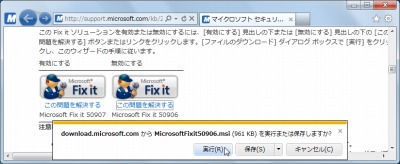
MicrosoftFixit50906.msi であることを確認し、[実行]をクリックします。
Fix it の実行
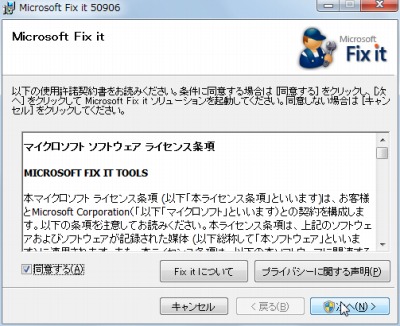
ダウンロードが完了すると使用許諾契約書が表示されます。
同意できる場合には[同意する]にチェックを入れ、[次へ]をクリックします。
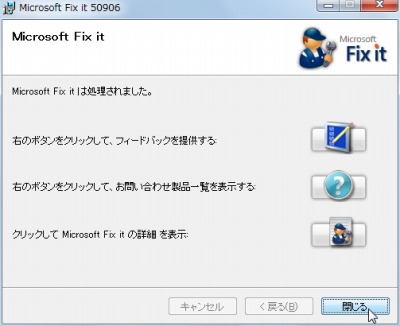
「Microsoft Fix it は処理されました」と表示されたら、[閉じる]をクリックして閉じます。
再起動
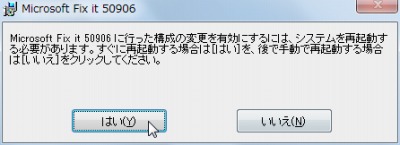
すぐに再起動する場合は[はい]をクリックし、あとで再起動する場合には[いいえ]をクリックします。
動作確認
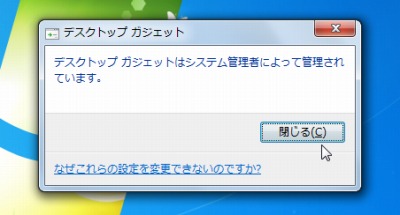
Windows を再起動し、デスクトップにガジェットが表示されていないことを確認し、さらにガジェットを追加しようとしても「デスクトップ ガジェットはシステム管理者によって管理されています。」と表示されることを確認します。
注意
- 本操作例は Windows 7 のものです
スポンサードリンク