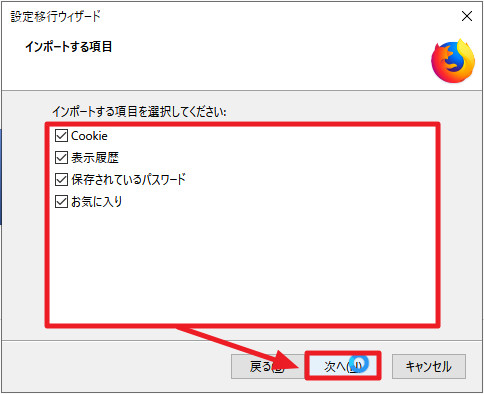
Firefox に他のブラウザのブックマーク等をインポートする方法です。
Firefox にブックマーク等をインポートする方法
インポート画面の呼び出し
次のいずれかの手順でインポート画面を呼び出します。
手順A
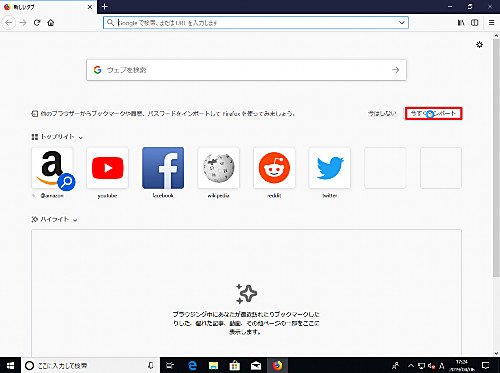
Firefox インストール後に表示される画面に表示される「他のブラウザーからブックマークや履歴、パスワードをインポートして Firefox を使ってみましょう」の近くにある[今すぐインポート]をクリックします。
手順B
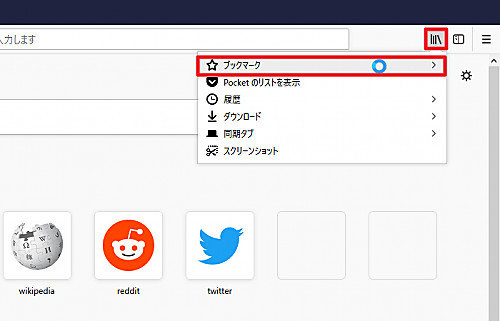
画像を参考にボタンをクリックし、[ブックマーク]をクリックします。
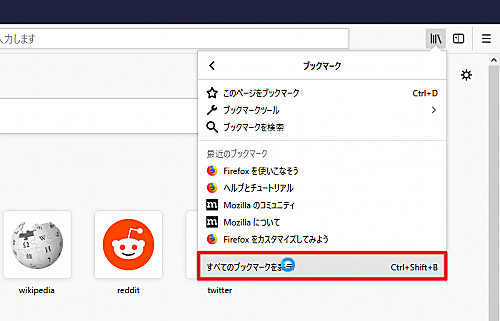
[すべてのブックマークを表示]をクリックします。
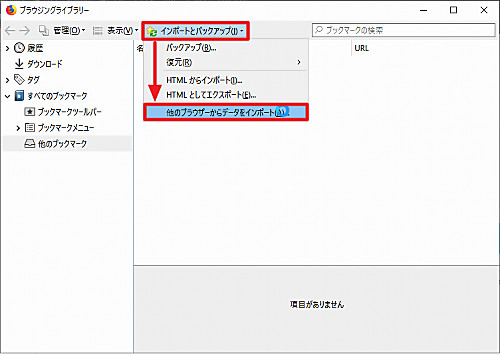
「ブラウジングライブラリー」が表示されますので、[インポートとバックアップ]をクリックし、[他のブラウザーからデータをインポート]をクリックします。
設定移行ウィザード
設定とデータのインポート
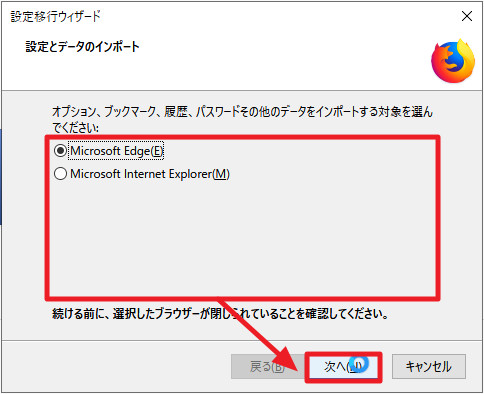
インポートしたいブラウザを選択し、[次へ]をクリックします。
この例では、Windows 10 の標準ブラウザである「Microsoft Edge」を選択しました。
※インポート元のブラウザが終了している事をご確認ください
インポートする項目
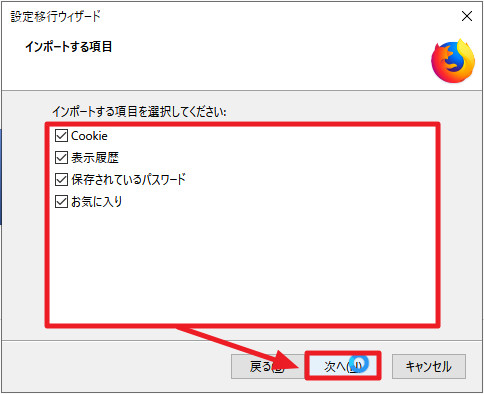
インポートする項目を選択し、[次へ]をクリックします。選択できる項目は次のとおりです:
- Cookie
- 表示履歴
- 保存されているパスワード
- お気に入り
インポートする完了
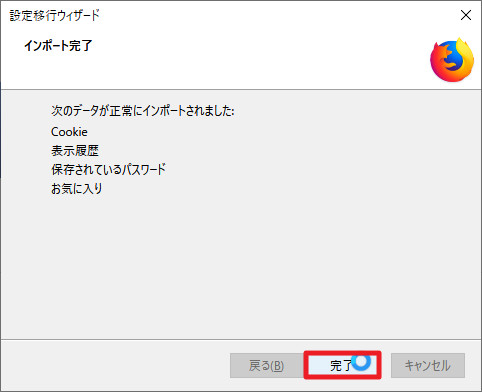
インポートが完了するとインポート結果が表示されますので、確認し、[完了]をクリックします。
インポートと同期の違い
本ページ記載の手順は、Firefox に他のブラウザで登録したブックマークをインポートするものです。
この作業後に他のブラウザで新たにブックマークを追加しても Firefox には反映されません。また、その逆も同様です。
どのブラウザでも常に同じ状態のブックマークを使用したい場合は、ブックマークの同期が可能なサービスやアドオンをご検討ください。
注意
- 本操作例は、Windows 10 にインストールされた Firefox 66.0.2 で他のブラウザのブックマークをインポートするものです
スポンサードリンク

