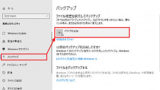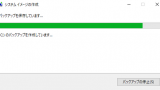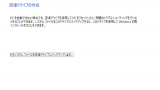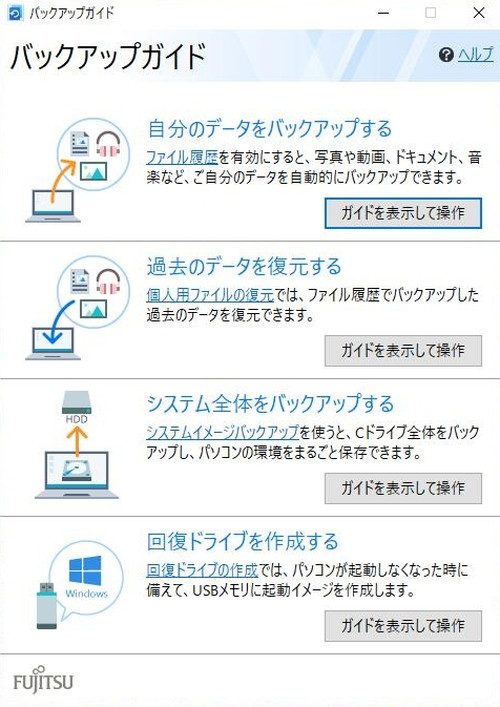
Windows 10 搭載を搭載した富士通製パソコンの「バックアップ ガイド」についての案内です。
バックアップ ガイド
バックアップガイドは、Windows 10 の各種バックアップと復元機能の操作に関するガイドを表示するものです。バックアップガイド自体にバックアップの機能はありません。案内されるバックアップと復元の項目は次のとおりです:
- 自分のデータをバックアップする
- 過去のデータを復元する
- システム全体をバックアップする
- 回復ドライブを作成する
起動のしかた
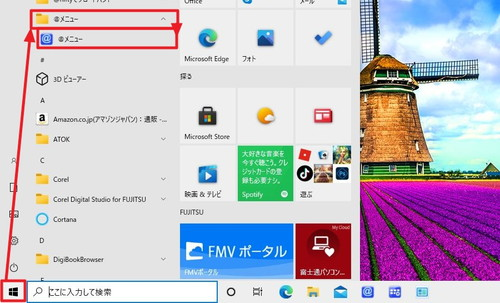
[スタート]をクリックし、「@メニュー」内の[@メニュー]をクリックします。
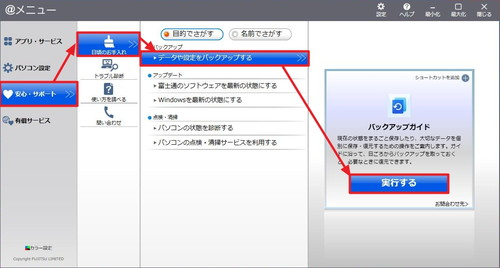
[安心・サポート]をクリック、[日頃のお手入れ]をクリック、[データや設定をバックアップする]をクリック、[実行する]をクリックします。
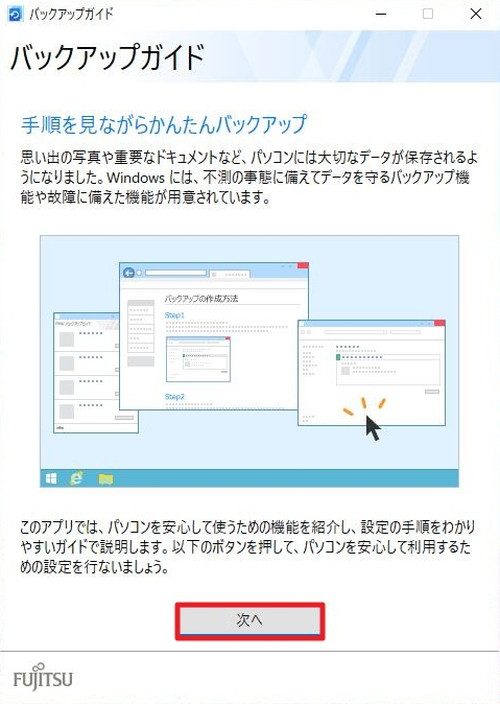
「手順を見ながらかんたんバックアップ」が表示されたら[次へ]をクリックします。
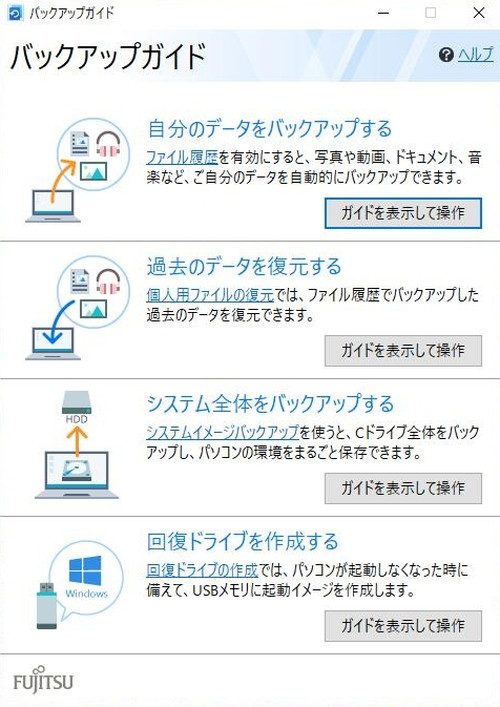
各項目の「ガイドを表示して操作」をクリックするとガイドが表示されます。各項目のリンクをクリックすると、その機能が表示されます。
自分のデータをバックアップする
Windows 10 の「ファイル履歴」機能を使用してバックアップする方法です。ファイル履歴については、次のサポート記事をご参照ください:
次のガイドが表示されます:
- 自分のデータをバックアップする – バックアップガイド : 富士通パソコン
https://azby.fmworld.net/support/soft/backupguide/mydata/
過去のデータを復元する
「自分のデータをバックアップする」で Windows 10 の「ファイル履歴」を使用してバックアップしたデータを復元します。
次のガイドが表示されます:
- 過去のデータを復元する – バックアップガイド : 富士通パソコン
https://azby.fmworld.net/support/soft/backupguide/restore/
システム全体をバックアップする
Windows 10 の「システム イメージの作成」機能を使用して、その時点でのシステム全体をバックアップします。バックアップにはシステムとデータが含まれます。システム イメージを作成する方法については、次のサポート記事をご参照ください:
次のガイドが表示されます:
- システム全体をバックアップする – バックアップガイド : 富士通パソコン
https://azby.fmworld.net/support/soft/backupguide/system/
回復ドライブを作成する
Windows 10 の「回復ドライブ」機能を使用してシステムをバックアップします。バックアップにはシステムをのみが含まれ、データは含まれません。回復ドライブについては、次のサポート記事をご参照ください:
次のガイドが表示されます:
- 回復ドライブを作成する – バックアップガイド : 富士通パソコン
https://azby.fmworld.net/support/soft/backupguide/drive/
注意
- 本操作例は、 Windows 10 搭載の富士通製パソコンのものです
- バックアップ操作が正常に完了した場合でも、復元時に失敗することもありますので、複数の方法でバックアップすることを強くおすすめします
スポンサードリンク