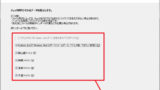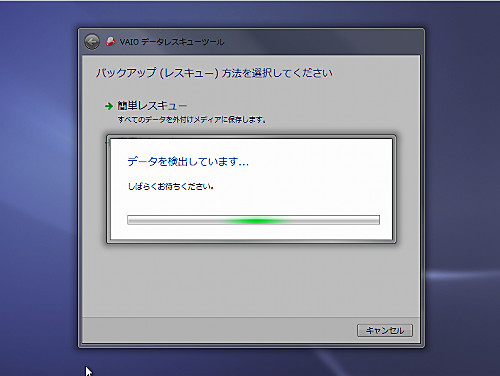
VAIO Care レスキューに含まれる「VAIO データ レスキュー ツール」を使用して VAIO のデータを退避することができます。
データを退避しておくことで、データの消失や VAIO の修理に備えることができます。ただし、より確実にデータをバックアップする必要がある場合は、専門家へご相談ください。
準備
作業は「VAIO Care レスキュー」を使用して行います。VAIO Care レスキューの起動方法については、次のサポート記事をご参照ください:
VAIO データ レスキュー ツールの使い方

[VAIO データ レスキュー ツール]をクリックします。
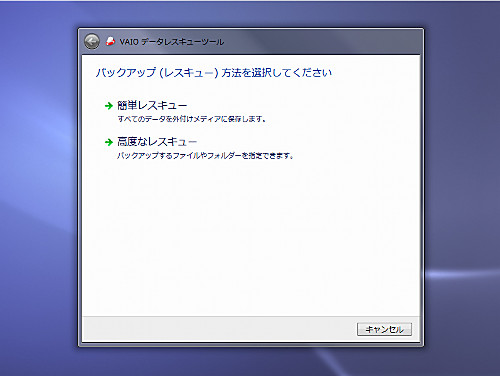
「バックアップ (レスキュー) 方法を選択してください」と表示されたら、「簡単レスキュー」か「高度なレスキュー」を選択します。
- 「簡単レスキュー」 … すべてのデータを外付けメディアに保存します
- 「高度なレスキュー」 … バックアップするファイルやフォルダを指定できます
よくわからない場合は「簡単レスキュー」を選択し、十分な知識があり、バックアップすべきものが判断できる場合は「高度なレスキュー」を選択します。ただし、確実にバックアップするため、専門家へご相談なさることを強くおすすめします。
簡単レスキュー
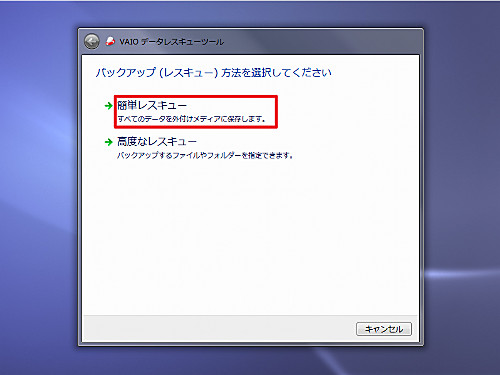
「バックアップ (レスキュー) 方法」の選択で「簡単レスキュー」を選択します。
エラーが表示された場合
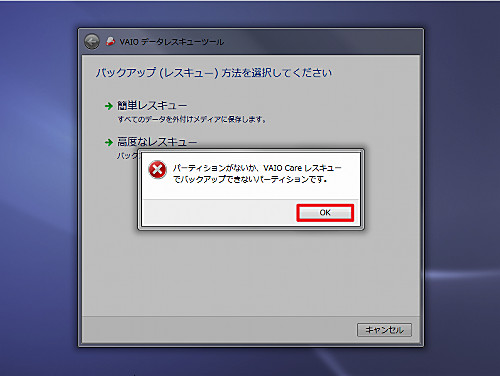
使用したいた VAIO で「パーティションがないか、VAIO Care レスキューでバックアップできないパーティションです。」と表示された場合は、専門家へご相談ください。
エラーが表示されなかった場合
データの検出が開始されますので、完了するまで待ちます。
※長い時間がかかることがあります
データの検出が完了したら、データの保存先選択を行います。
高度なレスキュー
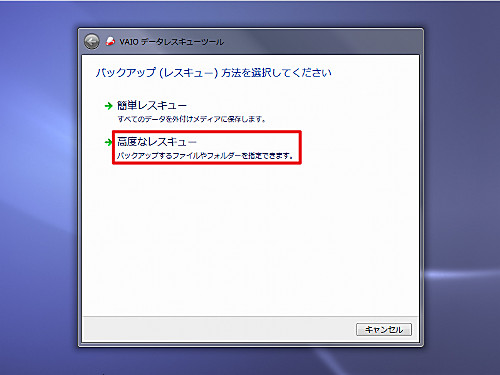
「高度なレスキュー」をクリックします。
ドライブとパーティションが表示されない場合
必要な空き容量が表示されない場合
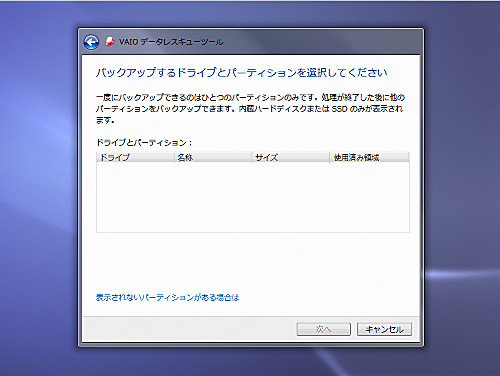
「ドライブとパーティション」が表示されず、「必要な空き容量」も表示されない場合は、専門家へご相談ください。
必要な空き容量が表示された場合
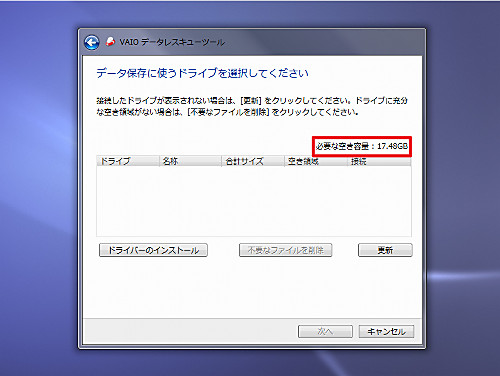
「ドライブとパーティション」は表示されないものの「必要な空き容量」が表示された場合は、バックアップ先が見つからない状態の可能性があります。
ドライブとパーティションが表示された場合
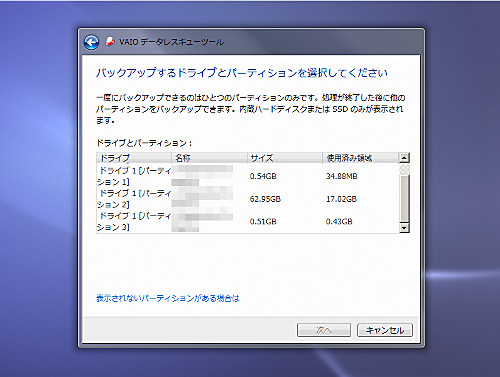
バックアップするドライブとパーティションを選択します。
※正しく選択しないと、バックアップしたデータが失われる可能性がありますので、ご注意ください
バックアップ対象の選択
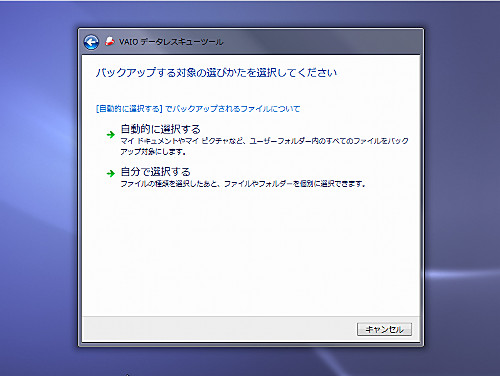
バックアップする対象を「自動的に選択する」か「自分で選択する」かを選択します。
- 「自動的に選択する」 … ユーザー フォルダ内のすべてのファイル (マイ ドキュメントやマイ ピクチャなど) をバックアップ対象にします
- 「自分で選択する」 … ファイルの種類を選択したあと、ファイルやフォルダーを個別に選択します
※正しく選択しないと、データの取りこぼしが発生し、バックアップされない可能性がありますので、慎重に操作を行ってください
自動的に選択する
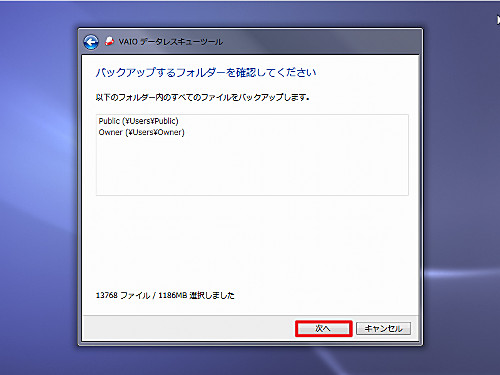
自動的に選択されたバックアップ対象が表示されますので、内容を確認し、続行する場合は[次へ]をクリックします。
→ バックアップ先の選択に進みます
自分で選択する
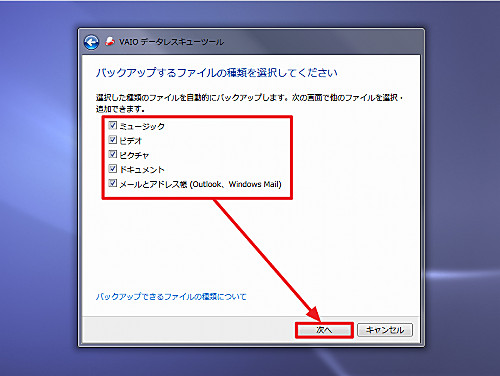
「バックアップするファイルの種類を選択してください」と表示されたら、[バックアップするファイルを選択]し、[次へ]をクリックします。
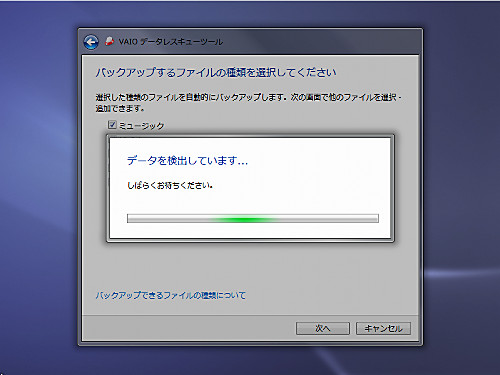
「データを検出しています …」と表示されたら、完了するまで待ちます。
※長い時間がかかることがあります
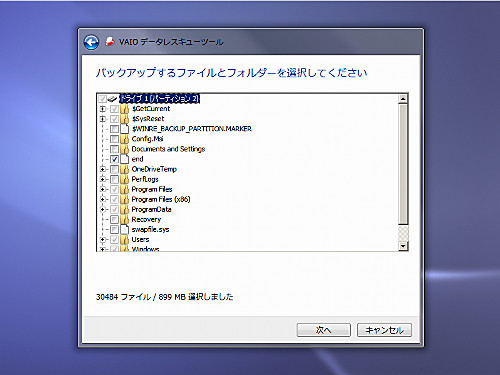
「バックアップするファイルとフォルダーを選択してください」と表示されたら、[バックアップするファイルやフォルダにチェックマークを付け]、[次へ]をクリックします。
バックアップ先メディアの選択
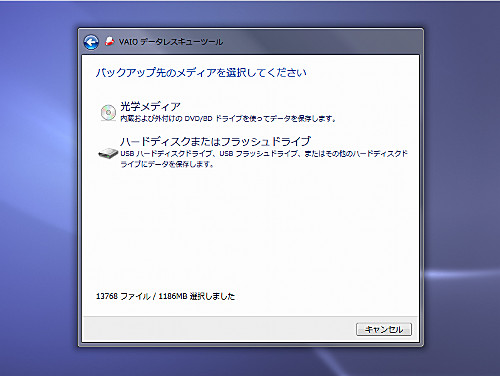
「バックアップ先のメディアを選択してください」と表示されたら、「光学メディア」か「ハードディスクまたはフラッシュドライブ」を選択します。
- 光学メディア … 内蔵および外付けのドライブを使用して DVD にデータを保存します
- ハードディスクまたはフラッシュドライブ … USB ハードディスクドライブ、 USB フラッシュドライブ、またはその他のハードディスクドライブにデータを保存します
※光学メディアの場合、使用するドライブがブルーレイ (BD) に対応していても、バックアップ プログラムに BD への書き込み機能がないため、 DVD への書き込みのみとなるようです
大きなデータを保存するときは、「ハードディスクまたはフラッシュドライブ」を選択することをおすすめします。なお、この操作例では、「ハードディスクまたはフラッシュドライブ」を選択して操作を行います。
光学メディア
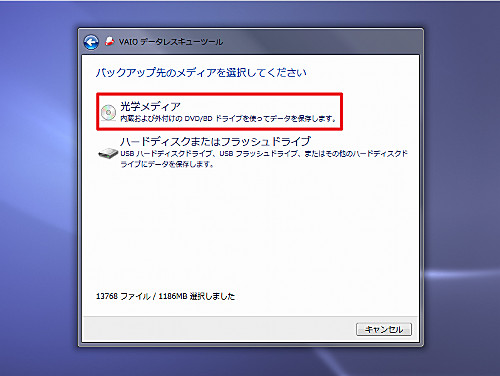
[光学メディア]をクリックします。
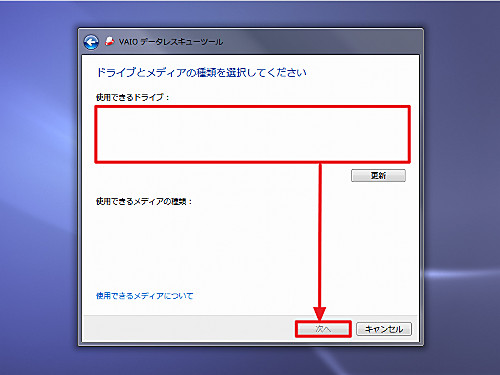
「使用できるドライブ」一覧に表示されるドライブから、作業に使用するドライブを選択して[次へ]をクリックします。
ハードディスクまたはフラッシュドライブ
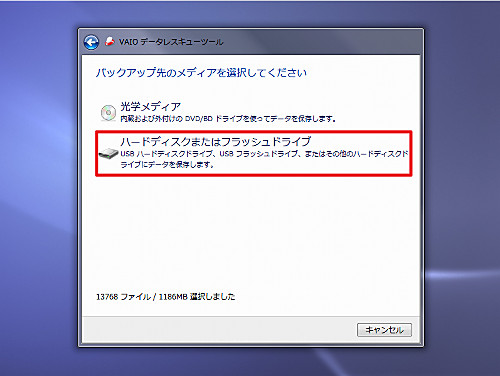
「ハードディスクまたはフラッシュドライブ」をクリックします。
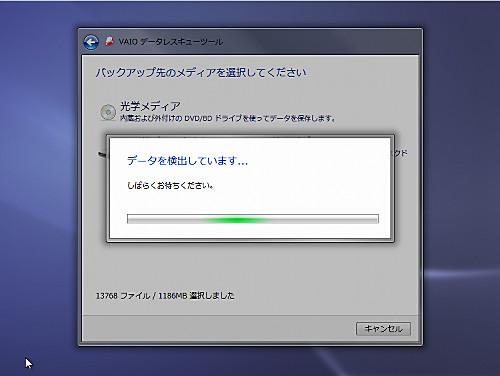
「データを検出しています …」と表示されたら、完了するまで待ちます。
※長い時間がかかることがあります
保存先ドライブの選択
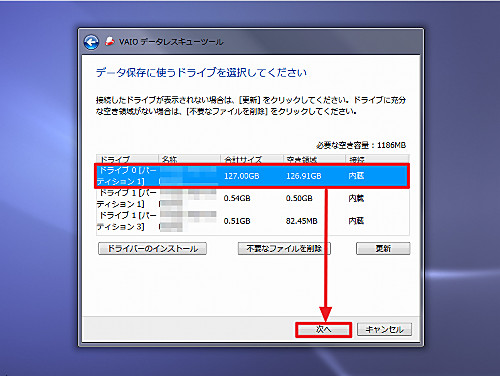
「データ保存に使うドライブを選択してください」と表示されたら、データを保存するドライブを選択して[次へ]をクリックします。
※正しく選択しないと、データが失われる可能性があります
※データ保存に使用してはならないドライブが表示される場合があります
※「72 時間以内にバックアップを終了してください」と表示される場合があります
オプションの確認と実行
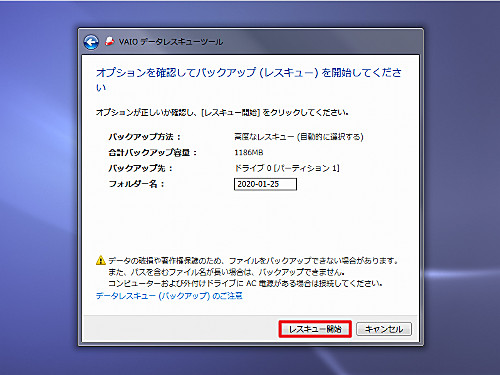
「オプションを確認してバックアップ (レスキュー) を開始してください」と表示されたら、[レスキュー開始]をクリックします。

バックアップが開始されますので、完了するまで待ちます。
※長い時間がかかることがあります
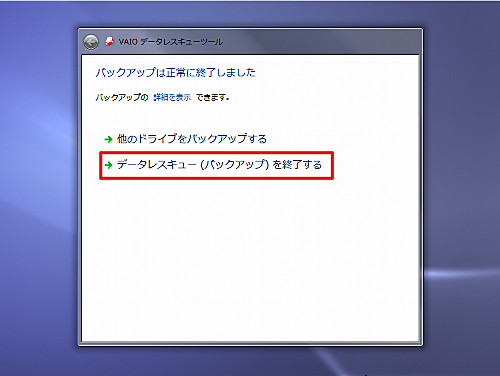
「バックアップは正常に終了しました」と表示されたら、バックアップは完了です。
バックアップを終了するときは[データレスキュー (バックアップ) を終了する]をクリックします。バックアップの詳細を確認したい場合は、以下に進みます。
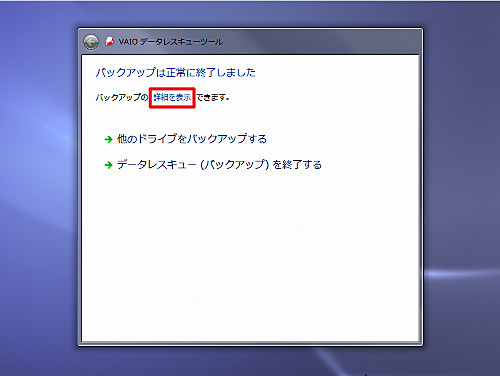
[詳細を表示]をクリックします。
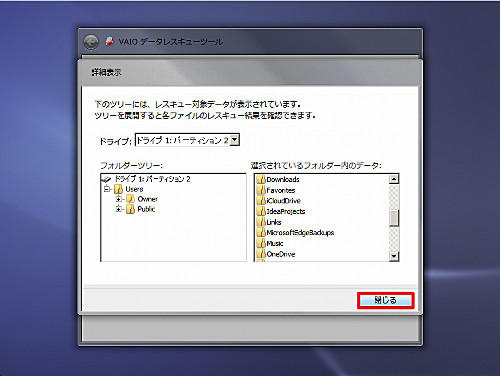
バックアップ内容を確認することができます。確認が終わったら[閉じる]をクリックします。
バックアップを確認・復元する方法
バックアップを確認する
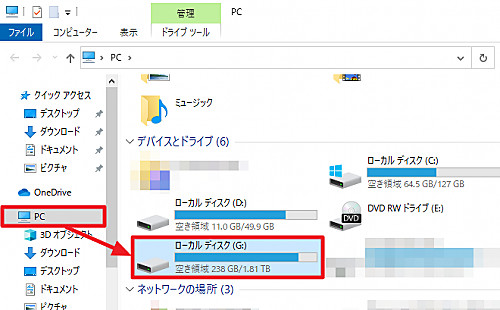
バックアップ先が、外付け USB ハードディスクや USB フラッシュドライブの場合は、パソコンに接続します。
※この例では、ハードディスクにバックアップし、バックアップ内にあるマイドキュメントを確認する手順を記載します
エクスプローラーを開き、バックアップしたドライブを開きます。
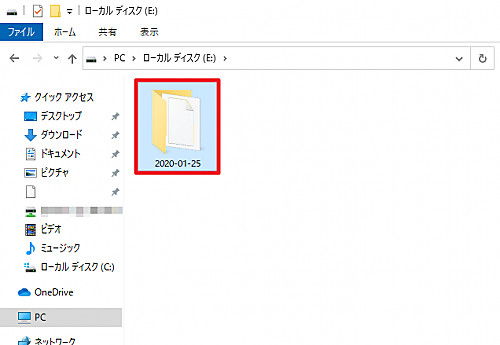
バックアップ時に指定したフォルダ名 (デフォルトでは日付) のフォルダが作成されていますので、これを開きます。
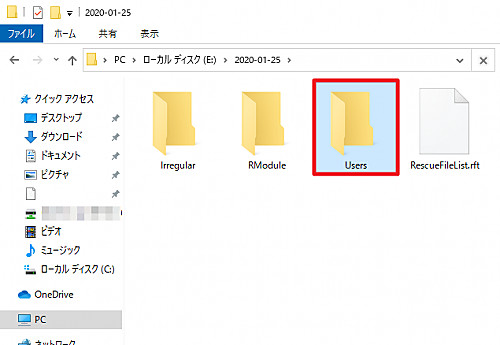
「Users」フォルダを開きます。
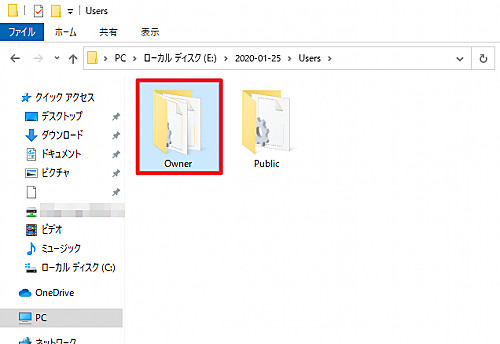
「ユーザー名のフォルダ」を開きます。
※この例では、「Owner」がこれに該当します
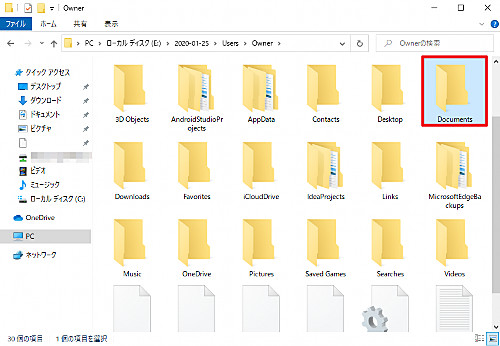
「Documents」フォルダ内に「マイドキュメント」の内容がバックアップされていますので、フォルダを開いて項目を確認します。
※通常、バックアップしたファイルやフォルダは、参照のみにとどめ、名称変更、移動、削除、開くなどの操作は行いません。バックアップしたデータが必要な場合は、バックアップを任意の場所にコピーしてから使用します。
バックアップを復元する
VAIO には、バックアップをリストアするソフトウェア「VAIO データ リストア ツール」が付属していますので、これを利用してデータを復元します。VAIO データ リストア ツールについては、次のサポート記事をご参照ください:
注意
- 本操作例は、Windows 7 搭載 VAIO を、VAIO Care レスキュー (Ver.2.3.0.16010) を操作してバックアップ作業を行うものです
スポンサードリンク