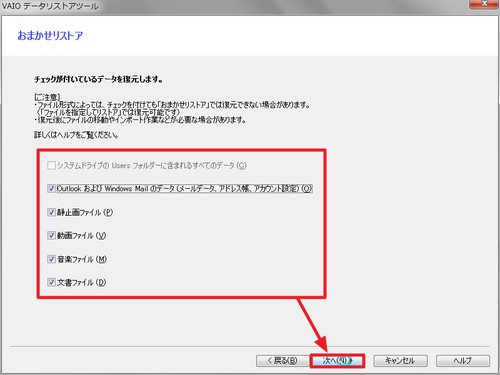
VAIO をリカバリーする際などにバックアップしておいたデータを「VAIO データ リストア ツール」で復元する方法です。
※操作方法によっては、データを失う可能性がありますので、あらかじめバックアップを取ってから作業することを強くお勧めします
準備
バックアップ データは、「VAIO データレスキュー ツール」を使用して作成します。 VAIO データ レスキュー ツールについては、次のサポート記事をご参照ください:
VAIO データ リストア ツールの使い方
データリストアツールの起動
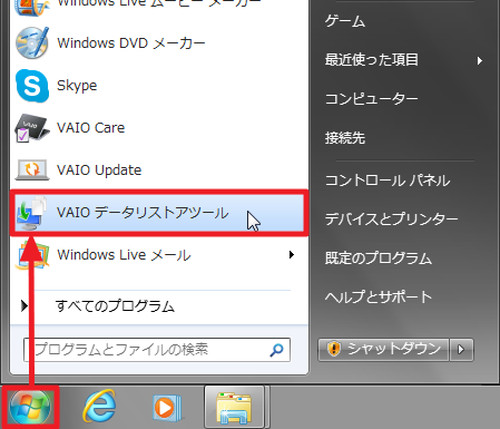
[スタート]ボタンをクリックして[VAIO データリストアツール]をクリックします。
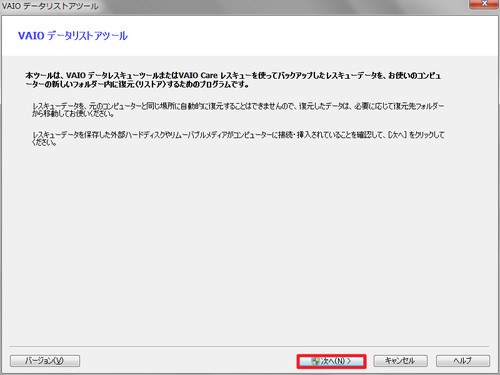
「VAIO データリストアツール」が表示されたら[次へ]をクリックします。
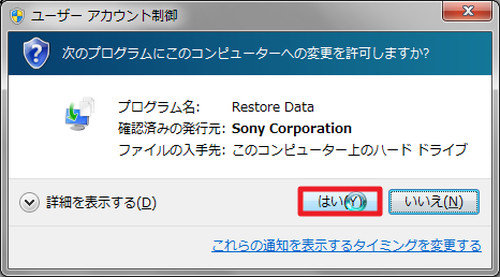
「ユーザー アカウント制御」が表示されたら[はい]をクリックします。
レスキュー データの検索
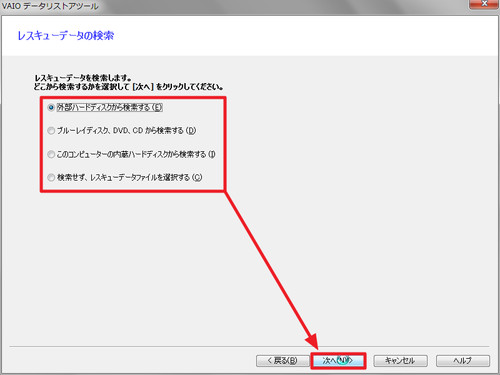
「レスキューデータの検索」が表示されたら、バックアップ データのある場所を選択して[次へ]をクリックします。
- 外部ハードディスクから検索する
- ブルーレイディスク、DVD、CD から検索する
- このコンピューターの内蔵ハードディスクから検索する
- 検索せず、レスキュー データ ファイルを選択する
※この操作例では、「外部ハードディスクから検索する」手順について記載します
レスキューデータの確認
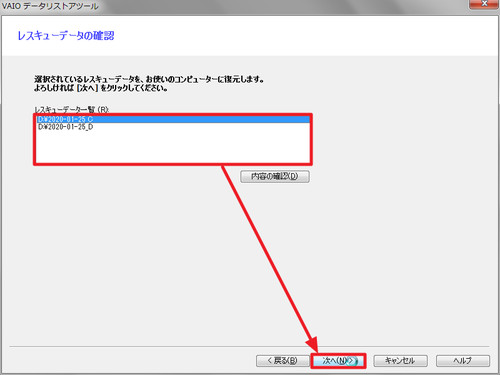
「レスキュー データの確認」に選択可能なレスキューデータの一覧が表示されますので、復元したいデータを選択して[次へ]をクリックします。
データの確認
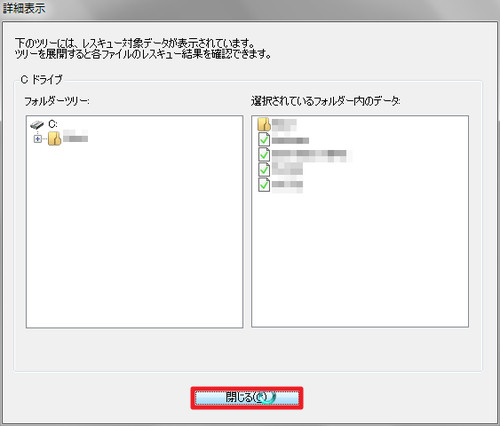
データの確認を行う場合は、一覧からバックアップ データを選択して[内容の確認]をクリックするとデータを確認できます。
復元先フォルダーの確認
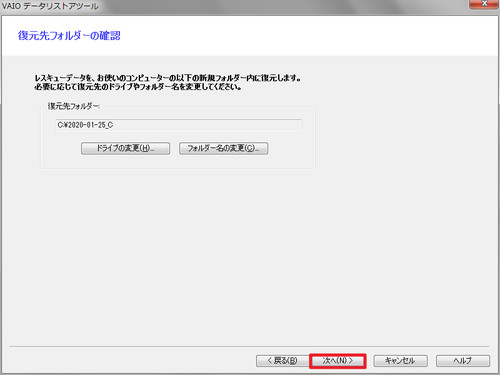
「復元先フォルダーの確認」が表示されたら[次へ]をクリックします。
ドライブの変更
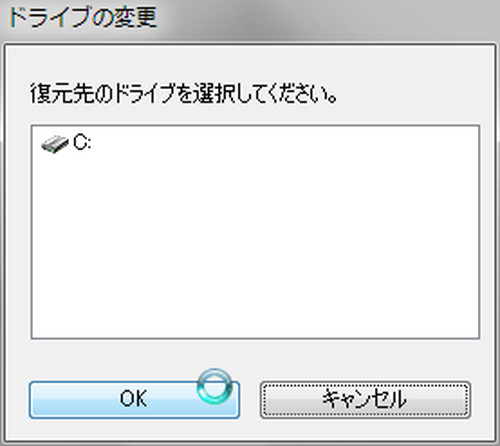
ドライブを変更する場合は、[ドライブの変更]をクリックして復元先ドライブを変更します。
フォルダー名の変更
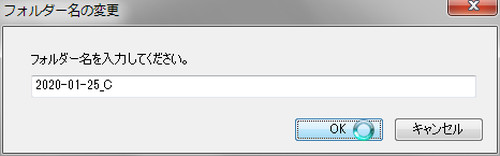
フォルダー名を変更する場合は、「フォルダー名の変更」をクリックして復元先フォルダー名を変更します。
復元方法の選択
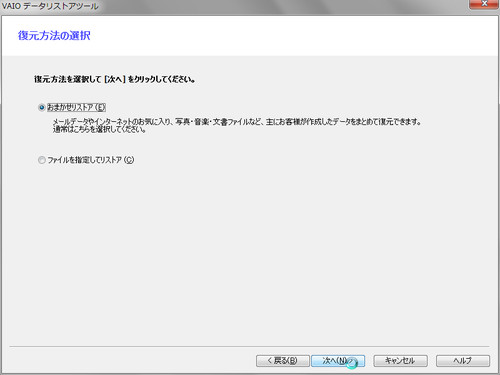
「復元方法の選択」が表示されたら、「おまかせリストア」か「ファイルを指定してリストア」のいずれかを選択して[次へ]をクリックします。
おまかせリストア
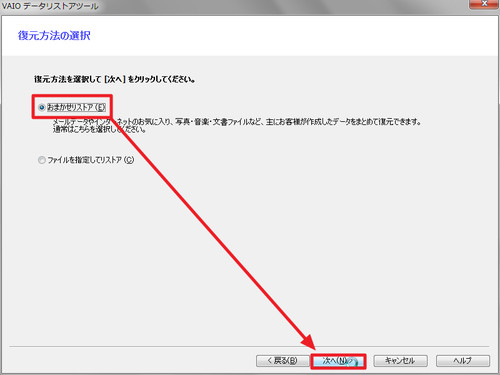
「おまかせリストア」を選択して[次へ]をクリックします。
データの選択
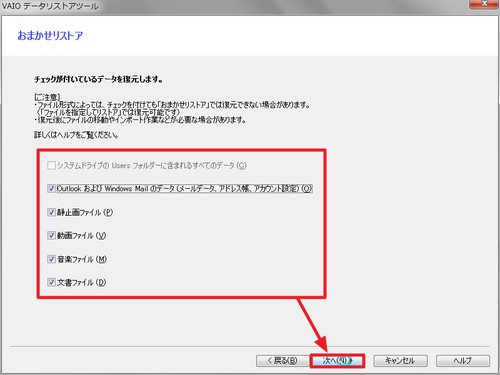
復元したいデータにチェックマークが付いていることを確認して[次へ]をクリックします。
- システム ドライブの Users フォルダーに含まれるすべてのデータ
- Outlook および Windows Mail のデータ (メール データ、アドレス帳、アカウント設定)
- 静止画ファイル
- 動画フィアル
- 音楽ファイル
- 文書ファイル
データの検索
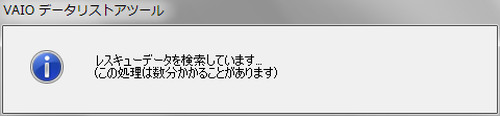
「レスキューデータを検索しています…」と表示されますので、完了するまで待ちます。
データがない場合
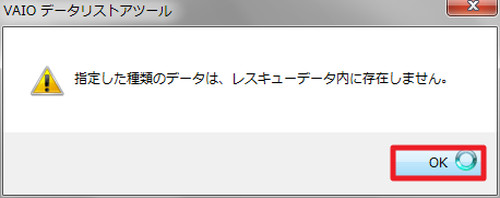
「指定した種類のデータは、レスキューデータ内に存在しません」と表示された場合は、レスキューデータ内に指定したデータが含まれていません。別のバックアップ データを指定して再実行します。
※以下の「ファイルを指定してリストア」はスキップして「復元の開始」へ進みます
ファイルを指定してリストア
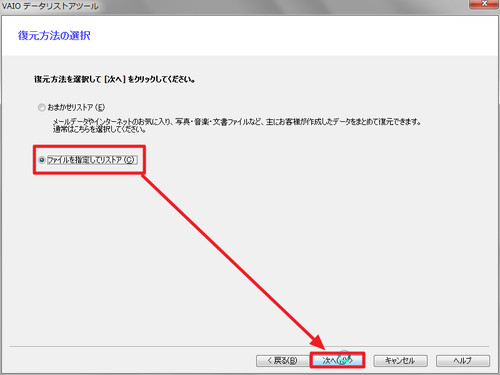
「ファイルを指定してリストア」を選択して[次へ]をクリックします。
データの選択
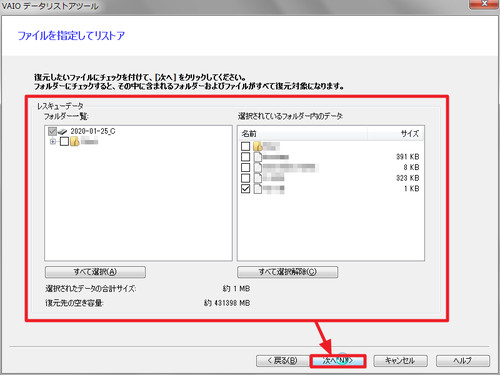
復元するデータにチェックマークを入れ、[次へ]をクリックします。
復元の開始
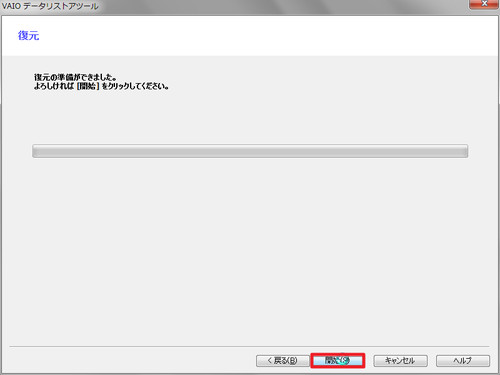
データのリストアを開始する場合は、[開始]をクリックします。
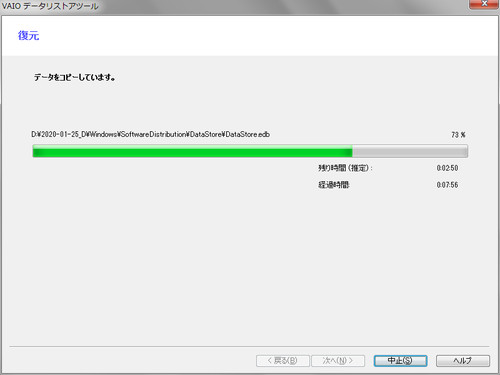
データのリストアが開始されたら、完了するまで待ちます。
※長い時間がかかることがあります
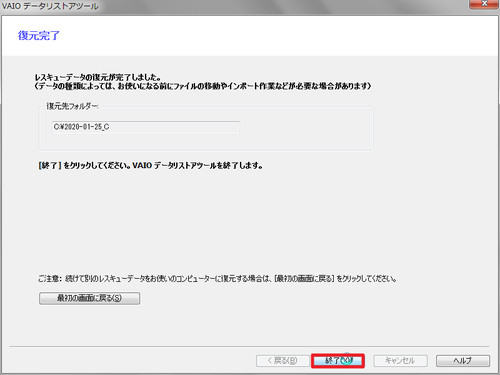
「復元完了」が表示されたら[終了]をクリックします。
この際、別のバックアップ データからもデータの復元を行う場合は、[最初の画面に戻る]をクリックします。
復元したデータの確認
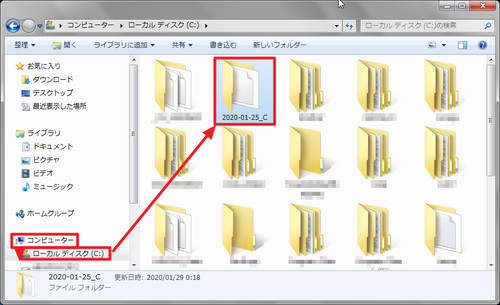
この例では、ドライブに「C」、フォルダ名に「2020-01-25_C」を指定して復元しましたので、C ドライブを開き、2020-01-25_C を開いて目的のデータが復元されているか確認します。
必要があれば、あるべき場所へデータを移動します。この際、「移動」ではなく「コピー」を選択するとデータが複数になってしまうことにご注意ください。
また、誤ってバックアップデータを操作してしまうことのないように、バックアップデータの入ったドライブやメディアを取り出してから操作することをお勧めします。
関連
データをバックアップする方法については、次のサポート記事をご参照ください:
リカバリーする方法については、次のサポートをご参照ください:
注意
- 本操作例は、VAIO Data Restore Tool Ver.1.6.0.13140 のものです
スポンサードリンク

