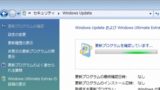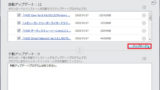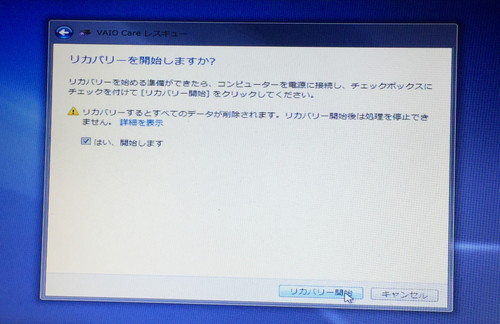
パソコンが不調などの場合に、購入時の状態に戻すリカバリーを行う操作手順です。
パソコンのリカバリーを行うとパソコンは購入時の状態に戻ります。購入後にインストールしたソフトウェアや作成したデータは消えてしまいますので、予めバックアップを取るなどしてからリカバリーを行ってください。
また、リカバリー、設定、各種ソフトウェアのインストール、各種 Update など一連の作業には、たいへん長い時間がかかりますので、余裕を持って作業を計画してください。
準備
作業は「VAIO Care レスキュー」を使用して行います。VAIO Care レスキューの起動方法については、次のサポート記事をご参照ください:
なお、本記事では、バックアップ済みとして操作を行います。データをバックアップする方法については、次のサポート記事をご参照ください:
リカバリーする方法
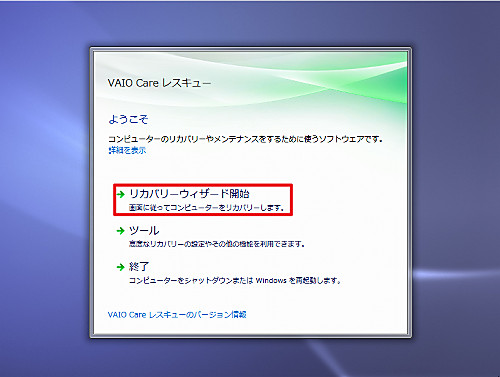
VAIO Care レスキューが起動し、「ようこそ」が表示されたら[リカバリーウィザード開始]をクリックします。
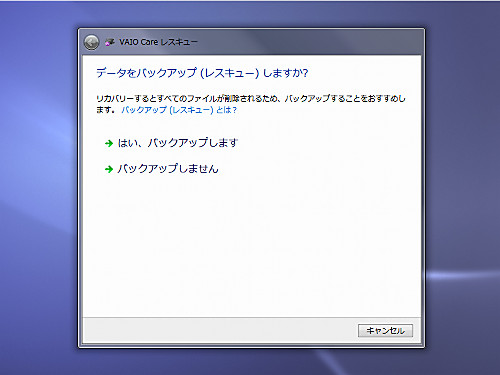
「データをバックアップ(レスキュー)しますか?」と表示されたら、「はい、バックアップします」または「バックアップしません」を選択します。
この例では、バックアップ済みのため、[バックアップしません]をクリックします。
リカバリーの開始
リカバリーを開始できないとき
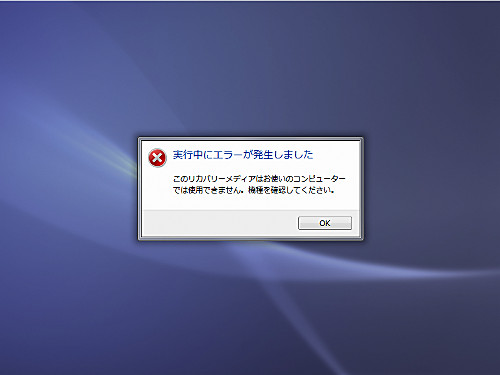
「実行中にエラーが発生しました このリカバリーメディアはお使いのコンピュータでは使用できません。機種を確認してください。」と表示された場合は、使用しているリカバリー メディアと使用しているパソコンが合っていませんので、正しいリカバリー メディアとパソコンの組み合わせで、手順をやり直してください。
リカバリーを開始できたとき
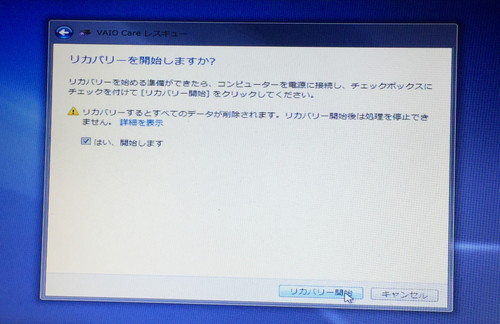
「リカバリーを開始しますか?」と表示されますので、表示される注意事項をよく読み、[はい、開始します]にチェックを入れ、[リカバリー開始]をクリックします。

「準備しています…」と表示されますので、しばらく待ちます。
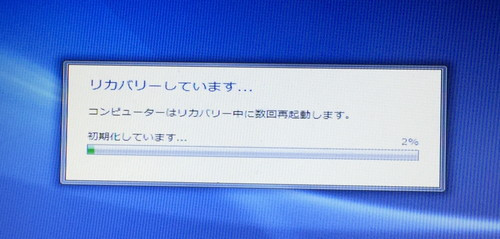
「リカバリーしています…」と表示されますので、しばらく待ちます。
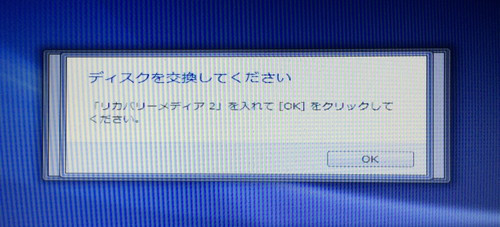
「ディスクを交換してください」と表示されたら、表示されリカバリー DVD をドライブに挿入して[OK]をクリックします。この作業は、繰り返し行います。
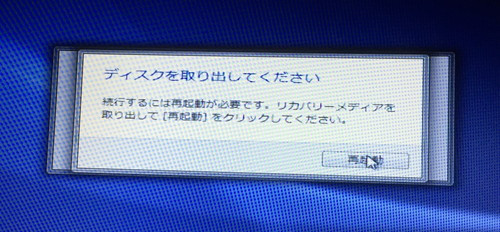
「ディスクを取り出してください」と表示されたら、リカバリー メディアを取り出し、[再起動]をクリックします。
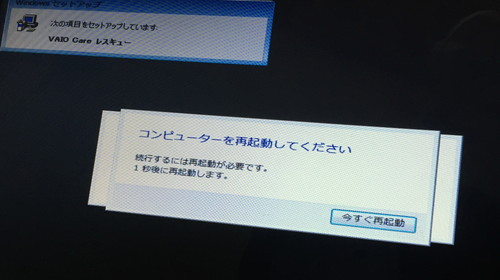
Windows のセットアップが開始されますので、完了するまで待ちます。
「コンピューターを再起動してください」と表示されたら、[今すぐ再起動]をクリックします。ただし、しばらく待つと自動的に再起動しますので、「今すぐ再起動」をクリックしなくてもかまいません。
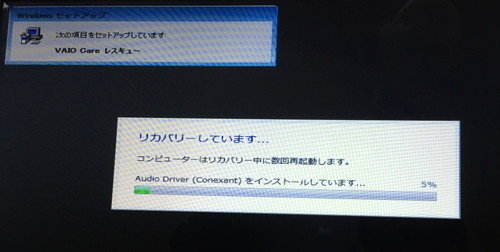
「リカバリーしています…」と表示されますので、完了するまで待ちます。

「リカバリー終了」と表示されたら[再起動]をクリックします。
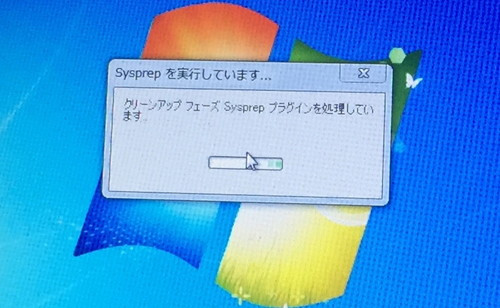
「クリーンアップ フェーズ Sysprep プラグインを処理しています」と表示されますので、完了するまで待ちます。
Windows のセットアップ
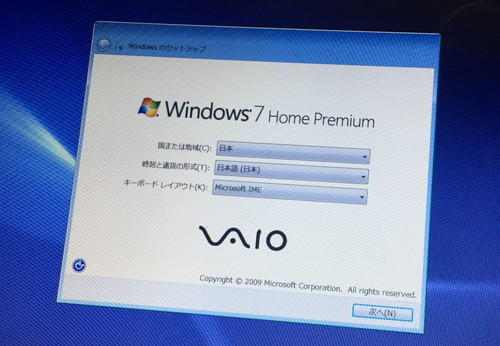
「Windows のセットアップ」が開始されますので、[次へ]をクリックします。
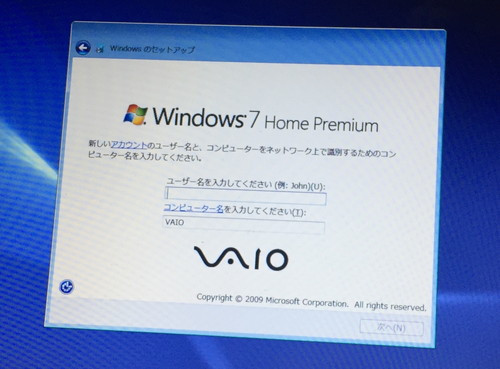
「ユーザー名」を入力して[次へ]をクリックします。

「ユーザー アカウントのパスワードを設定します」と表示されますので、パスワードを入力して[次へ]をクリックします。
この際、パスワードを入力せずとも[次へ]をクリックできます。
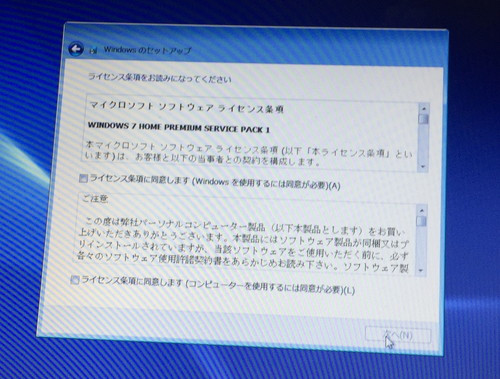
各種ライセンスへの同意を求められますので、同意できる場合は、同意する旨チェックボックスにチェックを入れ、[次へ]をクリックします。
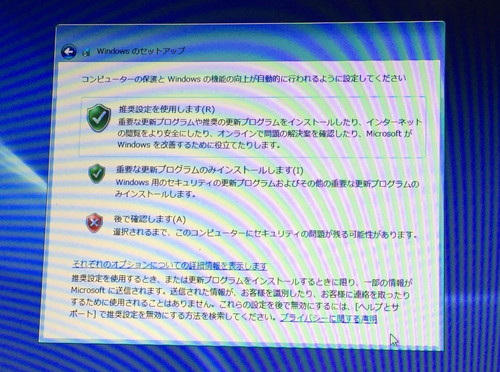
「コンピュータの保護と Windows の機能の向上が自動的に行われるように設定してください」と表示されますので、いずれかを選択します。
この例では、[推奨設定を使用します]をクリックします。
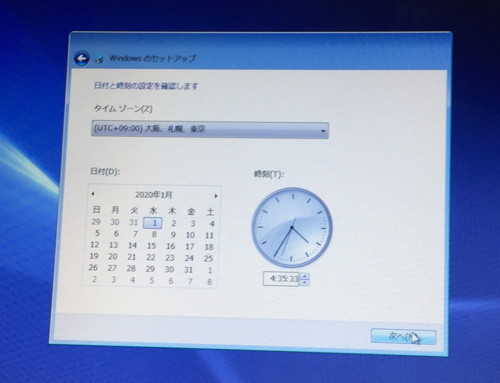
「日付と時刻の設定を確認します」と表示されますので、表示された内容を確認し、必要があれば修正し、[次へ]をクリックします。
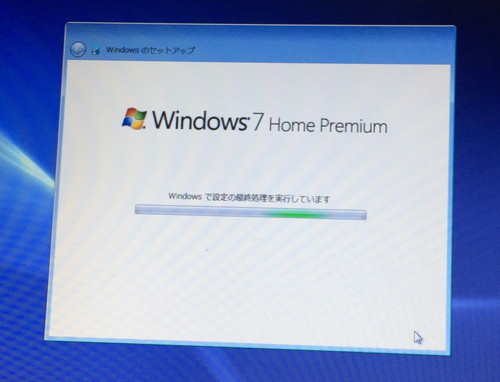
「Windows で設定の最終処理を実行しています」と表示されますので、完了するまで待ちます。
VAIO の準備
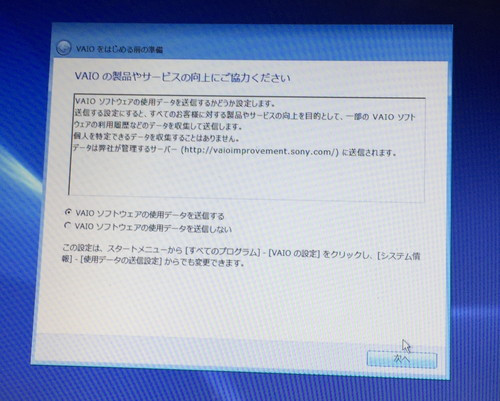
「VAIO の製品やサービスの向上にご協力ください」と表示されますので、いずれかを選択して[次へ]をクリックします。
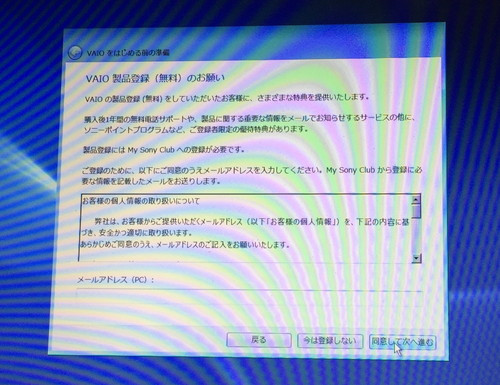
「VAIO 製品登録 (無料) のお願い」が表示されますので、いずれかを選択します。
この例では、[今は登録しない]をクリックします。
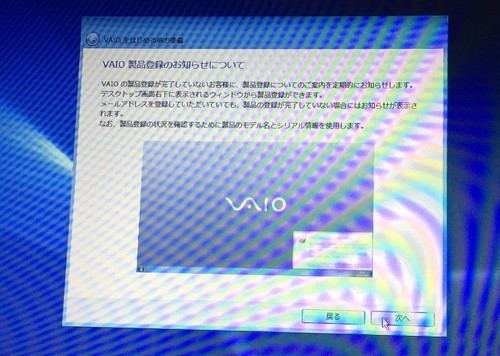
「VAIO 製品登録のお知らせについて」が表示されますので、[次へ]をクリックします。
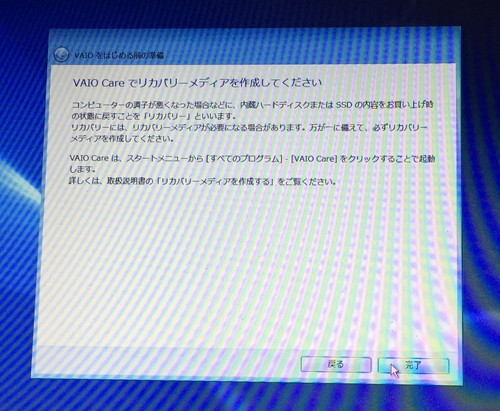
「VAIO Care でリカバリー メディアを作成してください」と表示されますので、[完了]をクリックします。
リカバリー メディアを作成する方法については、次のサポート記事をご参照ください:
Office のインストール
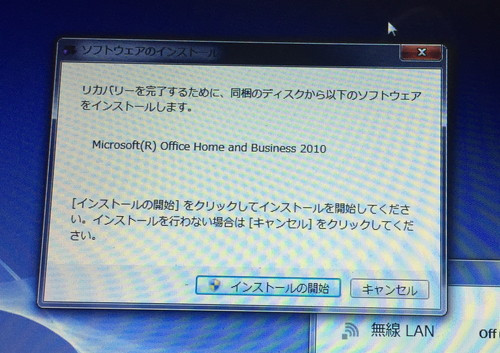
「リカバリーを完了するために、同梱のディスクから以下のソフトウェアをインストールします。 Microsoft(R) Office Home and Business 2010」と表示されますので、[インストールの開始]をクリックします。
引き続き Windows Update や VAIO Update を行ってください。
Windows Update
Windows Update を行う方法については、次のサポート記事をご参照ください:
VAIO Update
VAIO Update を行う方法については、次のサポート記事をご参照ください:
注意
- 本操作例は、Windows 7 搭載 VAIO を、VAIO Care レスキュー (Ver.2.3.0.16010) を操作してリカバリー作業を行うものです
スポンサードリンク