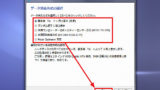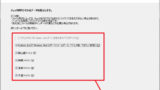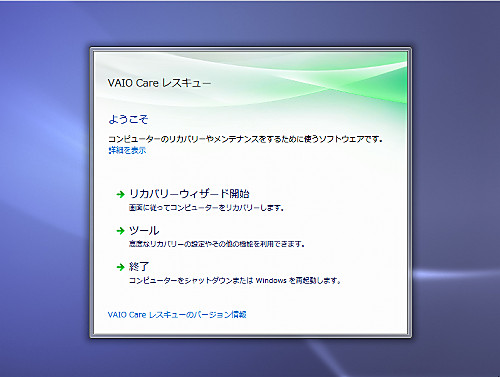
「VAIO Care レスキュー」を使用すると、パソコンのリカバリーやデータのバックアップなどが行なえます。
準備
VAIO Care レスキューを起動するには、リカバリー メディアが必要です。リカバリー メディアを作成する方法は、次のサポート記事をご参照ください:
リカバリー メディアからの起動
リカバリー メディアから起動します。リカバリー メディアは、ご自身がリカバリー メディア作成機能によって作成した DVD や USB メモリーです。
この例では、リカバリー メディアに DVD を使用しますので、 DVD をドライブにセットしてリカバリー DVD から起動します。
リカバリー DVD をドライブにセットする方法については、次のサポート記事をご参照ください:
VAIO Care レスキューの起動
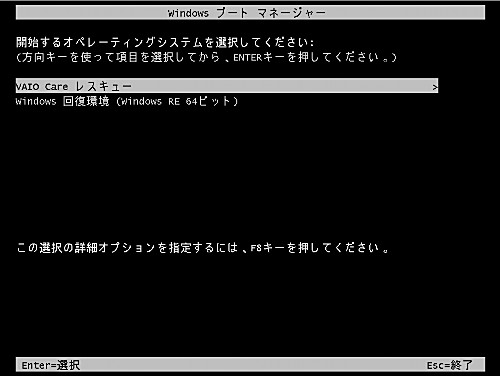
「Windows ブート マネージャー」が表示されたら、「VAIO Care レスキュー」が選択されていることを確認して[Enter]キーを押します。
※白地に黒字が選択された状態で、黒地に白字は選択されていない状態です。この例では、「VAIO Care レスキュー」と「Windows 回復環境 (Windows RE 64ビット)」が選択肢になっています。

「ファイルを読み込んでいます…」と表示されたら、そのまま待ちます。
※環境によっては、時間がかかることがあります
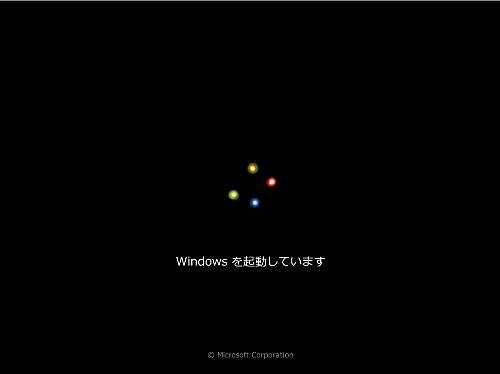
「Windows を起動しています」と表示されたら、そのまま待ちます。
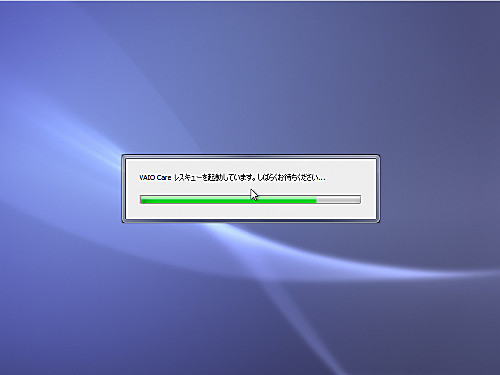
「VAIO Care レスキューを起動しています。しばらくお待ち下さい…」と表示されたら、起動するまで待ちます。
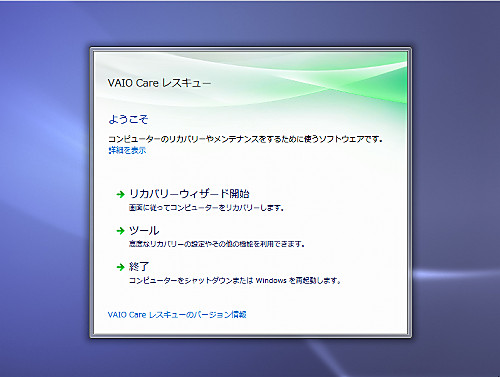
「ようこそ」が表示されたら起動完了です。
行いたいメニュー項目を選択します:
- リカバリー ウィザード開始
- ツール
- 終了
リカバリー ウィザード開始
「リカバリー ウィザード開始」をクリックするとリカバリーを開始します。リカバリーする方法については、次のサポート記事をご参照ください:
ツール
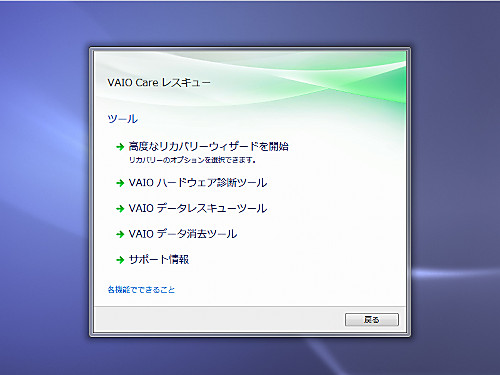
「ツール」をクリックすると、さらに操作メニューが表示されますので、行いたい操作を選択します:
- 高度なリカバリー ウィザードを開始
- VAIO ハードウェア診断ツール
- VAIO データレスキューツール
- VAIO データ消去ツール
- サポート情報
高度なリカバリーウィザードを開始
通常は「リカバリーウィザード開始」をクリックしてリカバリーを開始しますが、「高度なリカバリーウィザードを開始」をクリックすると、リカバリー領域の操作など、より詳細な操作を行うことができます。リカバリーについては、次のサポート記事をご参照ください:
VAIO ハードウェア診断ツール
「VAIO ハードウェア診断ツール」をクリックすると、対象の VAIO の機械的な部分 (ハードウェア) の動作状況を診断して故障がないか確認できます。VAIO ハードウェア診断ツールについては、次のサポート記事をご参照ください:
VAIO データレスキューツール
「VAIO データ レスキュー ツール」をクリックすると、VAIO 内のデータをバックアップできます。このツールを使えば、Windows が起動しなくなった VAIO からデータをバックアップし、リカバリーを行うことができます。また、リカバリー後には、バックアップ データをリストアするツールを使用してデータを復元することもできます。VAIO データ レスキュー ツールについては、次のサポート記事をご参照ください:
VAIO データ消去ツール
「VAIO データ消去ツール」をクリックすると、VAIO 内のデータを完全に消去する事ができます。譲渡する場合などの際、通常のフォーマットやリカバリーでは復元されてしまう可能性のあるデータを、安全に消去します。VAIO データ消去ツールについては、次のサポート記事をご参照ください:
サポート情報
サポート情報を確認できます。
終了
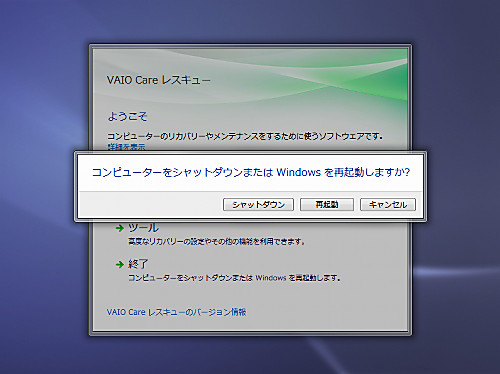
「終了」をクリックすると、「コンピューターをシャットダウンまたは Windows を再起動しますか?」と表示されますので、電源を切る場合は「シャットダウン」をクリックします。
関連
「VAIO データ レスキュー ツール」で作成したバックアップ データは、「VAIO データ リストア ツール」で復元します。VAIO データ リストア ツールについては、次のサポート記事をご参照ください:
注意
- 本操作例は、リカバリー メディアから VAIO Care レスキュー (Ver.2.3.0.16010) を起動して操作を選択するものです
スポンサードリンク