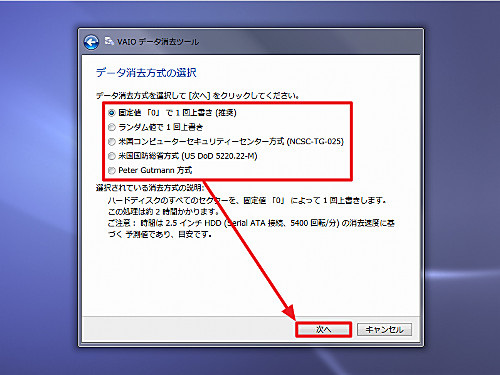
VAIO には、「VAIO データ消去ツール」が付属しており、データを抹消することができます。
通常のデータ消去では、データを復元されてしまう恐れがありますので、パソコンを譲渡したり破棄したりするときは、データを復元されないように特別な作業をしておくことをおすすめします。
なお、データを復元されないようにする作業ですから、操作を誤り、必要なデータを抹消してしまうと復元ができませんので、慎重に操作を行ってください。
準備
作業は「VAIO Care レスキュー」を使用して行います。VAIO Care レスキューの起動方法については、次のサポート記事をご参照ください:
VAIO データ消去ツールの使い方

「ツール」画面が表示されたら、[VAIO データ消去ツール]をクリックします。
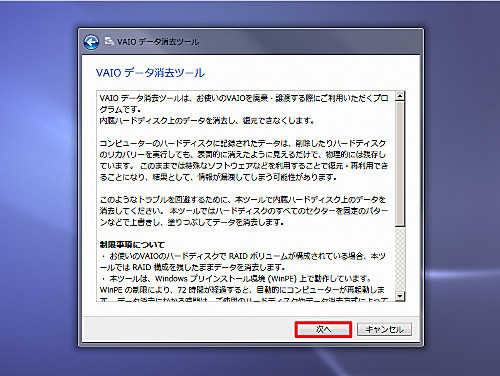
「VAIO データ消去ツール」が表示されたら、注意事項をよく読み、作業を続ける場合は、[次へ]をクリックします。
対象ディスクの選択
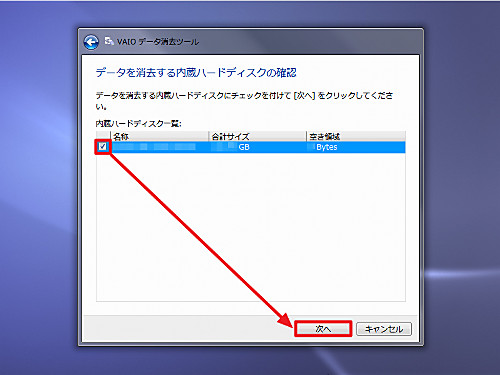
「データを消去する内蔵ハードディスクの確認」が表示されたら、データを消去する内蔵ハードディスク一覧から対象のハードディスクにチェックを入れ、[次へ]をクリックします。
消去方式の選択
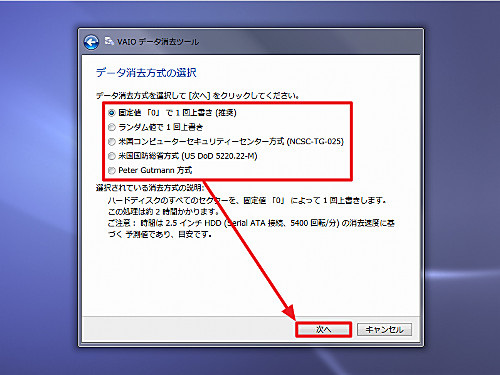
「データ消去方式の選択」が表示されたら、データ消去方式を選択して、[次へ]をクリックします。
選択可能なデータ消去方式は、次の通りです:
- 固定値「0」で1回上書き (推奨)
- ランダム値で1回上書き
- 米国コンピューター セキュリティー センター方式 (NCSC-TG-025)
- 米国国防総省方式 (US DoD 5220.22-M)
- Peter Gutmann 方式
通常、リストの下に行くほど強力にデータを抹消します。ただし、強力になるほど抹消にかかる時間は多くなります。なお、「選択されている消去方式の説明」内に、どの程度の時間が必要になるかの参考値が表示されます。
確認
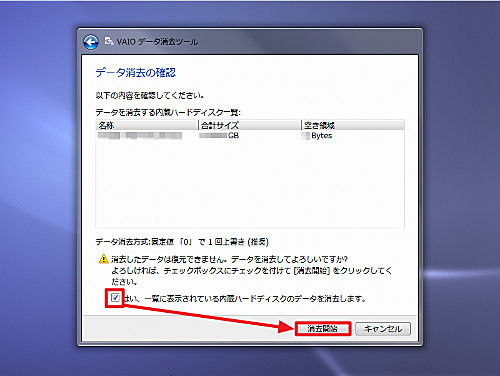
「データ消去の確認」が表示されたら、内容を再度確認し、作業を続ける場合は、「はい、一覧に表示されている内蔵ハードディスクのデータを抹消します。」にチェックを入れ、[消去開始]をクリックします。
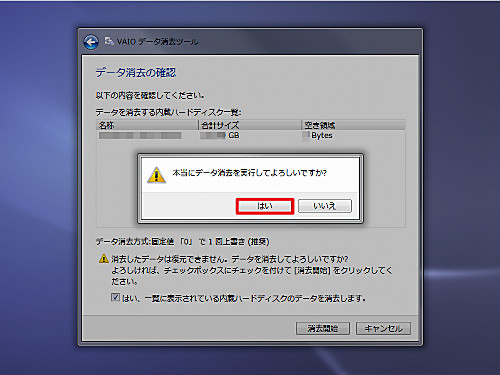
「本当にデータ消去を実行してよろしいですか?」と表示されますので、作業を続ける場合は、[はい]をクリックします。
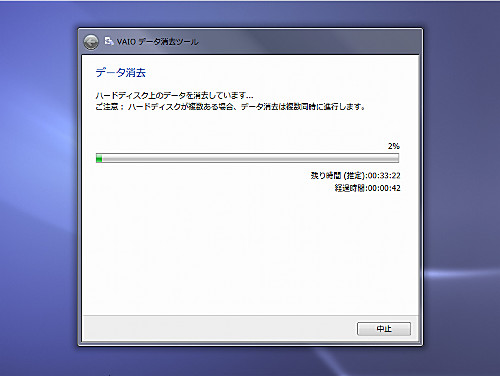
作業が開始されますので、完了するまで待ちます。
なお、搭載されている内蔵ハードディスクの容量や選択した消去方式によっては、とても時間がかかりますので、途中で電源が切れることの無いよう注意します。
消去の完了
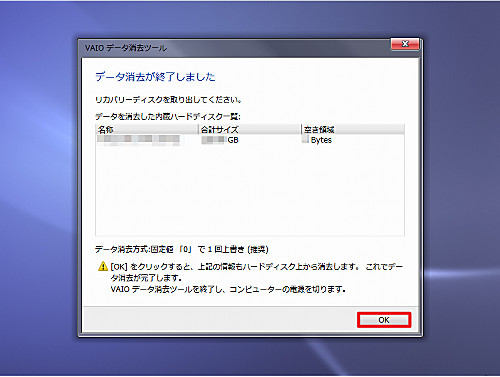
「データ消去が終了しました」と表示されたら、[OK]をクリックします。
電源が切れたら作業はすべて完了です。
※リカバリー メディアがドライブ内に残されていないか確認します
再使用する場合のヒント
VAIO データ消去ツールを使用して VAIO のデータを抹消すると、すべてのデータが削除されます。通常、電源を入れても Windows は開始されず、エラー画面が表示されるだけになります。また、VAIO の D2D リカバリー領域等も削除されますので、リカバリー機能も使用できなくなります。
もし、再使用できる状態にする場合は、リカバリー メディアを使用してリカバリーする必要があります。リカバリーする方法については、次のサポート記事をご参照ください:
※正しく抹消作業が行われた場合は、再使用できる状態にしてもデータは復元されません
※リカバリー時の操作により D2D リカバリー領域を復元することも可能です
注意
- 本操作は、慎重に操作を行ってください
- お使いの VAIO に搭載される VAIO Care レスキューのバージョン等によっては、操作手順や機能が異なる可能性があります
- 自身で作業することも可能ですが、可能であれば専門家へ依頼することをおすすめします
スポンサードリンク

