
VAIO Care レスキューに含まれる「VAIO ハードウェア診断ツール」を使用して VAIO のハードウェアを診断する手順について記載します。
VAIO が不調なとき、それがソフトウェア的な問題に起因するものか機械(ハードウェア)的な故障かどうかを確認するために VAIO ハードウェア診断ツールを使用して問題の切り分けを行うことができます。
準備
作業は「VAIO Care レスキュー」を使用して行います。VAIO Care レスキューの起動方法については、次のサポート記事をご参照ください:
VAIO ハードウェア診断ツールの使い方

「ツール」が表示されたら、[VAIO ハードウェア診断ツール]をクリックします。
かんたん診断
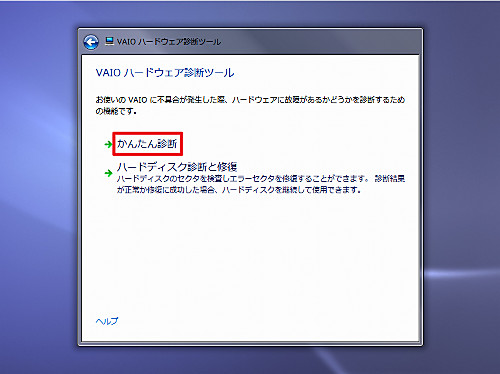
「かんたん診断」をクリックします。かんたん診断は、次のテストを行います:
- CPU テスト
- メモリー テスト
- ハードディスク テスト
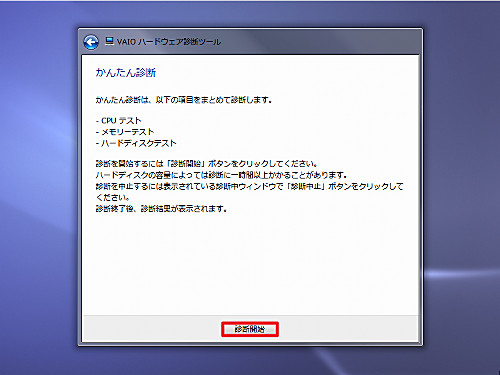
テストを実行するには、[診断開始]をクリックします。

診断が開始されますので、完了するまで待ちます。
問題があった場合
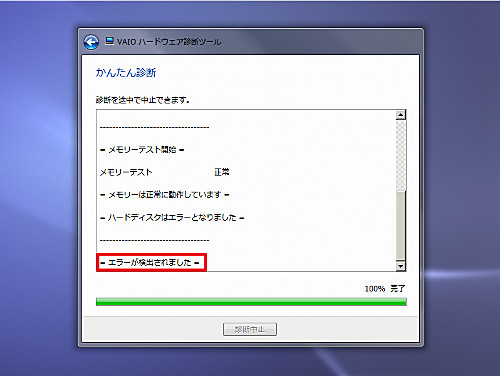
「エラーが検出されました」などとエラーが有った旨表示された場合は、専門家へご相談ください。
問題がなかった場合
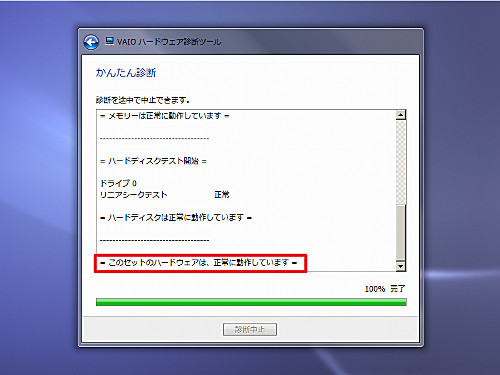
「このセットのハードウェアは、正常に動作しています」と表示された場合は、問題ありません。それでも不調を感じる場合は、機械(ハードウェア)的な問題ではなく、ソフトウェア的な問題がある可能性がありますので、専門家へご相談ください。
ハードディスク診断と修復
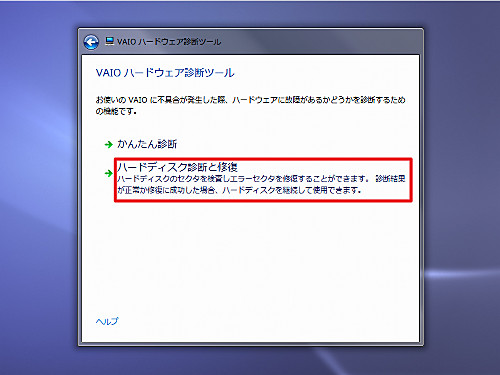
[ハードディスク診断と修復]をクリックします。「ハードディスク診断と修復」では、ハードディスクにエラーがあるかを詳しく検査し、修復することができます。
「ハードディスク診断と修復」が表示さたら、チェックしたいドライブを選択します。
ドライブが表示されない場合
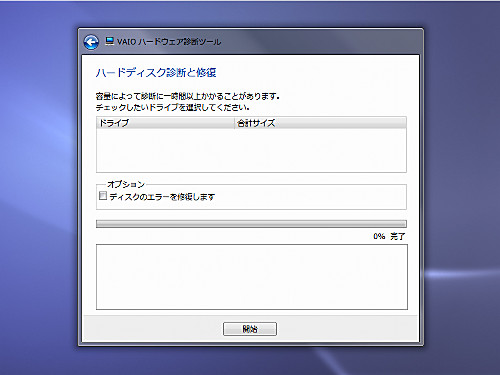
正常に使用している環境でドライブが表示されない場合は、機械(ハードウェア)的な故障の可能性が高いため、専門家へご相談ください。
ドライブが表示された場合
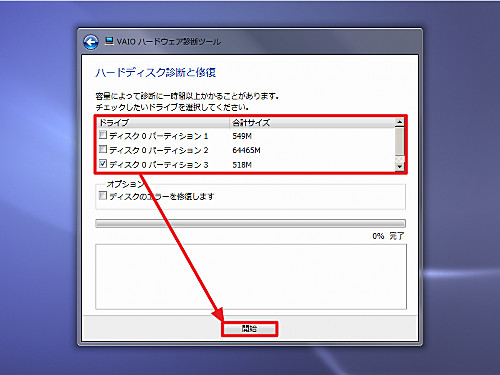
ドライブが表示された場合は、チェックしたいドライブを選択します。ドライブはパーティションごとに選択することが可能です。
検査したいドライブをチェックしたら[開始]をクリックします。
※このとき、エラーを修復する場合は[ディスクのエラーを修復します]にチェックを入れてから[開始]をクリックしますが、修復する過程でデータが消失する可能性も考えられるため、ここではチェックせずに実行し、問題があった場合は専門家へ相談するものとします
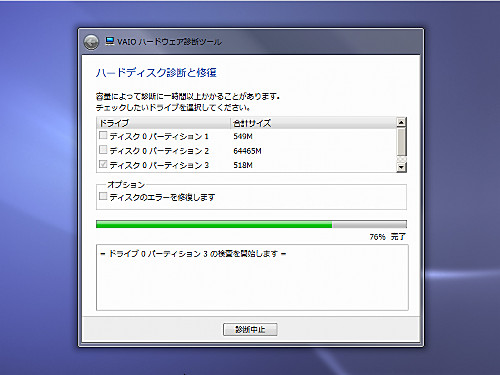
検査が開始されますので、完了するまで待ちます。
※完了までに長い時間がかかることがあります
問題があった場合
「正常に動作しています」と表示されない場合は、専門家へご相談ください。
問題がなかった場合
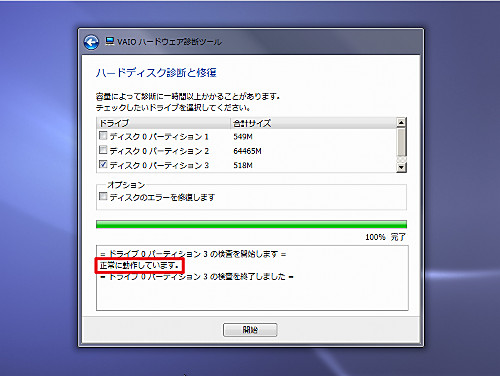
「正常に動作しています」と表示されない場合は、問題ありません。それでも不調を感じる場合は、機械(ハードウェア)的な問題ではなく、ソフトウェア的な問題がある可能性がありますので、専門家へご相談ください。
注意
- 本操作例は、VAIO を、VAIO Care レスキュー (Ver.2.3.0.16010) を操作して診断するものです
スポンサードリンク
