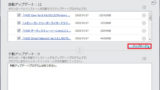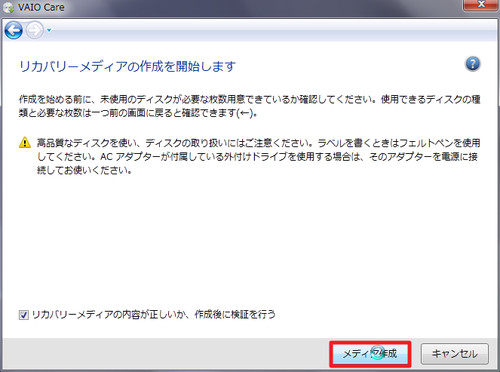
リカバリー ディスクは、パソコンを初期状態に戻したり修理の際に必要になったりするものですから、パソコンを購入したら早めに作成しておくことを強くおすすめします。
パソコンの動作不良を感じてからリカバリー ディスクを作成しようとしても、作成できないトラブルに遭遇することがあり、結果として修理にかかる日数や修理代金が通常よりも多く必要になってしまうことがあります。リカバリー ディスクは、早めに作成して大切に保管しておきましょう。
準備
リカバリー ディスクを作成する前に、リカバリー ディスクを作成するプログラムのアップデートなどが提供されている場合がありますので、 VAIO Update を使用してアップデートを行っておくと良いかもしれません。
VAIO Update の操作方法については、次のサポート記事をご参照ください:
※VAIO Update は Windows Update とは異なります
※VAIO Update やリカバリー ディスクの作成には時間がかかりますので、余裕を持った作業を計画してください
リカバリー ディスクを作成する方法
VAIO Care の起動
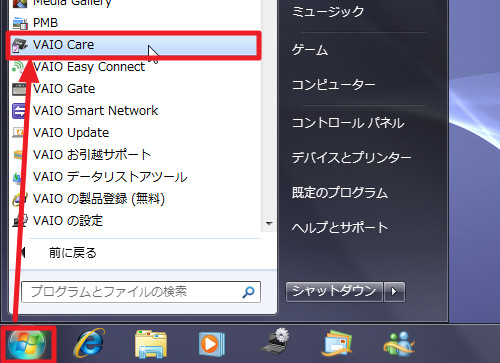
VAIO でリカバリー ディスクを作成するには、「VAIO Care」(ばいお けあ) を使用します。VAIO Care は、[スタート]ボタンをクリックして[VAIO Care]をクリックすることで起動できます。
※初回起動時や VAIO Update 等によりアップデートされた後の起動時には、使用許諾契約書への同意確認などが表示される場合があります
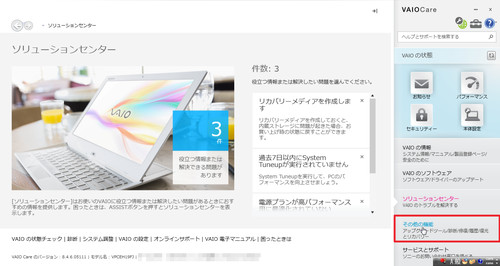
VAIO Care が起動したら[その他の機能]をクリックします。
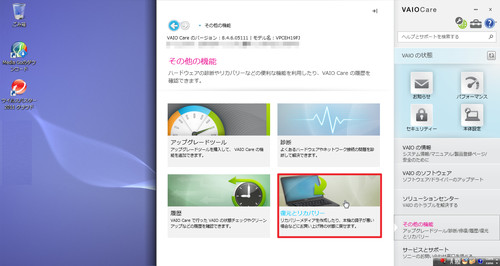
[復元とリカバリー]をクリックします。
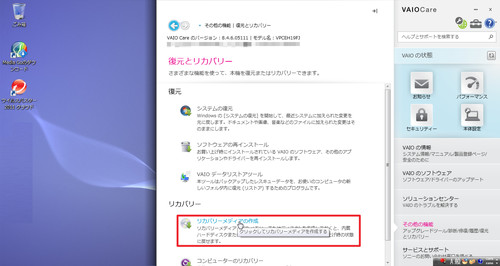
「リカバリー」内の[リカバリーメディアの作成]をクリックします。
リカバリー メディアの作成
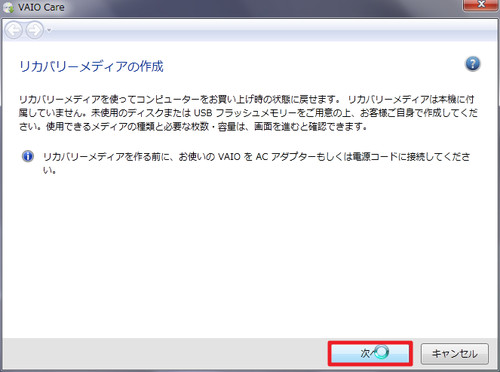
「リカバリーメディアの作成」が表示されたら[次へ]をクリックします。
メディアの選択
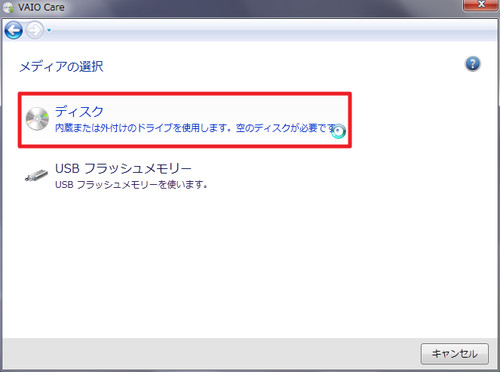
「メディアの選択」をします。作成可能なメディアは、「ディスク」と「USB フラッシュメモリー」が選択可能です。
この例では、「ディスク」を選択します。
ドライブの選択
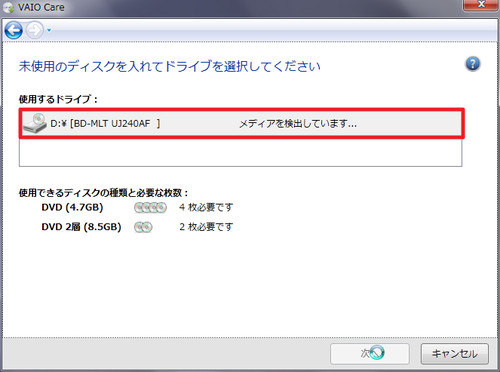
「未使用のディスクを入れてドライブを選択してください」と表示されたら、使用可能なディスクの種類を確認し、未使用のディスクをドライブに挿入、挿入したドライブを選択して[次へ]をクリックします。
この例では、「DVD (4.7GB)」を 4 枚使用してリカバリー ディスクを作成しますので、未使用の DVD-R をドライブにセットします。セットしたディスクが認識されるまで少し待ちます。
パソコンにディスクをセットする方法については、次のサポート記事をご参照ください:
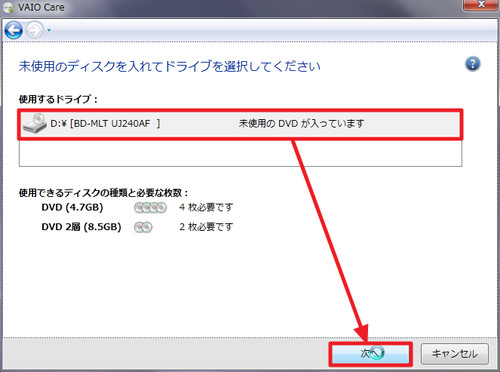
セットしたディスクが認識されると「未使用の DVD が入っています」と表示されますので、[次へ]をクリックします。
この際、内蔵ドライブのほかに外付けドライブなど複数のドライブが接続されているときは、「未使用の DVD が入っています」と表示されているドライブを選択してから[次へ]をクリックします。
作成の開始
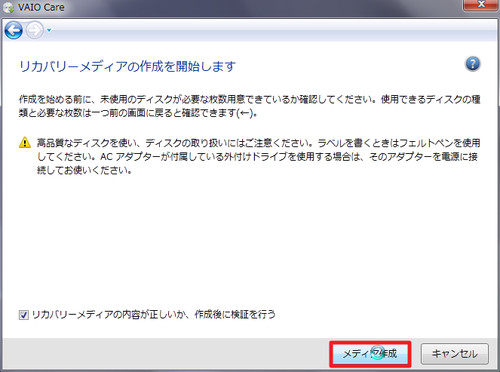
「リカバリーメディアの作成を開始します」と表示されたら、注意事項をよく読み、[メディア作成]をクリックします。
この際、「リカバリーメディアの内容が正しいか、作成後に検証を行う」にチェックが入っていることを確認します。チェックが入っているとディスク作成後に検証が行われますので、作成にかかる時間は長くなりますが、大切なディスクが正しく作成されたかの検証ですから、チェックして作成することを強くおすすめします。
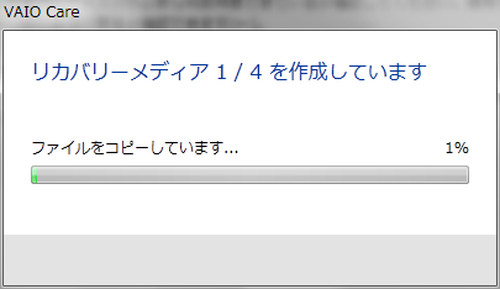
「リカバリーメディア 1 / 4 を作成しています」と表示され、メディアの作成が開始されますので、しばらく待ちます。
ディスクの交換
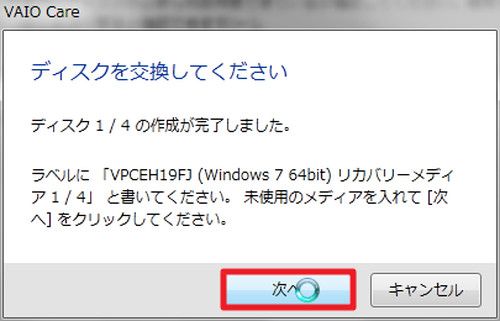
「ディスクを交換してください」と表示されたら未使用のディスクをセットし、[次へ]をクリックします。
この際、表示されているディスクの名前をディスクに書き留めてから[次へ]をクリックします。複数の無名のディスクを使いますので、後からわからなくならないようにご注意ください。
この手順を必要な枚数分繰り返します。
参考
「未使用のディスクを入れてください」
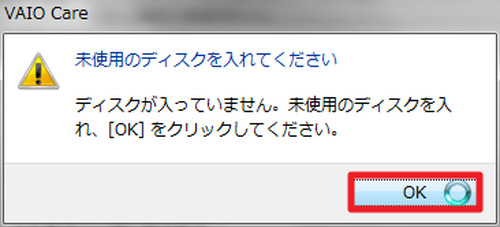
「未使用のディスクを入れてください」と表示された場合は、挿入したディスクが未使用のものではありませんので、未使用のものに交換してから[OK]をクリックします。
「キャンセルしますか」
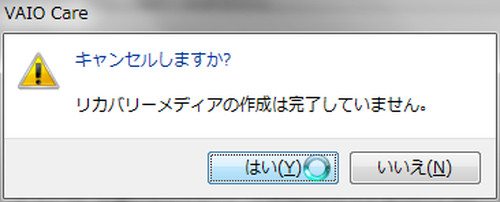
「キャンセルしますか」と表示された場合は、キャンセルする際は[はい]を、リカバリー ディスクの作成に戻るには[いいえ]をクリックします。
※富士通の場合は、複数のリカバリー ディスクのうち、任意のディスクの作成をスキップできる場合がありますが、今回テストした VAIO のリカバリー ディスク作成機能では、1 枚目から作る機能のみとなっており、中断すると最初から作成し直すことになりますので、中断したり紛失しないよう、慎重な作業や保管を行ってください。
関連
リカバリー ディスクは、パソコンを購入時の状態に戻すためのもので、購入後にインストールしたソフトウェアや作成したデータは含まれませんから、再インストールに必要な情報や必要なデータは、こまめにバックアップを取ることを強くおすすめします。
Windows 7 の 「Windows バックアップ」については、次のサポート記事をご参照ください:
注意
- 本操作例は、Windows 7 64 bit がインストールされた VAIO を操作してリカバリー ディスクを作成するものです
- 本操作例は、VAIO Care Ver.8.4.6.05111 のものですが、 Ver.6.4 またはそれ以降を含む場合があります
スポンサードリンク