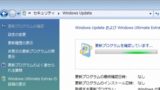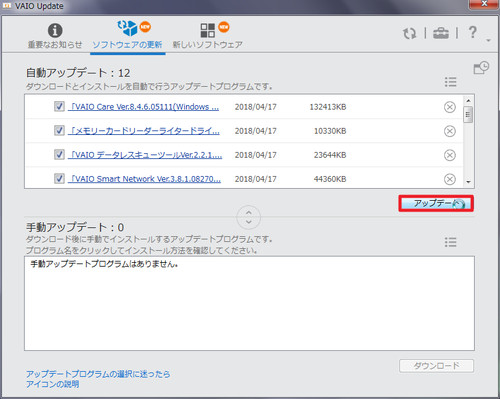
VAIO には、VAIO をアップデートするための VAIO Update というソフトウェアが提供されています。
Windows には、Windows をアップデートするための機能として Windows Update が提供されていますが、パソコン製造元によるアップデート プログラムが提供されていることもあります。これらの機能を使用して、パソコンを常に最新の状態にしておくことをおすすめします。
VAIO Update でアップデートする方法
VAIO Update の起動
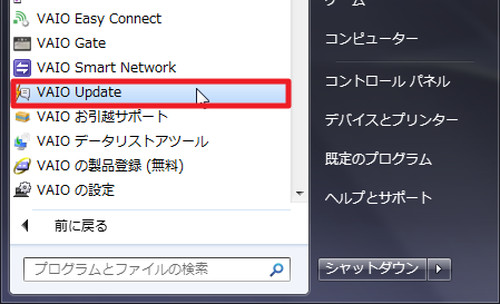
[スタート]ボタンをクリックし、[VAIO Update]をクリックします。
初回起動時
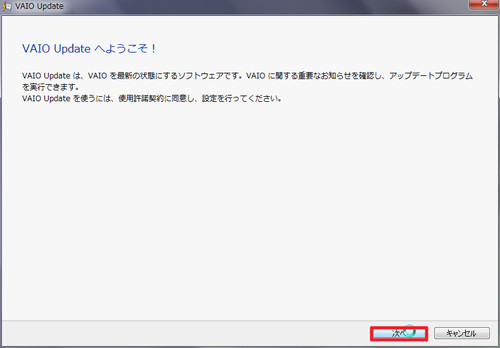
「VAIO Update へようこそ!」と表示されたら[次へ]をクリックします。
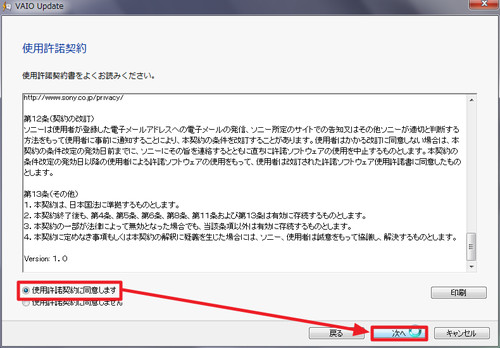
使用許諾契約が表示されますので、同意できる場合は、[使用許諾契約に同意します]を選択し、[次へ]をクリックします。
ソフトウェア更新の確認
VAIO Update が表示されたら[ソフトウェアの更新]をクリックします。
アップデートがない場合
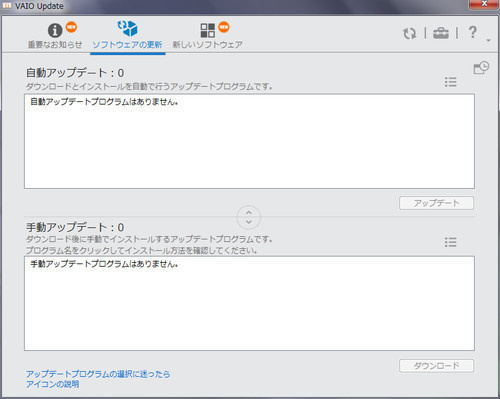
自動アップデート内に「自動アップデートプログラムはありません」と表示され、手動アップデート内に「手動アップデートプログラムはありません」と表示されている場合は、最新の状態になっていますので、アップデート操作は不要です。
アップデートがある場合
アップデートがある場合、「自動アップデート」内や「手動アップデート」内にアップデートが必要なリストが表示されます。
自動アップデートを行う方法
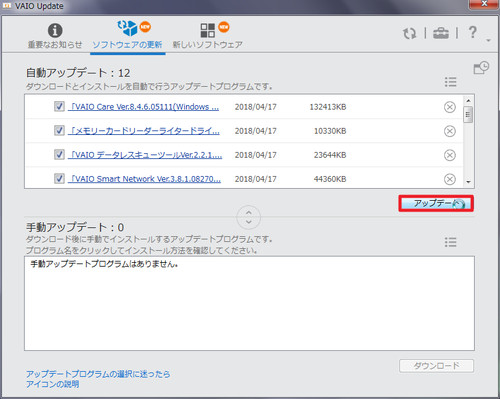
自動アップデート内にアップデートが一覧表示されますので、左側のチェックボックスにチェックが入っていることを確認して[アップデート]をクリックします。
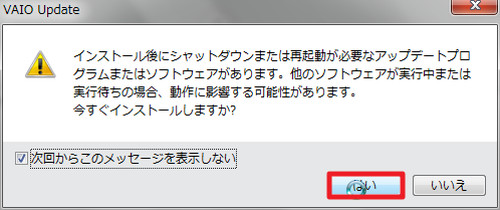
アップデートのインストール後にシャットダウンや再起動が必要な場合の注意が表示されますので、確認します。この例では[はい]をクリックします。
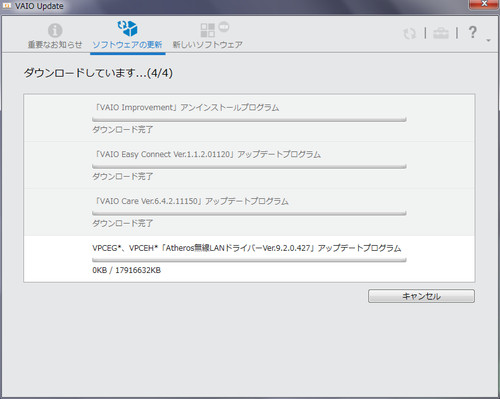
ダウンロードやインストールが開始されますので、完了するまで待ちます。
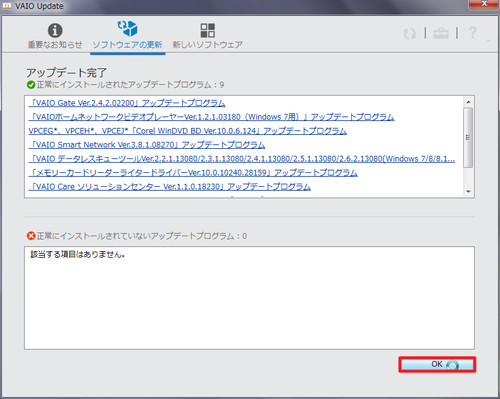
アップデートが完了すると「アップデート完了」内にアップデートが完了したプログラムの一覧が表示されますので、確認して[OK]をクリックします。
手動アップデートを行う方法
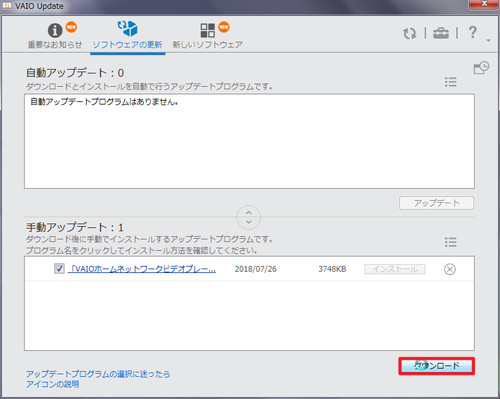
手動アップデートが必要な項目が一覧表示されますので、アップデートするものにチェックが入っていることを確認して[ダウンロード]をクリックします。
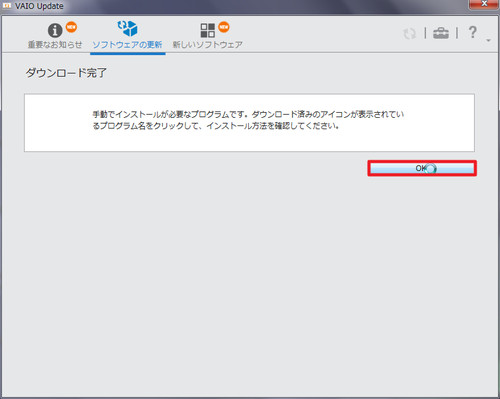
ダウンロードが完了すると「手動でインストールが必要なプログラムです、ダウンロード済みのアイコンが表示されているプログラム名をクリックして、インストール方法を確認してください」と表示されますので、[OK]をクリックします。
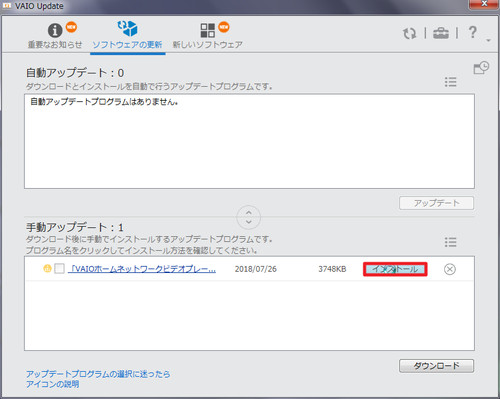
ダウンロード済みのアップデートに「インストール」ボタンが表示されますので、[インストール]をクリックします。
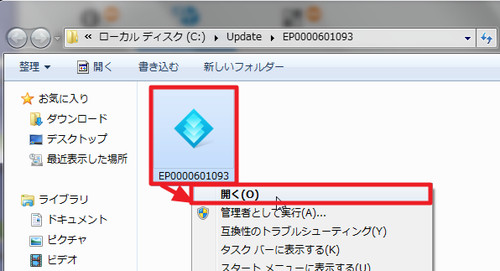
手動アップデートを実行するプログラムが表示されますので、[ダブルクリック]するか、右クリックして[開く]をクリックします。
※手動アップデートが複数ある場合は、アップデートがなくなるまでこの手順を繰り返します。
参考
「古いバージョンをアンインストールしたため ~」
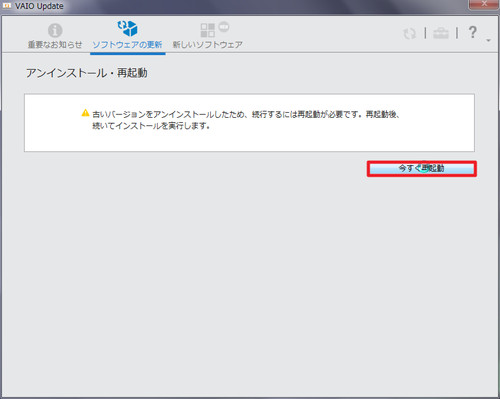
「古いバージョンをアンインストールしたため、続行するには再起動が必要です。再起動後、続いてインストールを実行します。」と表示されたら、「今すぐ再起動」をクリックします。
※再起動しますのでご注意ください
「VAIO Care に対する設定変更を有効にするには~」
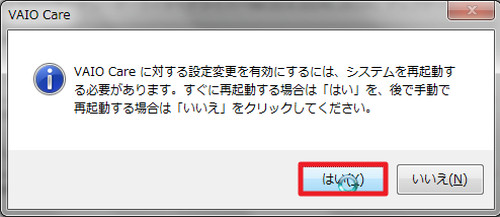
「VAIO Care に対する設定変更を有効にするには、システムを再起動する必要があります。すぐに再起動する場合は「はい」を、後で手動で再起動する場合は「いいえ」をクリックしてください。」と表示された場合は、「はい」をクリックします。
※「はい」をクリックすると再起動しますのでご注意ください
「スパイ スウィーパー」
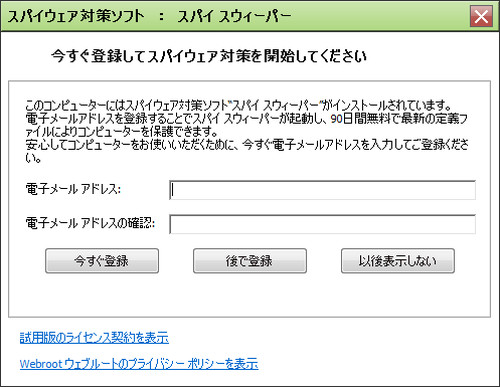
「スパイウェア対策ソフト: スパイ スウィーパー 今すぐ登録してスパイウェア対策を開始してください」と表示された場合は、「今すぐ登録」、「後で登録」、「以後表示しない」から選択してクリックします。
この例では、[後で登録]をクリックします。
関連
Windows Update を行う方法については、次のサポート記事をご参照ください:
注意
- 本操作手順は、VAIO に搭載されているアップデート ソフトウェア「VAIO Update」を使用してアップデートするものです
- VAIO Update と Windows Update は異なりますので、両方のアップデート機能を使用して、お使いのパソコンを常に最新の状態にしておくことをおすすめします
スポンサードリンク