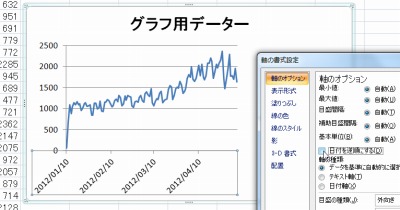
グラフの Y軸 (横方向)、X軸 (縦方向) を反転させる方法です。
※グラフの作成方法は次のサポート記事をご参照ください:
グラフを反転する方法
Y軸 (左右) の反転
今回使用するサンプルグラフは時系列のため、Y軸 (横方向) は日付です。
原点側 (左側) が1月のデータで始まり、5月までのデータがグラフ化されています。
このグラフを Y軸で反転 (時系列を逆転「1月→5月」を「5月→1月」) します。
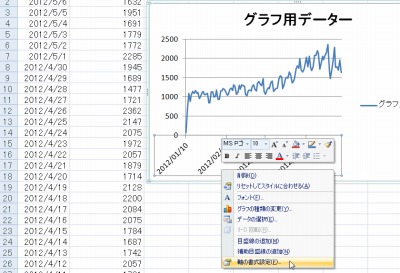
グラフの[日付部分をクリック]し、さらに[右クリック]、[軸の書式設定]をクリックします。
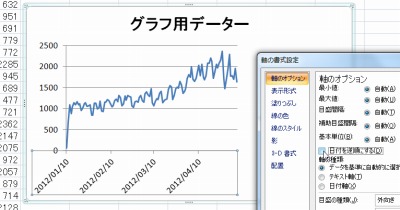
ウィンドウが開きますので、[軸のオプション]内の[日付を逆順にする]をチェックします。
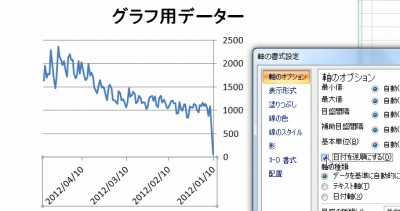
チェックすると即座にグラフに反映され、グラフが逆転していることがわかります。
X軸 (縦方向) の反転
今回使用するサンプルグラフは時系列のため、Y軸 (横方向) は日付です。
原点側 (下側) が 0 のデータで始まり、 2500 までのデータがグラフ化されています。
このグラフを X軸で反転 (「0→2500」を「2500→0」)します。
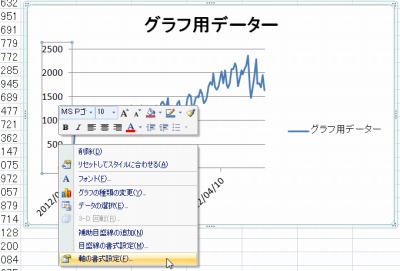
グラフの[数値部分をクリック]し、さらに[右クリック]、[軸の書式設定]をクリックします。
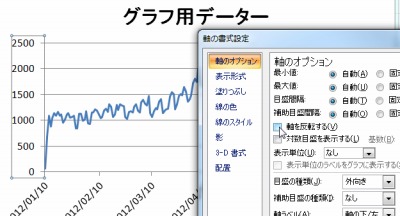
ウィンドウが開きますので、[軸のオプション]内の[軸を反転する]をチェックします。

チェックすると即座にグラフに反映され、グラフが逆転していることがわかります。
確認
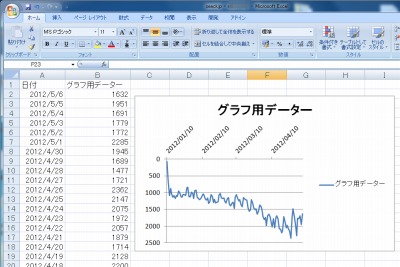
X軸 (数値)、Y軸 (日付) を両方逆転した場合の例です。
冒頭画像の作業前グラフと比較してみてください。
注意
- 本操作例は、Microsoft Office Excel 2007 のものです
スポンサードリンク
コメント
@hifumin_sea x軸の目盛りをクリック→右クリック→軸の書式設定から、逆にするチェックボックスがあると思うのでそれチェック入れればいけるはずです
念のため参考になりそうなサイトも載せときますね
https://t.co/FQwl5Uxxe4