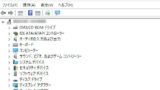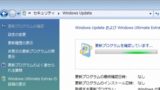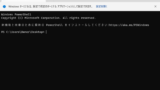NVIDIA グラフィック ボードのデバイス ドライバをインストールする方法です。
デバイス ドライバ
以前と比べ、現在では Windows の利便性が格段に向上し、必要なデバイス ドライバ等を自動的に適用してくれるようになっています。
これにより、お使いの環境のハードウェアに合致するデバイス ドライバを個別に準備して適用する操作を行う機会は減っています。
しかしながら、自動的に適用されるデバイス ドライバは基本的な機能のみを提供している事も多く、お手持ちのハードウェアの本来の性能や高度な機能を使用する場合は、ハードウェア製造元が提供する適切なデバイス ドライバの適用操作が必要な場合があります。
ここでは、NVIDIA 製のグラフィック ボード「NVIDIA GeForce GTX 1060 6GB」のデバイス ドライバを適用する手順を記載しますので、適宜お手持ちの製品にお読み替えください。
デバイスの確認
「デバイス マネージャー」を開き、対象デバイスを確認します。デバイス マネージャーを開く方法については、次のサポート記事をご参照ください:
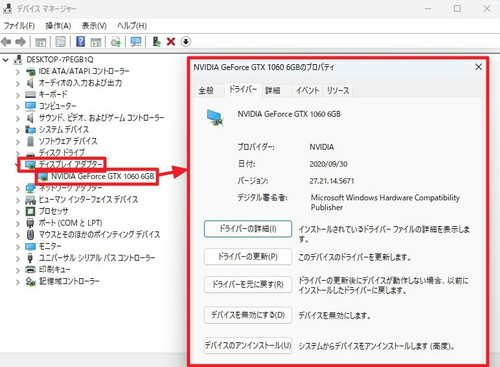
この例では、「ディスプレイ アダプター」として「NVIDIA GeForce GTX 1060 6GB」が認識されていることが確認できます。
「プロパティ」を表示させると詳細情報などが表示できます。この例の場合は適切なデバイス ドライバがインストールされており、正常に動作している状態です。
※この状態は、画面を表示するなどグラフィック ボードとしてハードウェアが求められる基本的な動作を行う範囲においては、通常、問題のない状態ですが、より高度な機能を使用するような場合は、ハードウェア製造元が提供するデバイス ドライバや追加のアプリケーションソフトウェアのインストールが必要な場合があるほか、ソフトウェア側でエラーを表示する場合があります
※適切な分類に表示されていても「!」マークが表示されている場合や、「不明なデバイス」に表示されている場合は、適切なデバイス ドライバが適用されていないなど何らかの不具合のある状態です
ドライバーの更新 (Windows Update)
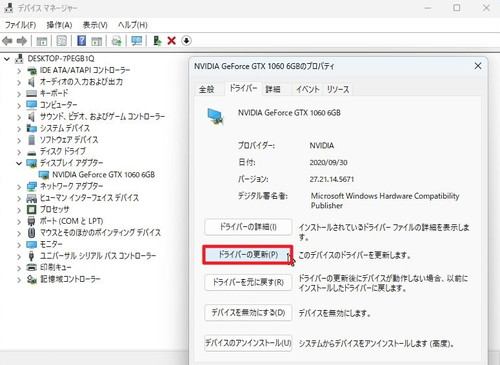
「NVIDIA GeForce GTX 1060 6GB」の[プロパティ]を表示させ、[ドライバーの更新]をクリックすると、より適切なデバイス ドライバがあるかを確認します。
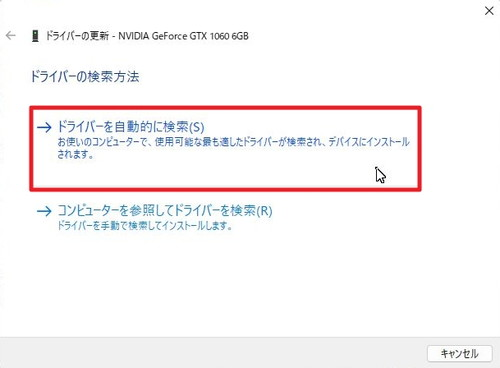
「ドライバーの検索方法」が表示されたら「ドライバーを自動的に検索」をクリックします。

「ドライバーの検索方法」が表示されたら、完了するまで待ちます。
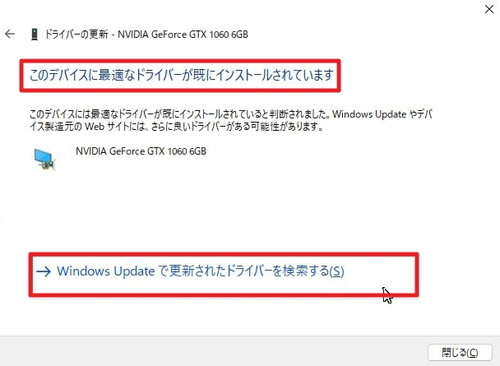
「このデバイスに最適なドライバーが既にインストールされています」と表示された場合は、現在の状態が最適です。
※Windows として最適な状態と、ハードウェア製造元が提供するデバイス ドライバーが適用された状態とは、イコールではありません
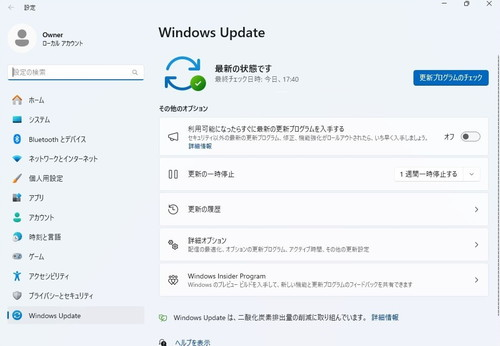
[→ Windows Update で更新されたドライバーを検索する]をクリックすると、Windows Update が表示されますので、[更新プログラムのチェック]をクリックするなどして、更新されたドライバーが提供されていないかを確認できます。Windows Update については、次のサポート記事をご参照ください:
ダウンロードしてインストール
ダウンロード
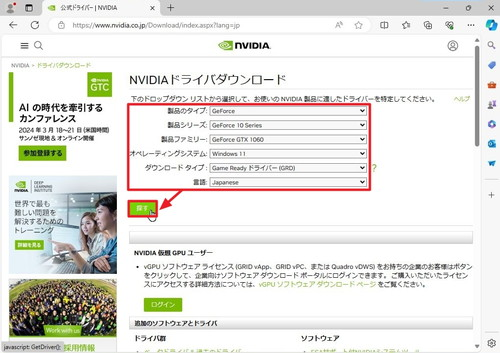
以下よりダウンロードします:
- 公式ドライバー | NVIDIA
https://www.nvidia.co.jp/Download/index.aspx?lang=jp
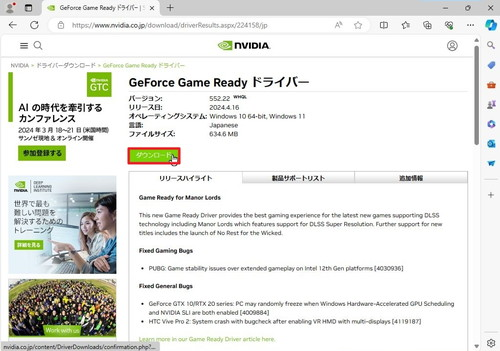
「NVIDIA ドライバダウンロード」が表示されたら、自身のハードウェアや環境を選択し、[探す]をクリックします。
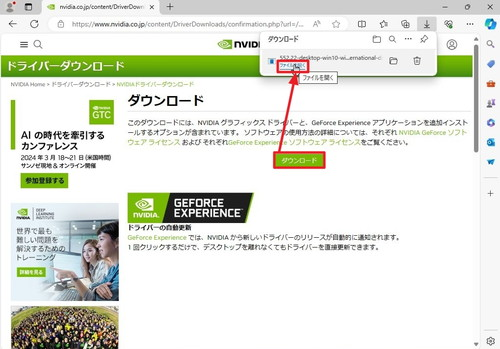
「GeForce Security Update Driver」と表示されたら[ダウンロード]をクリックします。
この例では「552.22-desktop-win10-win11-64bit-international-dch-whql(.exe)」のダウンロードが開始されました。
「ダウンロード」が表示されたら[ダウンロード]をクリックしてダウンロードを開始し、ダウンロードが完了したら[ファイルを開く]をクリックします。
インストール
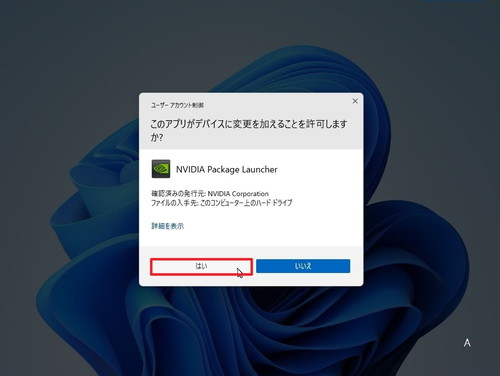
「ユーザー アカウント制御」が表示されたら、[はい]をクリックします。
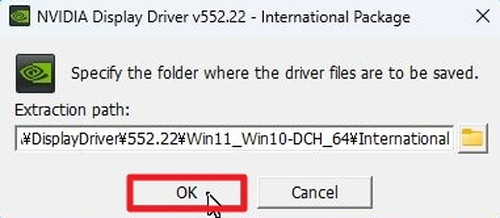
「Extraction path:」と表示されたら[OK]をクリックします。
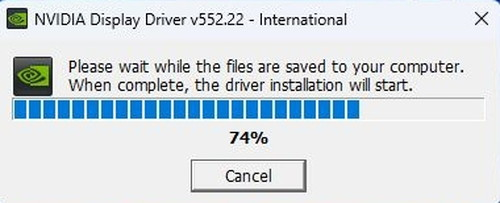
展開が完了するまで待ちます。

インストーラーが起動するまで待ちます。
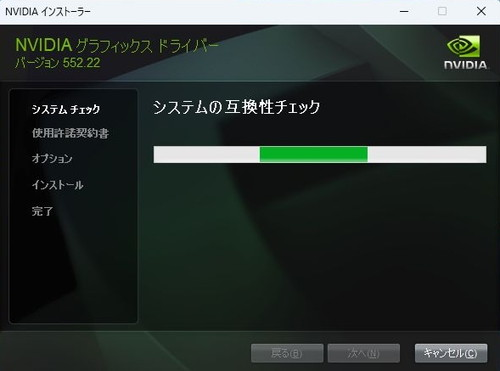
「システムチェック」が表示されたら、完了するまで待ちます。
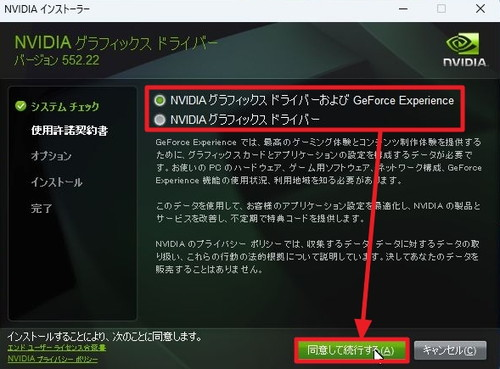
「使用許諾契約書」が表示されたら内容をよく確認し、同意できる場合は、以下のいずれかを選択して[同意して続行する]をクリックします:
- NVIDIA グラフィックス ドライバー および GeForce Experience
- NVIDIA グラフィックス ドライバー
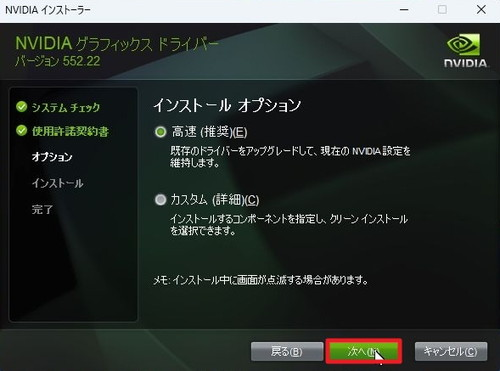
「オプション」が表示されたら、以下のいずれかを選択して[次へ]をクリックします:
- 高速 (推奨)
- カスタム (詳細)
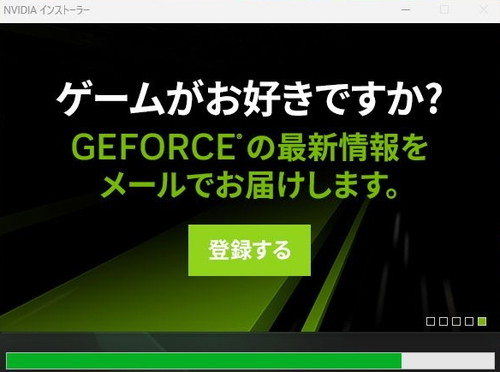
インストールが完了するまで待ちます。
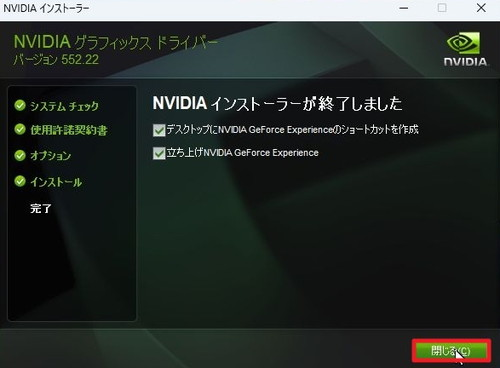
「完了」が表示されたら[閉じる]をクリックします。
- 「デスクトップに NVIDIA GeForce Experience のショートカットを作成」にチェックが入っていると、デスクトップに NVIDIA GeForce Experience のショートカットが作成されます
- 「立ち上げ NVIDIA GeForce Experience」にチェックが入っていると、インストールされた NVIDIA GeForce Experience が起動します
※選択肢で「NVIDIA グラフィックス ドライバー」を選択した場合は、「NVIDIA GeForce Experience」のインストールは行われないため、これらのチェックボックスは表示されず、「NVIDIA インストーラーが終了しました」のみ表示されます
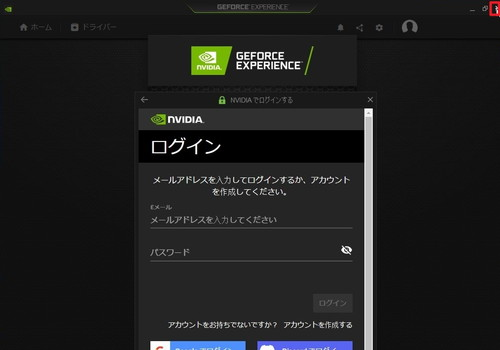
インストール後に NVIDIA GeForce Experience が起動した例。右上の「X」ボタンで終了できます。
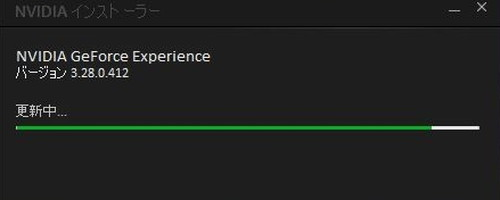
NVIDIA GeForce Experience が起動する際、アップデートが見つかった場合は、更新される場合があります。
エラー例
オーディオ再生デバイスが変更されました
ドライバのインストール後に「オーディオ再生デバイスが変更されました」と表示されることがあります。
HDMI では、ひとつのケーブルで映像信号のほか音声信号も送信しています。ドライバが適用されると、特定の HDMI ポートに接続されたデバイスから音声を出力するように構成が変更されることがあります。この場合、選択されたデバイスから音声出力が行われます。一方、選択されたデバイスに音声出力の機能がない場合、音が聞こえなくなることがあります。その際は、音声出力の切換えを行ます:
※例えば、「スピーカー付き HDMI 接続ディスプレイ」を接続していた場合は、そのディスプレイのスピーカから音声が出力されるようになる可能性があり、「スピーカーなし HDMI 接続ディスプレイ」の場合は、(ディスプレイの接続された HDMI ポートに音声信号が出力されますが、ディスプレイにはスピーカが搭載されていないため) 音声が聞こえなくなる可能性があります。いずれの場合も適切な操作を行うことで音声出力先を変更できます。
NVIDIA インストーラーを続行できません
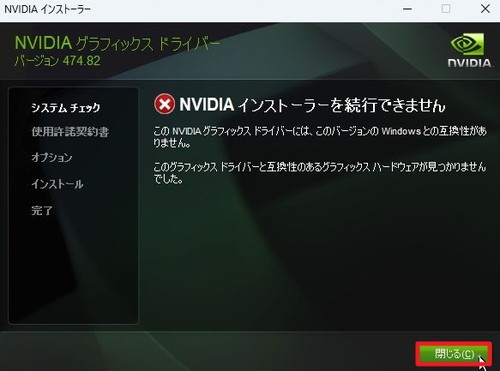
NVIDIA インストーラーを続行できません
この NVIDIA グラフィックス ドライバーには、このバージョンの Windows との互換性がありません。
この グラフィックス ドライバーと互換性のあるグラフィックス ハードウェアが見つかりませんでした。主に以下を確認します:
- 選択したドライバーが、インストールしようとしている環境に合致するものであるかを確認します
- 選択したドライバーが、インストールされているグラフィック ボードのものであるかを確認します
- 操作しているハードウェア環境にグラフィック ボードが物理的にインストールされているか確認します
参考
ターミナル (PowerShell や コマンド プロンプト) 等を実行するには、次のサポート記事をご参照ください:
nvidia-smi コマンドを使用すると、詳細情報を確認できます:
nvidia-smi実行例:
Microsoft Windows [Version 10.0.22631.3527]
(c) Microsoft Corporation. All rights reserved.
C:\Users\Owner>nvidia-smi
Wed May 8 22:12:35 2024
+-----------------------------------------------------------------------------------------+
| NVIDIA-SMI 552.22 Driver Version: 552.22 CUDA Version: 12.4 |
|-----------------------------------------+------------------------+----------------------+
| GPU Name TCC/WDDM | Bus-Id Disp.A | Volatile Uncorr. ECC |
| Fan Temp Perf Pwr:Usage/Cap | Memory-Usage | GPU-Util Compute M. |
| | | MIG M. |
|=========================================+========================+======================|
| 0 NVIDIA GeForce GTX 1060 6GB WDDM | 00000000:01:00.0 On | N/A |
| 29% 31C P0 25W / 120W | 235MiB / 6144MiB | 2% Default |
| | | N/A |
+-----------------------------------------+------------------------+----------------------+
+-----------------------------------------------------------------------------------------+
| Processes: |
| GPU GI CI PID Type Process name GPU Memory |
| ID ID Usage |
|=========================================================================================|
| 0 N/A N/A 3496 C+G ...cal\Microsoft\OneDrive\OneDrive.exe N/A |
| 0 N/A N/A 5652 C+G ...__8wekyb3d8bbwe\WindowsTerminal.exe N/A |
| 0 N/A N/A 5800 C+G C:\Windows\explorer.exe N/A |
| 0 N/A N/A 5996 C+G ...CBS_cw5n1h2txyewy\TextInputHost.exe N/A |
| 0 N/A N/A 6172 C+G ...siveControlPanel\SystemSettings.exe N/A |
| 0 N/A N/A 6440 C+G ...crosoft\Edge\Application\msedge.exe N/A |
| 0 N/A N/A 7248 C+G ...nt.CBS_cw5n1h2txyewy\SearchHost.exe N/A |
| 0 N/A N/A 9696 C+G ...2txyewy\StartMenuExperienceHost.exe N/A |
+-----------------------------------------------------------------------------------------+L オプションを指定すると、リスト表示ができます:
nvidia-smi -L実行例:
Microsoft Windows [Version 10.0.22631.3527]
(c) Microsoft Corporation. All rights reserved.
C:\Users\Owner>nvidia-smi -L
GPU 0: NVIDIA GeForce GTX 1060 6GB (UUID: GPU-13a1ee06-ff26-7127-5ab5-c747332e14b5)その他の使用方法等については、次のコマンドで確認できます:
nvidia-smi -h関連
デバイス マネージャーを開く方法については、次のサポート記事をご参照ください:
Windows Update する方法については、次のサポート記事をご参照ください:
注意
- 本操作例は Windows 11 のものです
スポンサードリンク