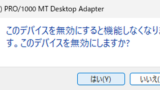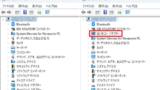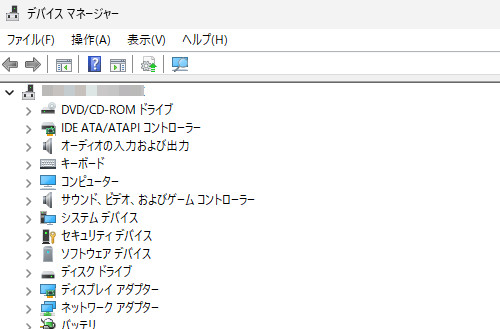
Windows 11 で、お使いのパソコンのデバイスの一覧とその状態を確認する方法です。
デバイスとデバイスの状態
デバイス
デバイスとは何かについて記述すると難しくなってしまいますので、ここでは、お使いのパソコンに接続された「何らかの機械」や「何らかの機能」がデバイスである、とお考えください。
デバイスは、プリンタなどのようにパソコンの外にある機械装置であったりパソコン内部の機械装置であったりするほか、特別な場合は、ソフトウェアであることもあります。
デバイスの状態
接続された機械装置が期待した動作をしない場合、その機械装置をパソコンが正しく認識しているか、エラーが出ているか、などのデバイスの状態を確認できます。
デバイスの一覧
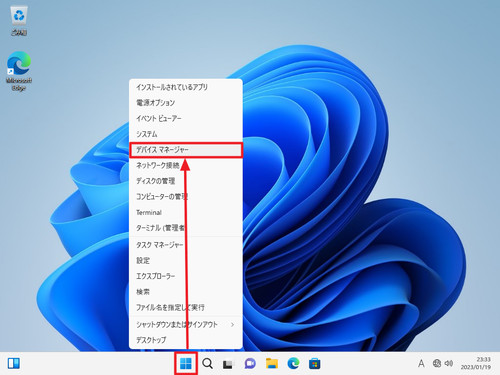
[スタート]を[右クリック]して[デバイス マネージャー]をクリックします。
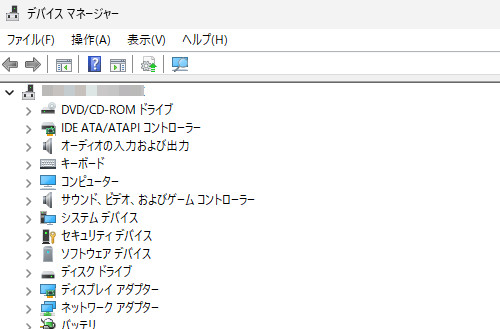
デバイスの一覧には、現在接続されているデバイスの一覧が表示されています。特に問題がなければ、表示されたデバイスは、認識され、有効かつ正常に動作しています。
ポイント:何か問題がある場合、この一覧に目的のデバイスが表示されているかを確認します。一覧に表示されている場合、デバイスは「認識されている」状態です。
有効、無効、エラー
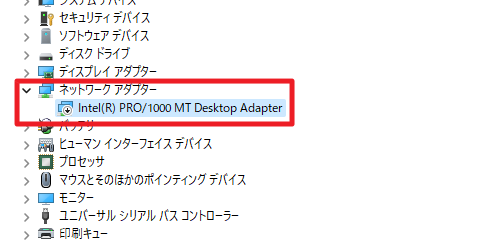
認識されたデバイスについて、有効と無効を設定できます。通常は、すべてのデバイスは有効になっています。画像は、ネットワーク アダプター「Intel(R) PRO/1000 MT Desktop Adapter」が無効状態であることが表示されてます。
ポイント:何か問題がある場合、意図せずに無効となっている場合がありますので、有効になっているかを確認します。目的のデバイスが無効となっている場合は、有効にします。問題があり有効化できない場合や無効化される場合は、デバイス ドライバが適切かどうか、更新されたデバイス ドライバが提供されていないかなどを確認します。それでもエラーとなる場合は、専門家へ相談されることをおすすめします。
デバイスの有効化と無効化についての操作例は、次のサポート記事をご参照ください:
※ここでの有効/無効は、 Windows の設定によるものです。BIOS 等を操作して有効/無効を設定するものとは異なります。通常、 BIOS 上で無効設定されているデバイスや機能をデバイス マネージャーで有効化することはできません。また、デバイス一覧にも表示されません。
不明なデバイス
「不明なデバイス」とは、「パソコンから見て」何か装置が接続されていることはわかるけれど、それが何であるか、どのように使えばよいかがわからない状態です。
不明なデバイスが表示されている場合、適切なデバイス ドライバをインストールすることで正常に使用できるようになる可能性があります。
ポイント:不明なデバイスがあるときは、適切なデバイス ドライバをインストールします。その際、製造元の情報を確認し、お使いの環境に合致するデバイス ドライバ等が提供されているかなどを確認します。
不明なデバイスを解消する操作例については、次のサポート記事をご参照ください:
- 不明なデバイス解消方法(チップセット) | SEECK.JP サポート
https://kb.seeck.jp/archives/18872 - 不明なデバイス解消方法(IntelME) | SEECK.JP サポート
https://kb.seeck.jp/archives/18919 - 不明なデバイス解消方法(IntelDPTF) | SEECK.JP サポート
https://kb.seeck.jp/archives/18929 - 不明なデバイス解消方法(Bluetooth) | SEECK.JP サポート
https://kb.seeck.jp/archives/18940
不明なデバイスがないのに動作不良の場合
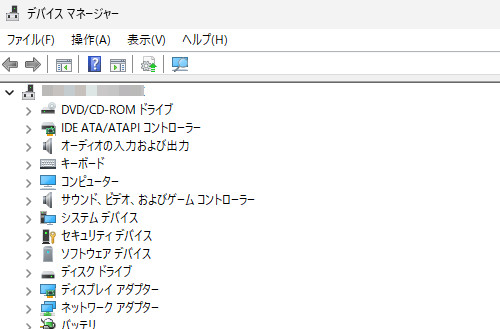
通常、パソコンのデバイスが正常に動作しない場合は、「不明なデバイス」等として表示されます。しかし、一部のデバイスでは、一覧にデバイスが表示されず、また、不明なデバイスとしても表示されない場合があります。
この場合は、デバイスにより解決方法は異なりますが、参考操作例については、次のサポート記事をご参照ください:
参考
非表示のデバイスの表示
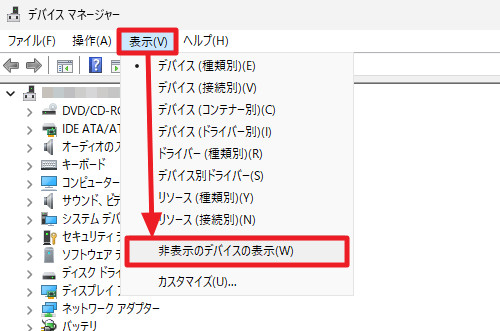
デバイス マネージャーでは、通常、現在接続されているデバイスについて表示されていますが、「表示」から[非表示のデバイスの表示]をクリックして切り替えると、接続されていないデバイスについても表示させることができます。このほか、様々な表示方法に切り替えることもできます。
ハードウェア変更のスキャン
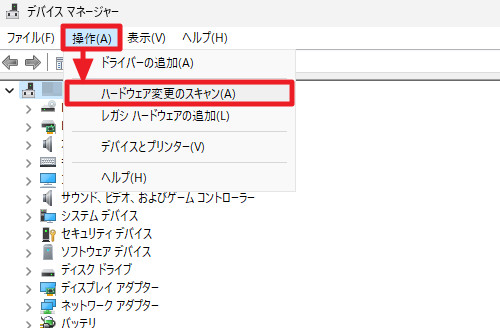
「操作」から[ハードウェア変更のスキャン]をクリックすると、デバイスの一覧が更新されます(ただし、通常は、特に操作しなくてもデバイスの接続や切断により自動的に更新されます)
注意
- 本操作例は、 Windows 11 のものです
- デバイスについて操作を行う場合は、可能な限り専門家へ相談されることを強くおすすめします
スポンサードリンク