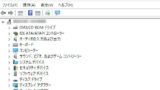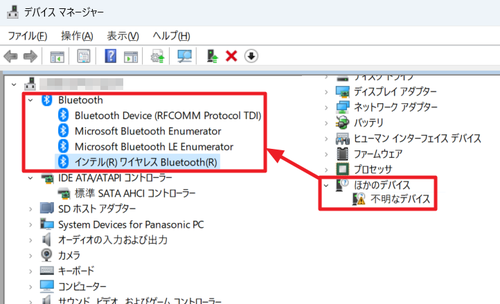
「不明なデバイス」の解消例です。この例では、「Bluetooth software for Intel 9560/8265/8260/7265/7260 (for win10)」をインストールする方法について記載します。
不明なデバイス
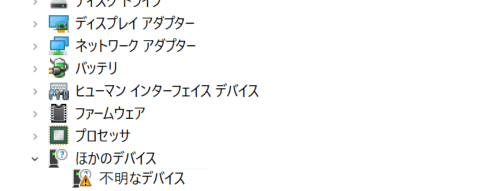
パソコンの Windows をアップグレードやクリーン インストールを行うと、一部のデバイスに適切なデバイス ドライバがインストールされていない状態となることがあります。
この状態では、パソコンの本来持つパフォーマンスや機能を十分に活かすことができないため、パソコンの製造元が提供する情報を確認して適切な操作を行う必要があります。
ここでは、 Panasonic 社製ノートパソコンに表示される不明なデバイスを解消する手順を例示します。全体的な流れをイメージいただけましたら、お手持ちのパソコンや製造元の情報にお読み替えください。
確認
お使いのパソコンに「不明なデバイス」等が存在するかを確認する方法については、次のサポート記事をご参照ください:
※ここで表示したウィンドウ等が開かれていると作業がうまくいかない場合がありますので、操作を行う前にすべて閉じておくことをおすすめします
この例では、次の問題を解決します:
このデバイスのドライバーがインストールされていません。(コード 28) このデバイスと互換性のあるドライバーがありません。 Port_#0007.Hub_#0001 USB\VID_8087&PID_0A2B\5&2ED7522D&0&7
準備
操作を行う前に Windows Update の実施や製造元の提供するサポート ソフトウェアを実行してアップデート プログラムが提供されていないかご確認ください。この方法で解決できる場合があります。
※Windows Update や、いくつかのメーカーについては、本記事下部「関連」の項に操作方法の案内があります
ダウンロード
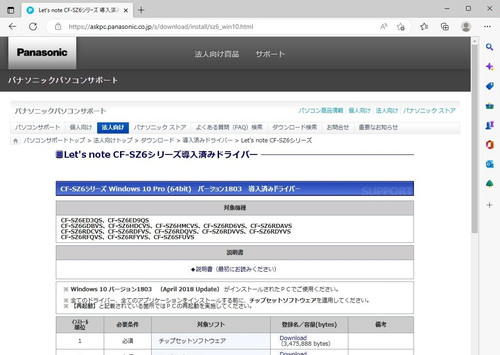
この例では、以下より「bt_20.50.0.3-pv-ibtw3825-non-uwd_cfxz6_5_win10-6_64_d184213.exe」をダウンロードします:
- Let’s note CF-SZ6シリーズ 導入済みドライバー | パナソニック パソコンサポート
https://askpc.panasonic.co.jp/s/download/install/sz6_win10.html
ファイルの展開
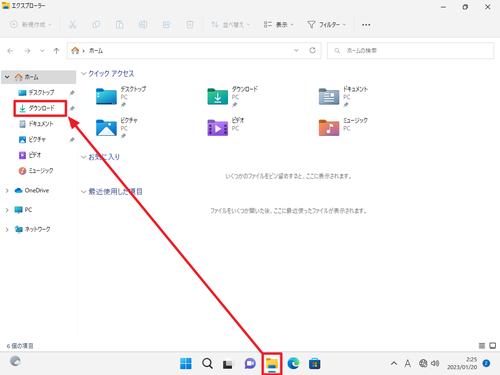
「エクスプローラー」を起動して[ダウンロード]をクリックします。
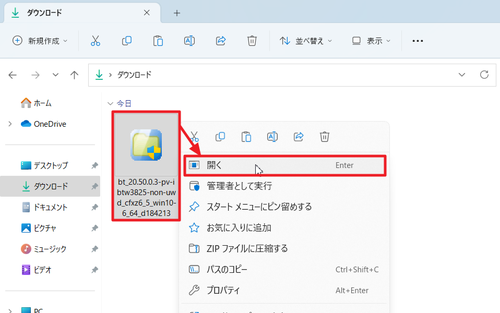
ダウンロードしたファイルを[右クリック]して[開く]をクリックします。
※この例では、操作に管理者権限が必要になりますので「ユーザー アカウント制御」が表示された場合は[はい]をクリックします
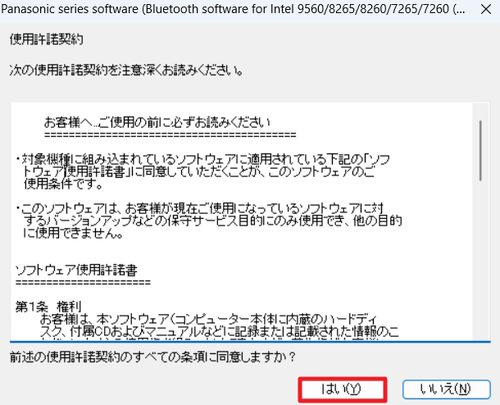
「使用許諾契約」が表示されたら内容を確認し、同意できる場合は[はい]をクリックします。
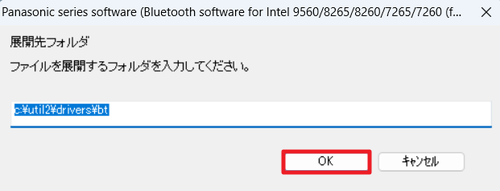
「展開先フォルダ」が表示されたら、何もせずそのまま[OK]をクリックします。
※展開が完了したら展開先フォルダを開きますので、メモしておくことをおすすめします
※OK をクリックしてから展開が完了するまで、何も表示がなく、時間がかかることがありますので、何度も実行しないように注意します
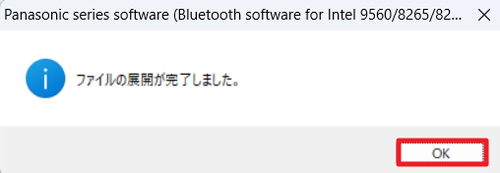
「ファイルの展開が完了しました。」と表示されたら[OK]をクリックします。
インストール
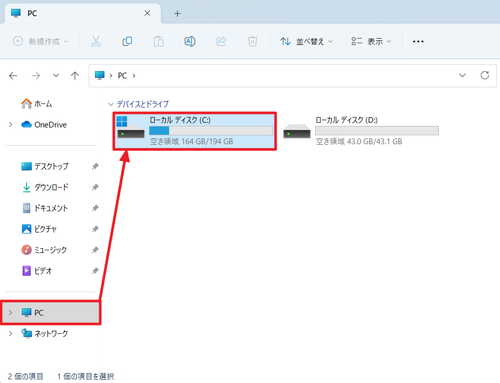
「エクスプローラー」から[PC]をクリックして選択、[ローカルディスク(C:)]を開きます。
※メモしておいた「展開先フォルダ」を開きます
※「ローカルディスク(C:)」は環境により異なりますが、通常、末尾が「~~(C:)」と表示されているドライブを開きます
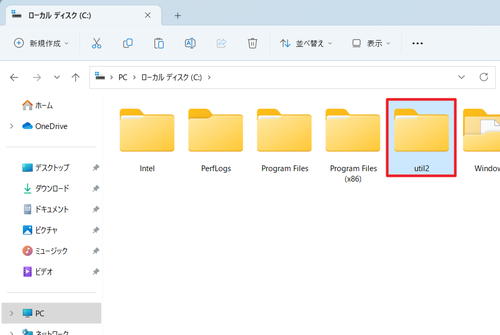
フォルダ「util2」を開きます。
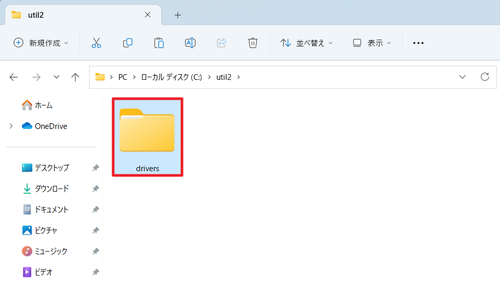
フォルダ「drivers」を開きます。
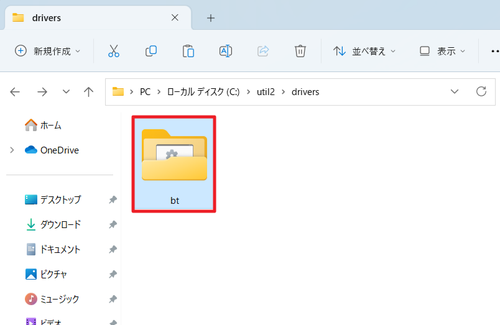
フォルダ「bt」を開きます。
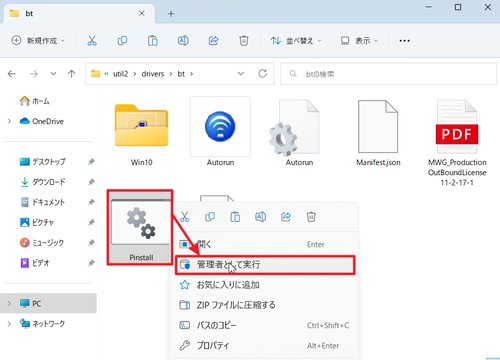
「Pinstall」を[右クリック]して[管理者として実行]をクリックします。
※一般的な手順では、フォルダ内の実行ファイルを実行して作業を行いますが、この例では、製造元により Pinstall を管理者権限で実行するように指定されているため、それに従います。なお、管理者権限で実行しなかった場合は、作業正しく完了しない場合がありますので、ご注意ください。
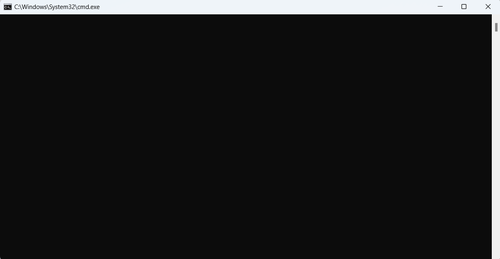
黒い画面が表示されますが、自動的に閉じるまで何もせずそのまま待ちます。
場合により黒い画面がいくつか開いたり閉じたりすることがあるほか、白い文字でなにか表示されることがありますが、自動的に閉じるまで、何もせずにそのまま待ちます。
黒い画面が閉じたら動作確認を行います。
動作確認
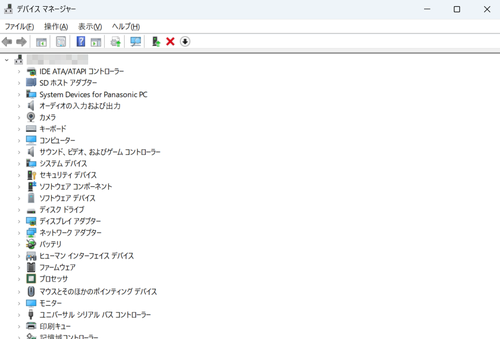
不明なデバイス等が表示されなくなったり減っていることなどを確認します。場合によっては、ここで再起動や Windows Update 等を行うことをおすすめします。
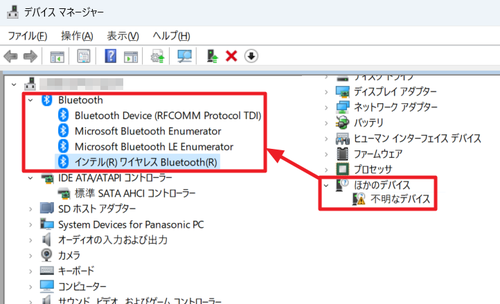
この例の場合、作業前の「不明なデバイス」が、作業後は「Bluetooth」として正しく表示されるようになっていることが確認できます。
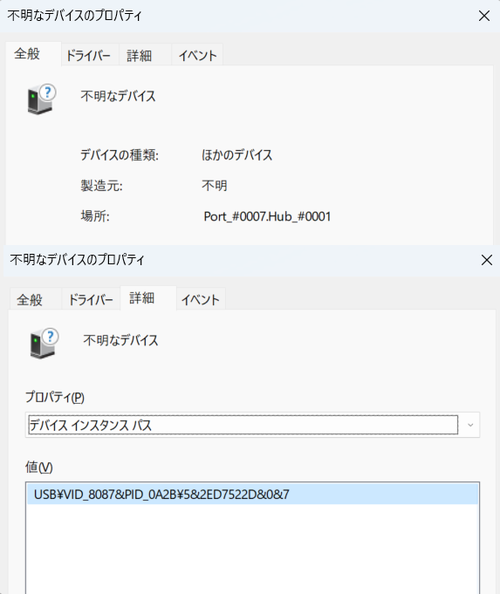
(参考) 作業前の「不明なデバイス」のプロパティです
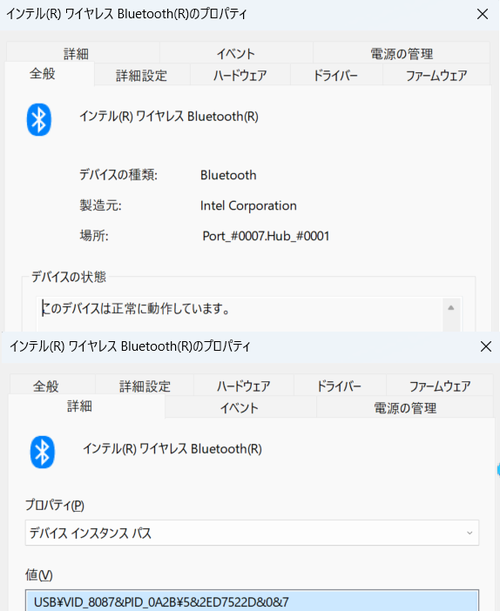
(参考) 作業後の「インテル(R) ワイヤレス Bluetooth(R)」のプロパティです
後始末
作業が正しく完了した場合は、ダウンロードしたファイルと展開したファイルは必要ありませんので削除することができます。
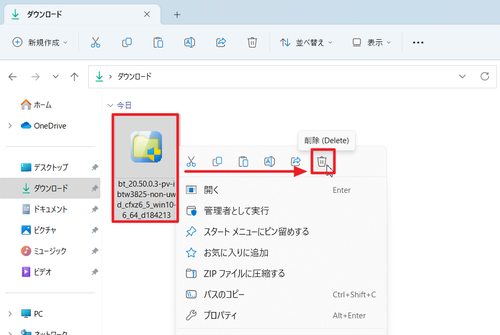
「ダウンロード」フォルダを開き、「ダウンロードしたファイル」を[右クリック]して[ごみ箱のアイコン]をクリックして削除します。
※本記事では割愛しますが、展開したフォルダも削除する場合は、「展開先フォルダ」に対して同様の操作を行います
関連
デバイス ドライバを自動検索してインストールする方法については、次のサポート記事をご参照ください:
- Windows 11 で Windows Update する方法 | SEECK.JP サポート
https://kb.seeck.jp/archives/18784 - デバイス ドライバを自動検索する方法 (インテル編) | SEECK.JP サポート
https://kb.seeck.jp/archives/5683 - 富士通 アップデート ナビの使い方 | SEECK.JP サポート
https://kb.seeck.jp/archives/18102 - NEC LAVIE Wiz の使い方 | SEECK.JP サポート
https://kb.seeck.jp/archives/17907 - VAIO Update でアップデートする方法 | SEECK.JP サポート
https://kb.seeck.jp/archives/14202
参考文献等
- Let’s note CF-SZ6G、SZ6H、SZ6R、SZ6Sシリーズ 導入済みドライバー | パナソニック パソコンサポート
https://askpc.panasonic.co.jp/s/download/install/sz6_ghrs.html - Let’s note CF-SZ6シリーズ 導入済みドライバー | パナソニック パソコンサポート
https://askpc.panasonic.co.jp/s/download/install/sz6_win10.html - 導入済みドライバー | パナソニック パソコンサポート
https://askpc.panasonic.co.jp/dl/check.html
注意
- 本操作例は、不明なデバイス等を解消する手順例のために Panasonic 社製 CF-SZ6 に Windows 11 をクリーン インストールした際に表示される不明なデバイスを例にしておりますが、あくまで全体的な手順の操作イメージを例示するものであり、当該機種は Microsoft Windows 11 の要件を満たしておらず、また、記事中のデバイス ドライバ等は Windows 10 用のものを使用しておりますことを予めご了承下さい
- 通常、製造元が提供するリカバリー ディスク等を使用してリカバリーを行った場合は、本操作は必要ありません
- お手持ちのパソコンに何らかの操作を行う場合は、予めデータのバックアップ等を行ってから操作する必要があるほか、製造元等の情報を確認して手順やデバイス ドライバが提供されているかをご確認ください。なお、よくわからない場合は、専門家へ相談されることを強くおすすめします。
- 製造元やデバイス ドライバ等によっては、操作 B を行うためには、事前に操作 A を完了しておかなければならないなど、優先度や実行順序が示されている場合があります
- デバイスド ライバ等を入手する際は、その提供元が信頼できるものであるかどうかを慎重にご判断ください
スポンサードリンク