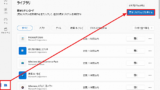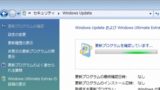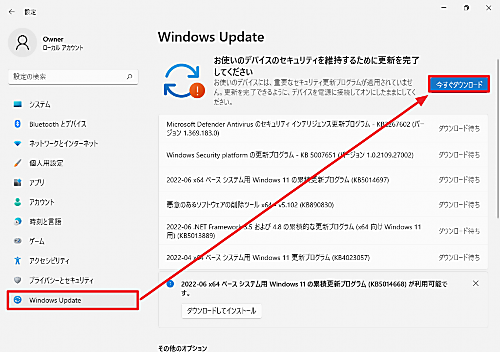
Windows 11 で Windows Update する方法です。
Windows Update
Windows Update を行うと、Windows 11 の不具合を解消したり脆弱性に対処したりして Windows 11 を最新の状態にできます。
Windows Update は自動的に行われることもありますが、手動で実行することもできますので、適宜確認することをおすすめします。
アップデートの確認
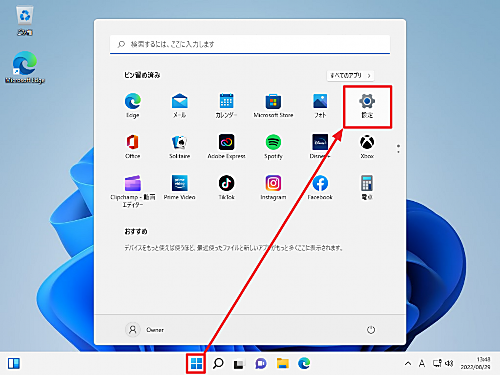
[スタート]をクリック、[設定]をクリックします。
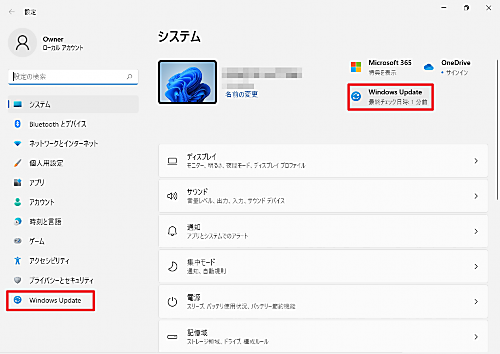
「設定」の[Windows Update]をクリックします。
※画像では 2 箇所にありますが、どちらをクリックしても同じです
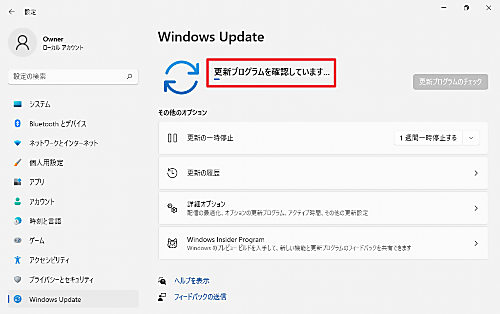
「更新プログラムを確認しています …」と表示されアップデートが検索されます。
アップデートがないとき
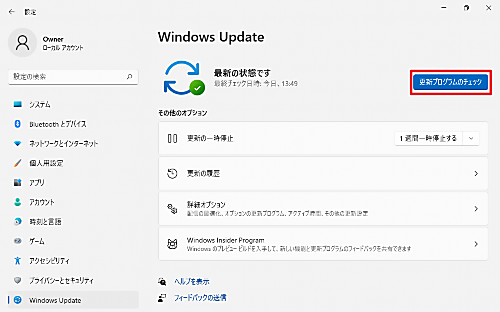
「最新の状態です」と表示された場合は、利用可能な更新プログラムはなく、最新の状態になっています。もう一度確認する場合は[更新プログラムのチェック]をクリックします。
アップデートがあるとき
通常の更新
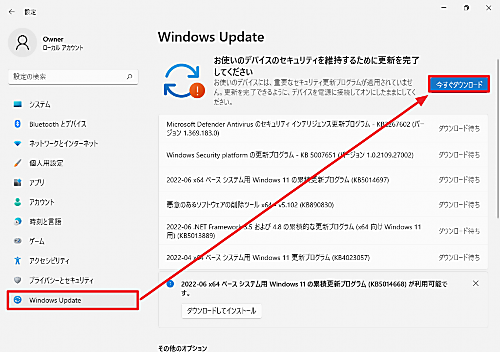
「利用可能な更新プログラム」や「お使いのデバイスのセキュリティを維持するために更新を完了してください」等と表示され、適用可能なアップデートが表示されている場合は、[今すぐダウンロード]をクリックします。
※特に操作せずとも自動的にダウンロードが開始される場合があります
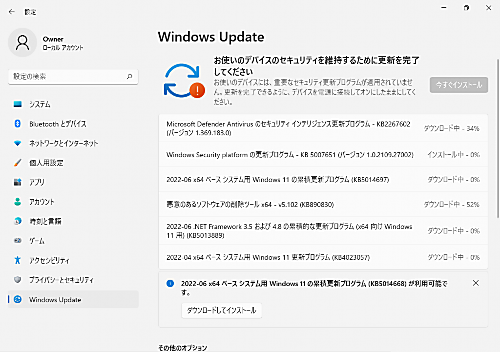
ダウンロードが完了したら[今すぐインストール]をクリックします。
※特に操作せずとも自動的にインストールが開始される場合があります
各項目について、ダウンロードやインストールが行われます。
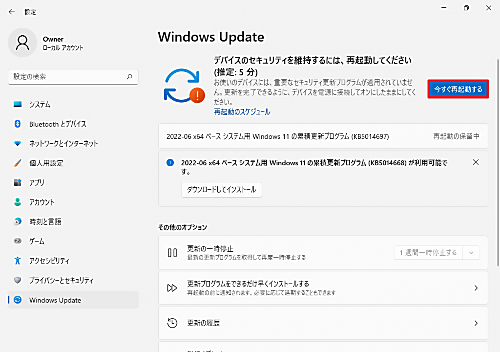
「デバイスのセキュリティを維持するには、再起動してください (推定: 5 分)」や「再起動が必要です 推定: 5 分(」等と表示された場合は[今すぐ再起動する]をクリックしてパソコンを再起動します。
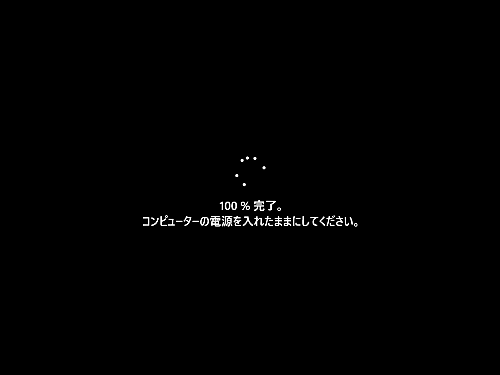
「100 % 完了。コンピュータの電源を入れたままにしてください。」等と表示された場合は、そのまま待ちます。
特別な更新
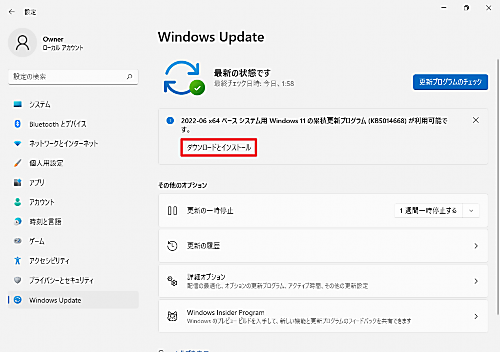
通常の更新とは別に「ダウンロードとインストール」が別枠に表示されている場合があります。表示されているアップデートをインストールする場合は、[ダウンロードとインストール]をクリックします。
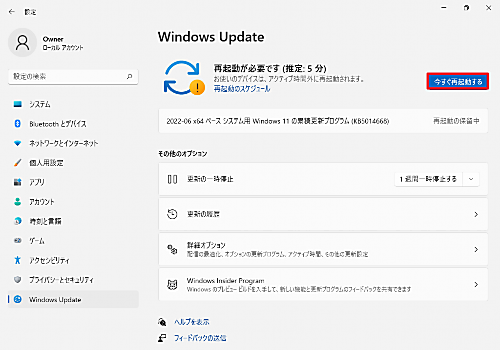
「デバイスのセキュリティを維持するには、再起動してください (推定: 5 分)」や「再起動が必要です 推定: 5 分(」等と表示された場合は[今すぐ再起動する]をクリックしてパソコンを再起動します。
未適用のアップデート
再起動の通知
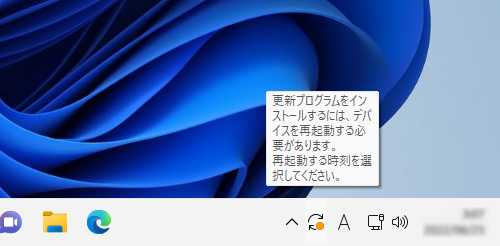
「更新プログラムをインストールするには、デバイスを再起動する必要があります。再起動する時刻を選択してください。」と表示される場合があります。
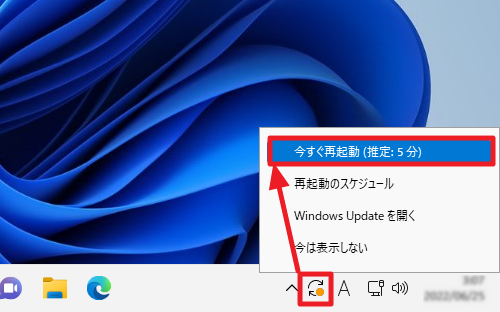
この場合は、アイコンをクリックし、[今すぐ再起動する]をクリックします。もし、今すぐ再起動できない場合は、「再起動のスケジュール」をクリックして、後で再起動するように設定しますが、再起動までアップデートが適用されない状態となりますので、できるだけ早めに再起動を計画してください。
シャットダウンと再起動
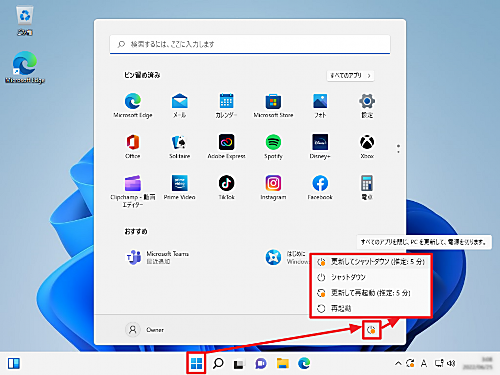
アップデートのダウンロードとインストールが完了したものの、再起動がされておらず、アップデートが未適用となっている場合は、シャットダウンや再起動を行う場合に以下の項目が追加表示されます:
- 更新してシャットダウン (推定: 5 分)
- シャットダウン
- 更新して再起動 (推定: 5 分)
- 再起動
「更新してシャットダウン」または「更新して再起動」を選択して未適用のアップデートを適用することをおすすめします。
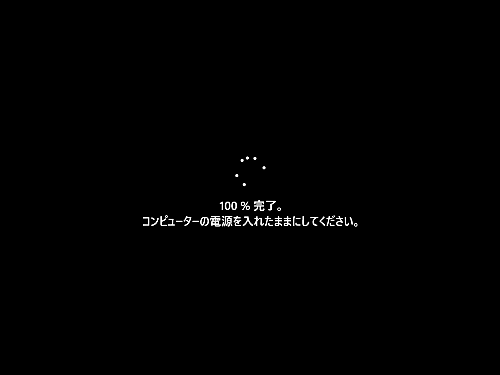
「更新して~」を選択すると、更新が適用されますので、そのまま待ちます。
関連
Windows Update が完了したら、引き続き、ストア アプリの更新を行ってください。ストア アプリの更新については、次のサポート記事をご注意ください:
Windows 各バージョンでの Windows Update 方法については、次のサポート記事をご参照ください:
注意
- 本操作例は、Windows 11 のものです
- ネットワークに接続していない状態で Windows Update を実行した場合、ネットワークに接続していない警告が出ず、アップデートがなく、最新の状態であるように表示されることがありますので、ご注意ください
スポンサードリンク