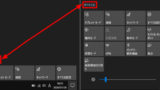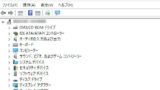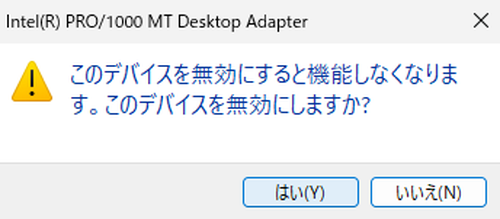
Windows 11 でデバイスの有効化と無効化を切り替える方法です。
デバイスの有効化と無効化
Windows 11 でデバイスの有効化と無効化を切り替える方法です。
ここでは、操作例として有線ネットワーク アダプタである「Intel(R) PRO/1000 MT Desktop Adapter」の有効化と無効化を行います。
デバイス一覧を表示する
任意のデバイスについて有効化または無効化の操作を行うため、デバイスの一覧を表示します。
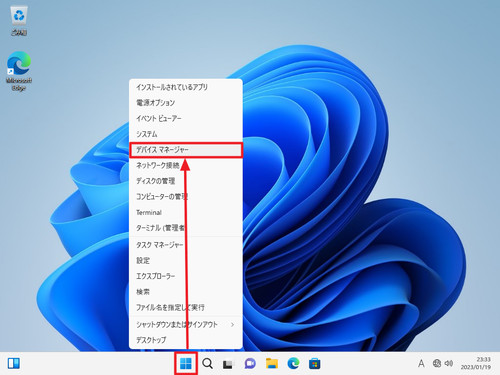
[スタート]から[デバイス マネージャー]をクリックします。
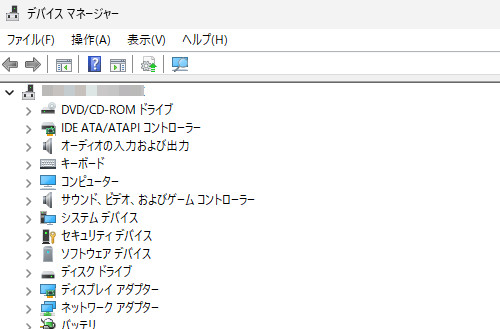
デバイス一覧が表示されますので、操作を行いたい任意のデバイスを選択します。
デバイスの有効化
無効になっているデバイスを有効化する方法です。有効化するとデバイスが使用可能になります。
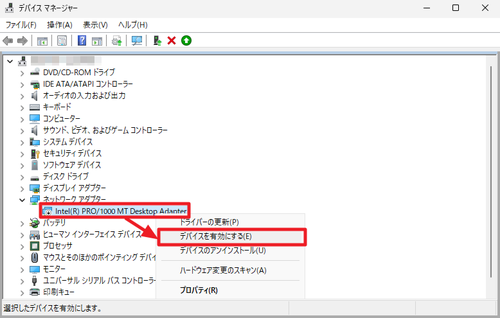
一覧から有効化したいデバイスを[右クリック]、[デバイスを有効にする]をクリックします。特に問題がなければ、有効化されます。
デバイスの無効化
有効になっているデバイスを無効化する方法です。無効化するとデバイスが使用できなくなります。
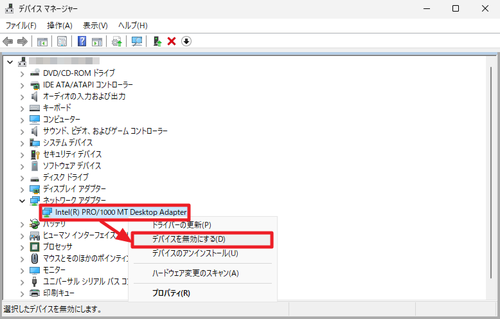
一覧から無効化したいデバイスを[右クリック]、[デバイスを無効にする]をクリックします。
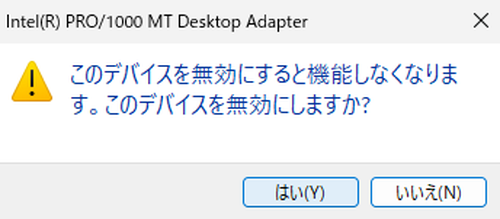
「このデバイスを無効にすると機能しなくなります。このデバイスを無効にしますか?」と表示されたら、内容をよく確認し、続行する場合は[はい]をクリックします。
※「はい」をクリックした場合、この例では有線ネットワークが使用できなくなります
この操作は、デバイスそのものを無効化するものです。日常的にネットワーク機能を On / Off したり切り替えたりする場合は、アクション センター等をご利用ください。アクション センターについては、次のサポート記事をご参照ください:
関連
デバイス マネージャーについては、次のサポート記事をご参照ください:
注意
- 本操作例は、 Windows 11 のものです
- ここでの有効/無効は、 Windows の設定によるものであり、 BIOS 等を操作して有効/無効を設定するものとは異なるほか、通常、 BIOS 上で無効設定されているデバイスや機能をデバイス マネージャーで有効化することはできず、また、デバイス一覧にも表示されません
- デバイスの操作については、可能な限り専門家へ相談されることをおすすめします
スポンサードリンク