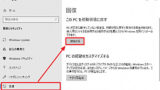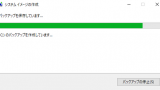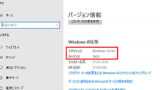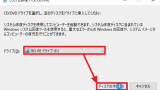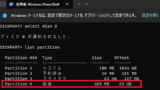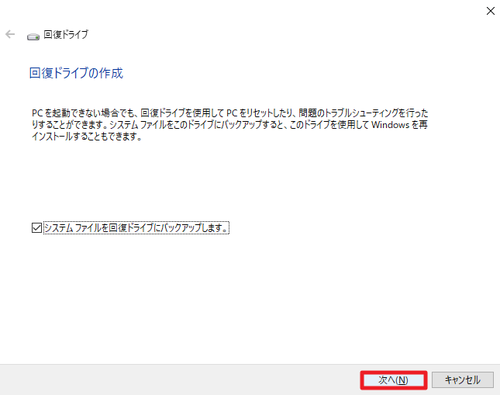
Windows 10 で「回復ドライブ」(USB メモリー) を作成する方法です。
回復ドライブ
回復ドライブを使用すると、お使いのパソコンを「ほぼ購入時の状態に戻す」ことができます。
回復ドライブを使用せずに初期状態に戻す場合については、次のサポート記事をご参照ください:
回復ドライブにはシステムのみが含まれており、購入後にユーザーが作成したデータやインストールしたソフトウェアが含まれない点にご注意ください。
システム、ソフトウェア、データ等を含む完全なバックアップが必要な場合は、システム イメージによるバックアップ等をご検討ください。システム イメージの作成については、次のサポート記事をご参照ください:
回復ドライブは Windows 10 の更新の影響を受けますので、購入直後に作成した回復ドライブと、しばらくあとに作成した回復ドライブでは、復元される Windows 10 のバージョンが異なります。 Windows 10 のバージョンについては、次のサポート記事をご参照ください:
「回復ドライブ」と「システム修復ディスク」は異なります。システム修復ディスクについては、次のサポート記事をご参照ください:
回復ドライブの作成には時間がかかりますので、余裕を持って操作を行ってください。
準備
回復ドライブを作成するには、大容量、高品質、高速な USB メモリーが必要です。必要な容量は環境等により変化します。どの程度の容量のものを用意すればよいかわからないときは、後述する回復ドライブの作成手順を途中まで行い、表示される容量を確認することもできます。
回復ドライブを作成する方法
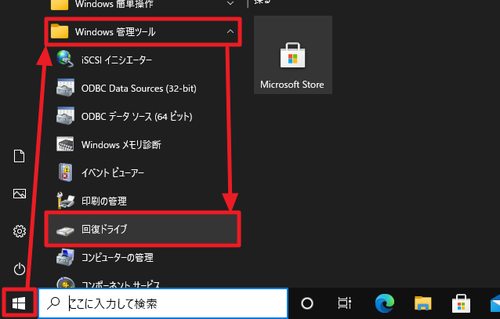
[スタート]をクリックして「Windows 管理ツール」内の[回復ドライブ]をクリックします。
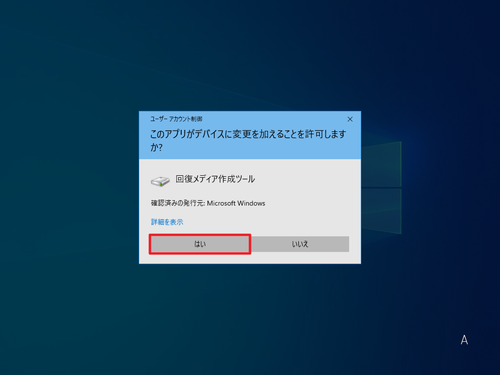
「ユーザー アカウント制御」が表示された場合は、[はい]をクリックします。
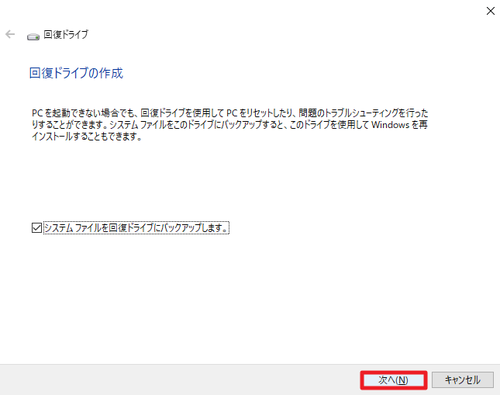
「回復ドライブの作成」が表示されたら「システム ファイルを回復ドライブにバックアップします。」にチェックを入れ、[次へ]をクリックします。
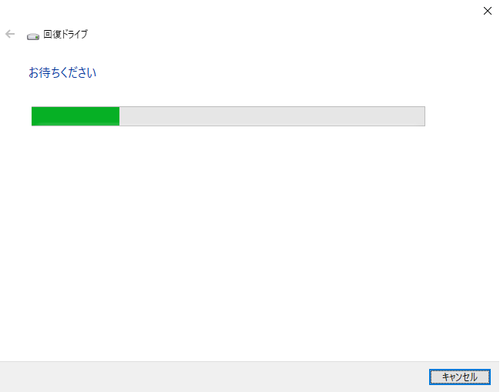
「お待ちください」と表示されたら、そのまま待ちます。
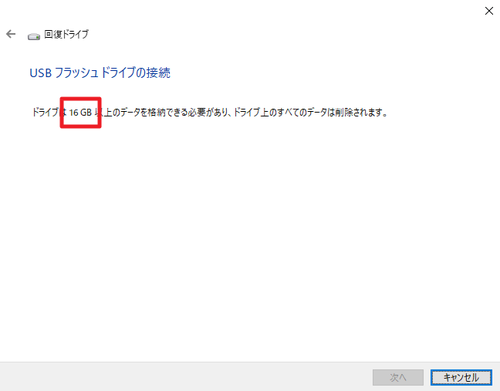
「USB フラッシュ ドライブの接続」が表示されますので、ドライブに必要な容量を確認します。表示される容量より大きい USB メモリーが手元にある場合は接続し、持ち合わせのない場合は、容量をメモして「キャンセル」をクリック、USB メモリー購入後に手順を再実行します。
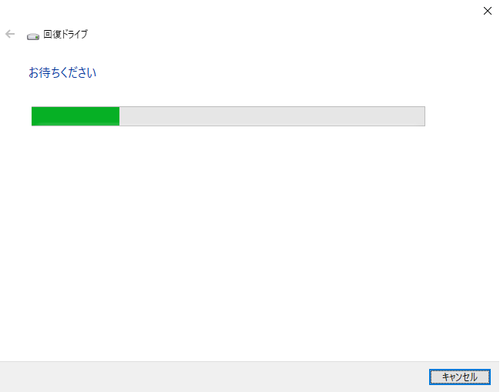
USB メモリーを接続すると「お待ちください」と表示されますので、そのまま待ちます。
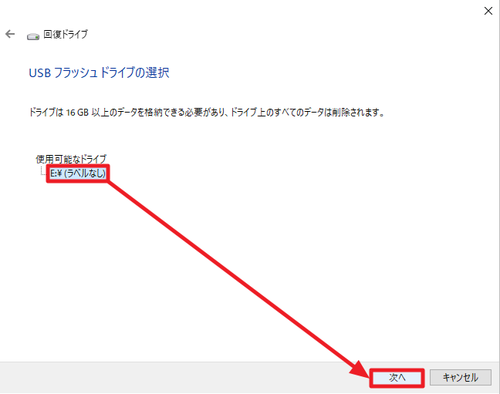
接続された USB メモリーが使用可能な場合は「使用可能なドライブ」に表示されますので、回復ドライブに使用する USB メモリーをクリックして選択し、[次へ]をクリックします。
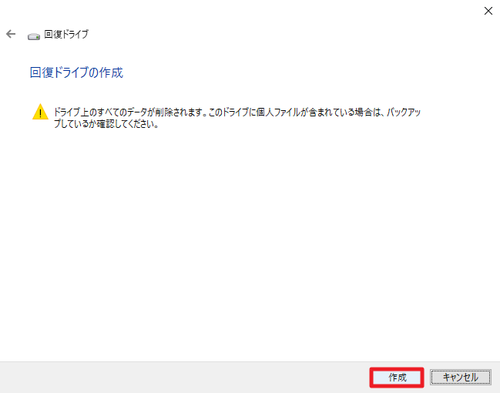
選択された USB メモリー内のデータは削除されますので、特に複数の選択肢が表示されているときは、間違いのないように慎重に再確認し、続行する場合[作成]をクリックします。
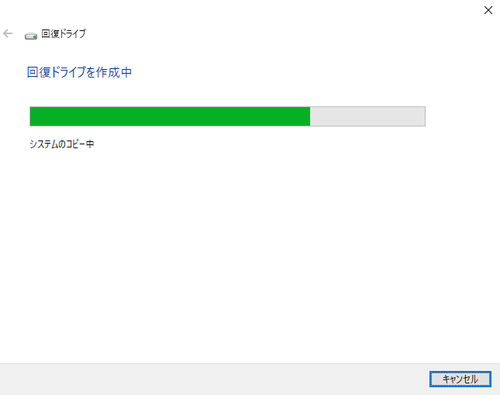
「回復ドライブを作成中」と表示されますので、そのまま待ちます。
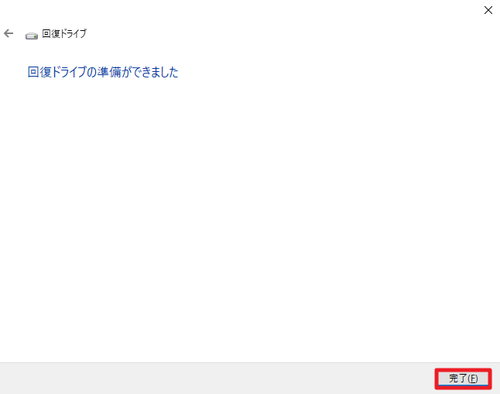
「回復ドライブの準備ができました」と表示されたら[完了]をクリックします。
※環境によっては回復ドライブが正常に作成されたあと、不要となった領域を削除するか問われます
作成確認
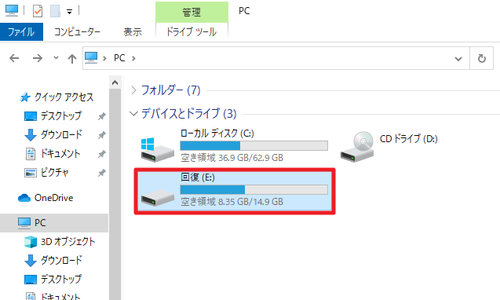
使用した USB メモリーにデータが書き込まれていることを確認します。USB メモリー内のデータには触れないようご注意ください。
作成した USB メモリーは、それとわかるようにラベルを貼るなどして適切に管理し、紛失しないように注意します。
復元方法
作成した回復ドライブを使用してシステムを復元する方法については、次のサポート記事をご参照ください:
関連
回復パーティションを削除する方法については、次のサポート記事をご参照ください:
注意
- 本操作例は、Windows 10 のものです
スポンサードリンク