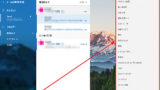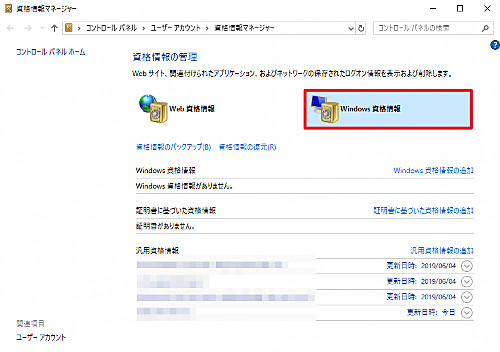
Windows が記憶している ID やパスワードなどの資格情報の確認、バックアップ、編集、削除、復元を行う方法です。
資格情報マネージャーを開く
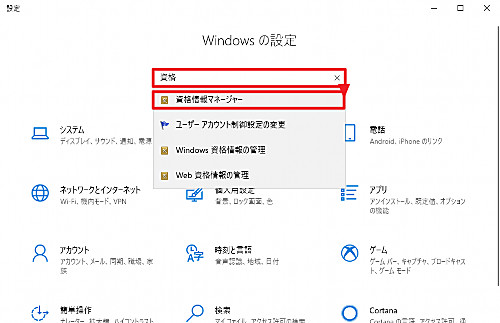
[スタート]ボタンをクリックし、[設定]をクリック、「資格」などのキーワードを入力して「資格情報マネージャー」を表示させ、クリックします。または、「コントロール パネル」-「ユーザー アカウント」-「資格情報マネージャー」を開きます。
Web 資格情報
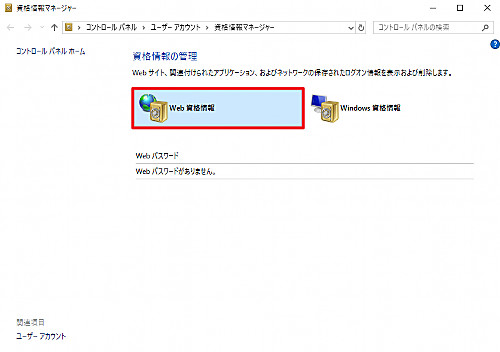
[Web 資格情報]をクリックすると、Web 資格情報の一覧が表示されます。
Windows 資格情報
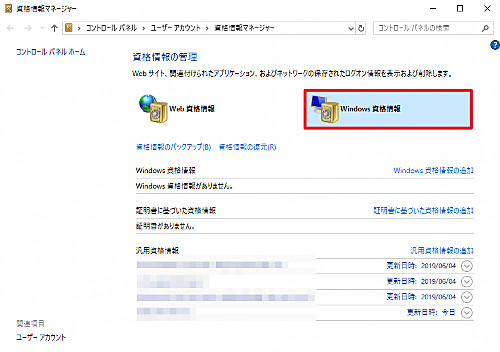
[Windows 資格情報]をクリックすると Windows 資格情報の一覧が表示されます。
本記事では、「Windows 資格情報」の操作を記載します。
資格情報を確認する方法
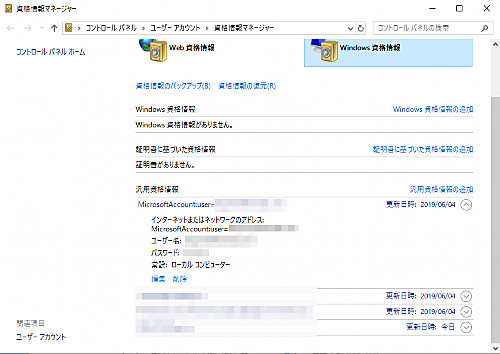
一覧表示された資格情報を開くと、記憶されている資格情報の詳細が表示されます。
資格情報を編集する方法
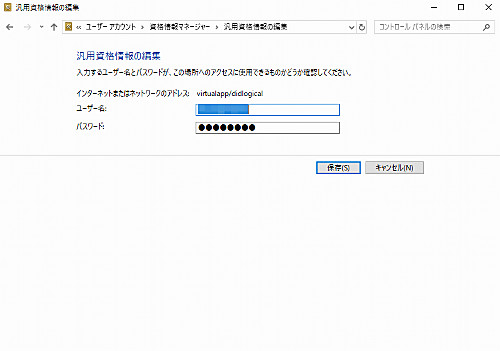
一覧から編集したい資格情報を表示させ、[編集]をクリックします。
※編集する際は、バックアップをとってから操作することをおすすめします
資格情報を削除する方法
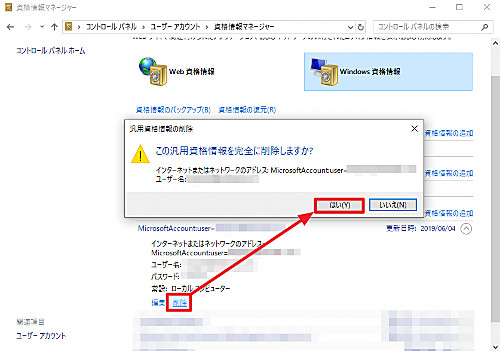
一覧から削除したい資格情報を表示させ、[削除]をクリックします。
この例では「汎用資格情報」のひとつを削除しようとしていますので、「この汎用資格情報を完全に削除しますか?」と表示されたら、削除される内容を確認し、正しければ[はい]をクリックします。
※削除する際は、バックアップをとってから操作することをおすすめします
資格情報をバックアップする方法
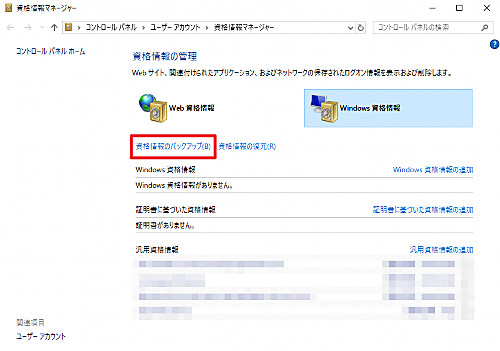
[資格情報のバックアップ]をクリックします。
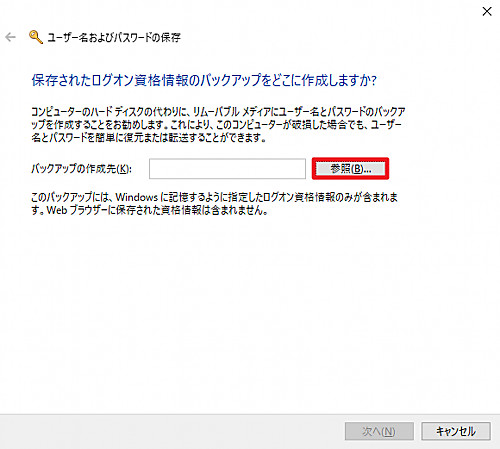
「保存されたログオン資格情報のバックアップをどこに作成しますか?」と表示されたら[参照]をクリックします。
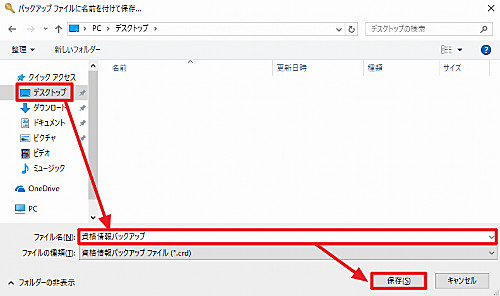
ここでは、例としてデスクトップ上に「資格情報バックアップ」(.crd) というファイル名で保存しますので、[デスクトップ]をクリックしてファイル名に「資格情報バックアップ」と入力、[保存]をクリックします。
※通常は、リムーバブル ディスク等の外部記憶媒体 (USB メモリー等) に保存します
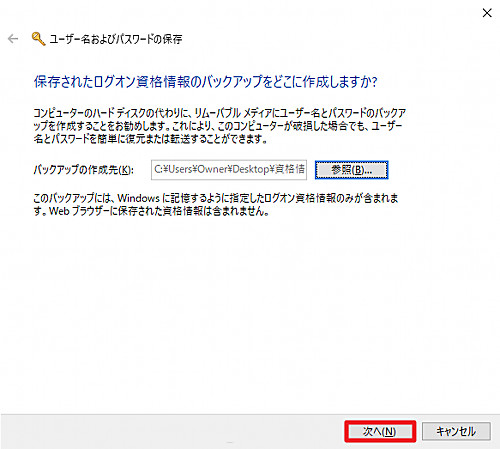
バックアップ ファイルの指定が完了したら[次へ]をクリックします。
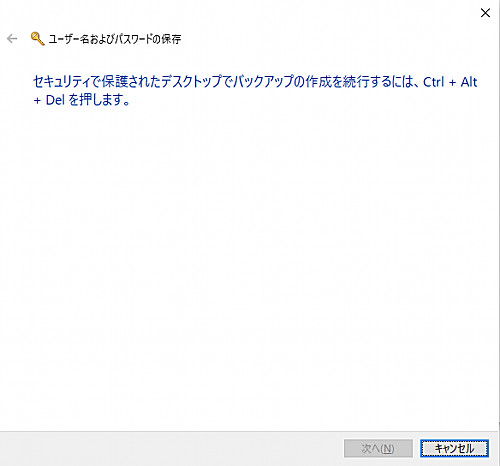
「セキュリティで保護されたデスクトップでバックアップの作成を続行するには、Ctrl + Alt + Del を押します。」と表示されたら、[Ctrl]キー、[Alt]キー、[Del]キーの3つのキーを押します。
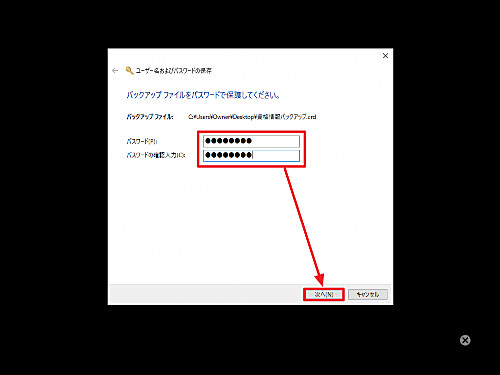
「バックアップ ファイルをパスワードで保護してください。」と表示されたら「パスワード」と「パスワードの再入力」に同じパスワードを入力して[次へ]をクリックします。
※ここで入力するパスワードは、バックアップする資格情報に「任意のパスワードを設定する」ものですので、メール パスワードなどとは異なり、何らかの連絡文書で「予め指定されているパスワードを入力する」ものではありません
※設定したパスワードは忘れないようにご注意ください
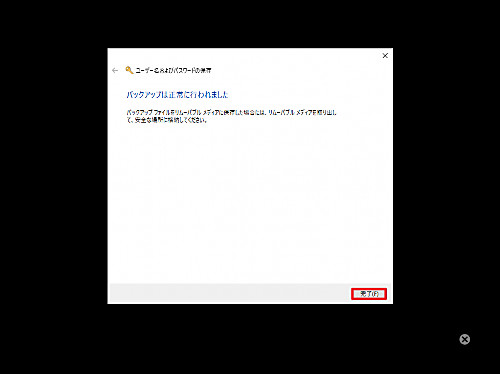
「バックアップは正常に行われました」と表示されたら[完了]をクリックします。
資格情報を復元する方法
資格情報をバックアップしたファイルから資格情報を復元する方法です。
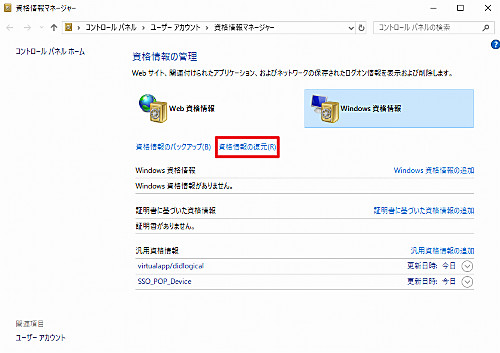
[資格情報の復元]をクリックします。
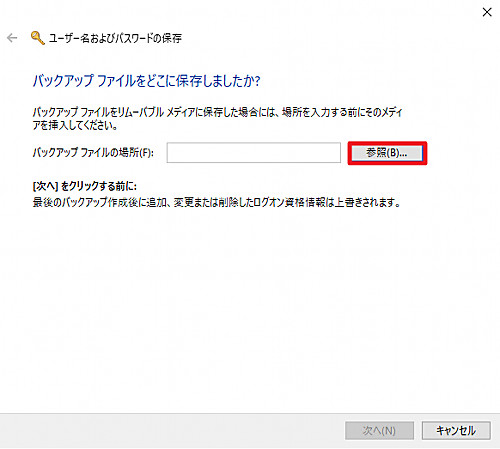
[参照]をクリックし、資格情報のバックアップ ファイル (*.crd) を指定します。
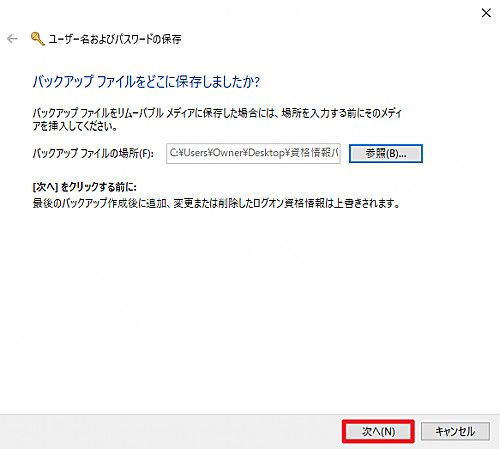
[次へ]をクリックします。
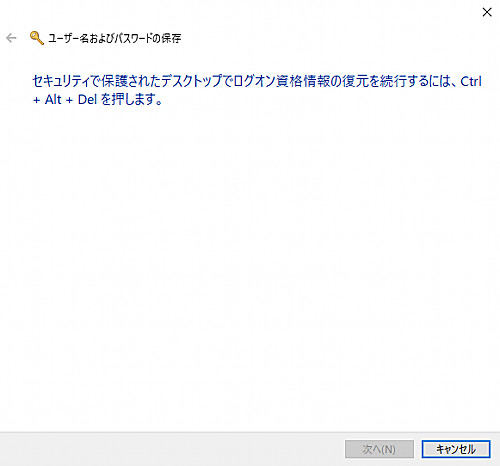
「セキュリティで保護されたデスクトップでログオン資格情報の復元を続行するには、Ctrl + Alt + Del を押します。」と表示されたら、[Ctrl]キー、[Alt]キー、[Del]キーの3つのキーを押します。
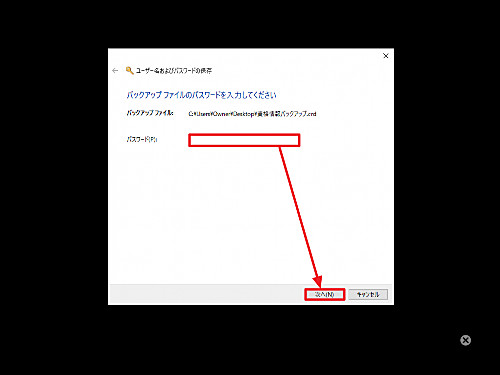
「バックアップ ファイルのパスワードを入力してください」と表示されたら、資格情報をバックアップする際に設定したパスワードを入力し、[次へ]をクリックします。
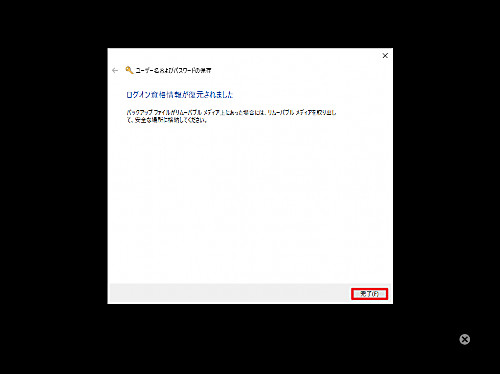
「ログオン資格情報が復元されました」と表示されたら[完了]をクリックします。
資格情報一覧に資格情報が復元されたことを確認します。
関連
「アカウント」の操作については、次のサポート記事をご参照ください:
注意
- 本操作例は、Windows 10 (Ver.19H1) のものです
スポンサードリンク