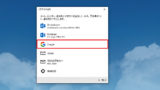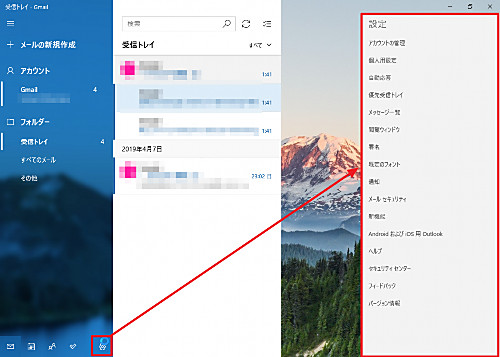
Windows 10 標準メール アプリで追加したアカウントの詳細設定を行う方法です。
※ここでは例として「Gmail アカウント」(G Suite (GoogleApps for Business を含みます) ) の設定画面を記載していますが、追加されたアカウントによって設定項目が異なる場合があります
アカウントの追加
本記事では、登録済みのアカウント設定を変更する手順について記載しています。アカウントの追加については、以下のサポート記事をご参照ください:
アカウントの詳細設定
設定画面の呼び出し
以下のいずれかの方法でアカウント設定画面を呼び出します。
手順A
この手順は、様々な設定からアカウントの管理を呼び出す方法です。
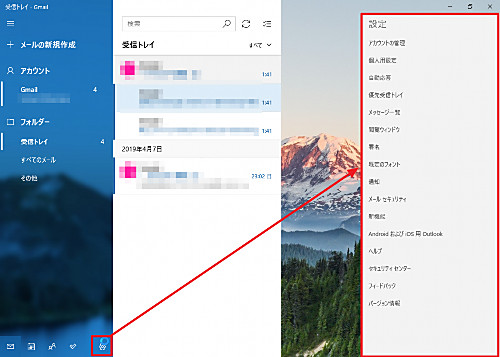
歯車のマークをクリックして設定一覧を表示させ、[アカウントの管理]をクリックします。
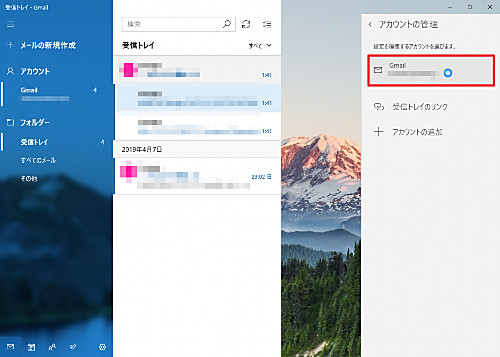
アカウント一覧から設定を変更したいアカウントをクリックします。
手順B
この手順は、特定のアカウントの設定を表示させる方法です。
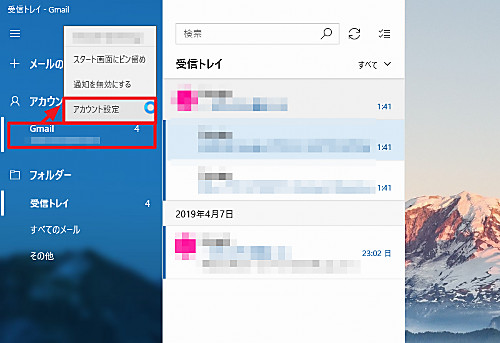
設定を変更したいアカウントを右クリックし[アカウント設定]をクリックします。
手順C
この手順は、コントロール パネルからアカウント設定を表示させる方法です。
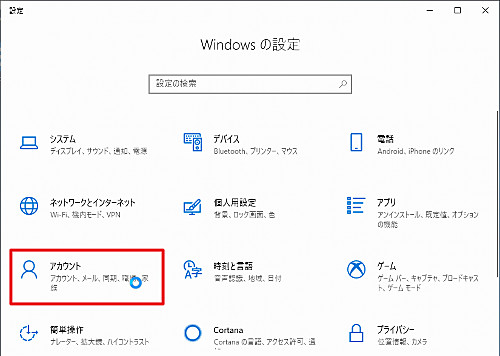
[スタート]ボタンをクリックし、[設定]をクリック、[アカウント]をクリックします。
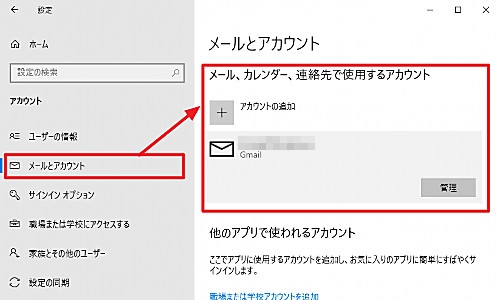
[メールとアカウント]を選択、「メール、カレンダー、連絡先で使用するアカウント」内に表示されるアカウント一覧から管理したいアカウントを選択して[管理]をクリックします。
アカウントの設定
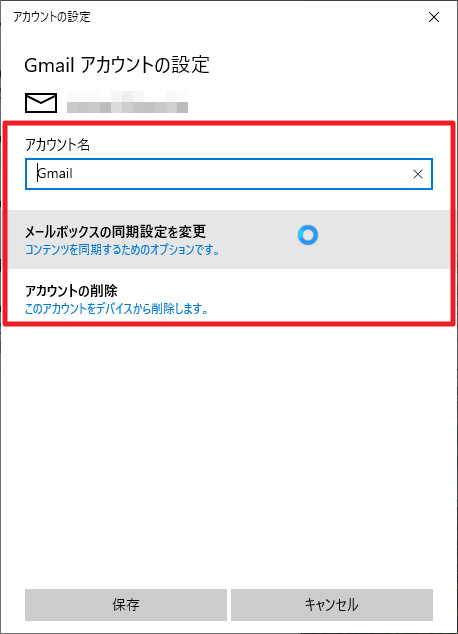
アカウント設定が表示されます。
- アカウント名
- メール ボックスの同期設定を変更
- アカウントの削除
アカウント名はこの画面で編集可能です。編集した場合は、[保存]ボタンをクリックします。アカウントの削除は、選択しているメール アカウントを削除します。
ここでは、設定を変更するため[メールボックスの同期設定を変更]をクリックします。
同期設定
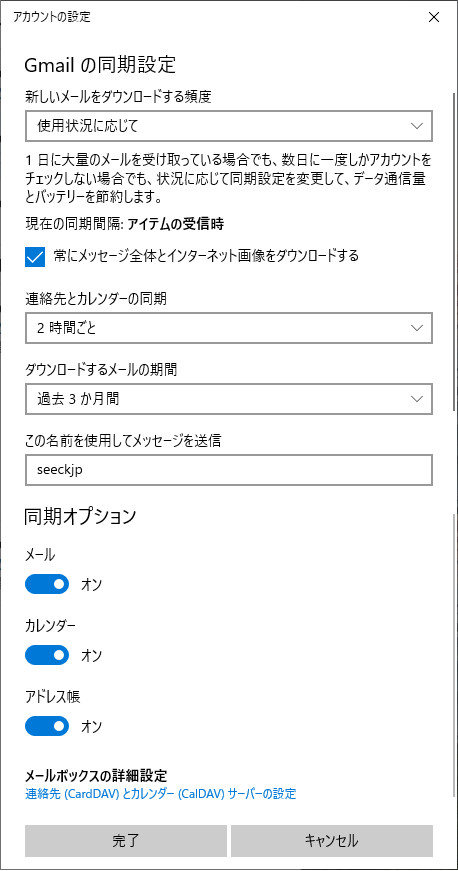
新しいメールをダウンロードする頻度
「新しいメールをダウンロードする頻度」を設定できます。選択肢は次のとおりです:
- 使用状況に応じて
- 15 分ごと
- 30 分ごと
- 1 時間ごと
- 2 時間ごと
- 手動
※「使用状況に応じて」は、状況に応じて同期設定を変更し、データ通信量とバッテリーを節約します。
※「常にメッセージ全体とインターネット画像をダウンロードする」かどうかを選択できます。
連絡先とカレンダーの同期
「連絡先とカレンダーの同期」を設定できます。選択肢は次のとおりです:
- 15 分ごと
- 30 分ごと
- 1 時間ごと
- 2 時間ごと
- 手動
ダウンロードするメールの期間
「ダウンロードするメールの期間」を設定できます。選択肢は次のとおりです:
- 過去 7 日間
- 過去 2 週間
- 過去 1 か月間
- 過去 3 か月間
- すべて
この名前を試用してメッセージを送信
送信者名 (あなたの名前) を設定できます。
同期オプション
同期オプションの設定を行うことで、アカウントの特定のデータのみを同期することができます。
- 「メール」を同期するか設定できます。
- 「カレンダー」を同期するか設定できます。
- 「アドレス帳」を同期するか設定できます。
メールボックスの詳細設定
[連絡先 (CardDAV) とカレンダー (CalDAV) サーバーの設定]をクリックすると、サーバー、ポート、暗号化通信、認証設定などの設定が変更できますが、通常は設定変更の必要はなく、また、設定には高度な専門知識が必要です。
注意
- 本操作例は、Windows 10 (Ver.1809) のものです
スポンサードリンク