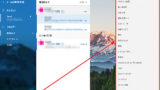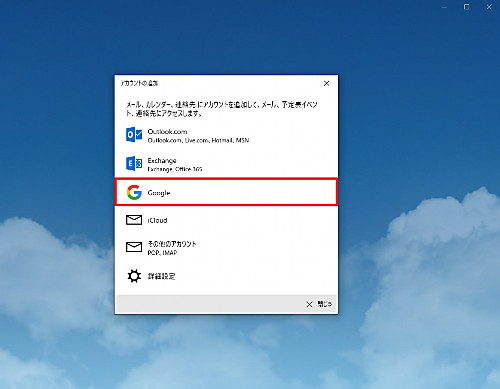
Windows 10 アカウントに Google アカウントを追加する方法です。ここでは例として Windows 10 標準のメール アプリに Gmail を追加します。
※本記事の Gmail は、G Suite (GoogleApps for Business) を含みます
メールに Gmail を設定する方法
メールの起動
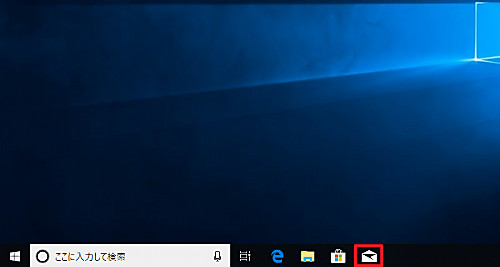
画面下にあるメールのアイコンをクリックします。
アカウント追加
この例では、初めてメール アプリを起動したため、アカウントの登録がなく、自動的に「アカウントの追加」画面が表示されます。
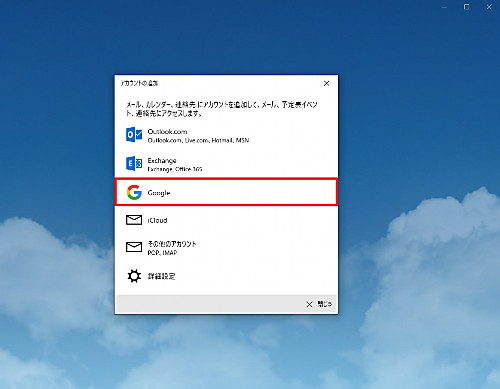
「アカウントの追加」が表示され、追加するアカウントの種類を選択する画面が表示されます。選択肢は、次のとおりです:
- Outlook.com – Outlook.com、Live.com、Hotmail、MSN
- Exchange – Exchange、Office 365
- iCloud
- その他のアカウント – POP、IMAP
- 詳細設定
ここでは、 Gmail を追加しますので、[Google]を選択しました。
ログイン
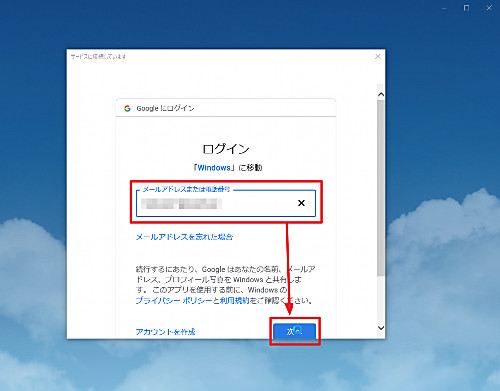
Google アカウントの[メールアドレスまたは電話番号を入力]し、[次へ]をクリックします。
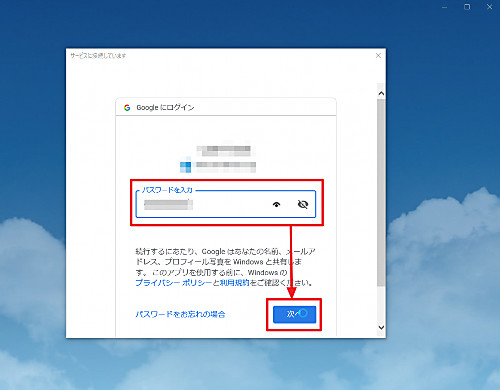
Google アカウントの[パスワード]を入力し、[次へ]をクリックします。
アクセスの許可
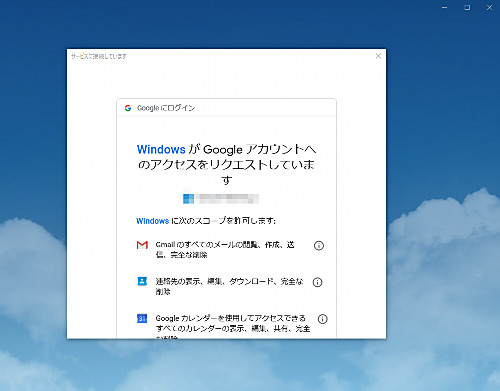
Google アカウントへのアクセスを許可するか確認がされますので、下にスクロールし-
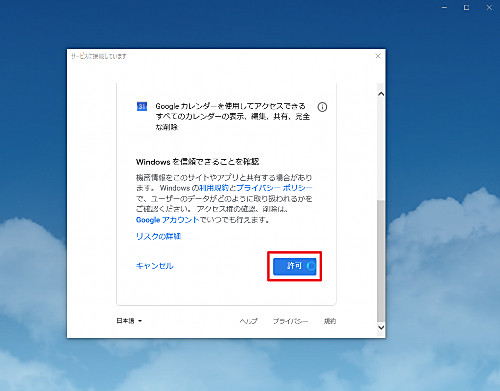
[許可]をクリックします。
送信者名の設定
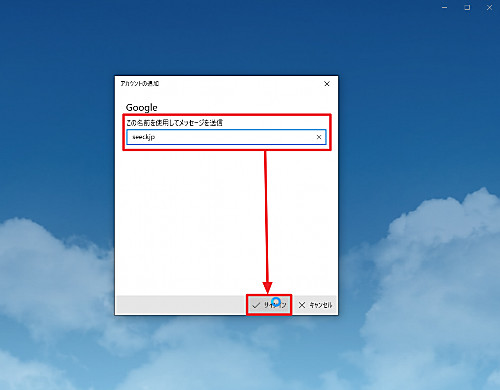
送信者として使用する名前を設定して[サインイン]をクリックします。
アカウント追加の完了
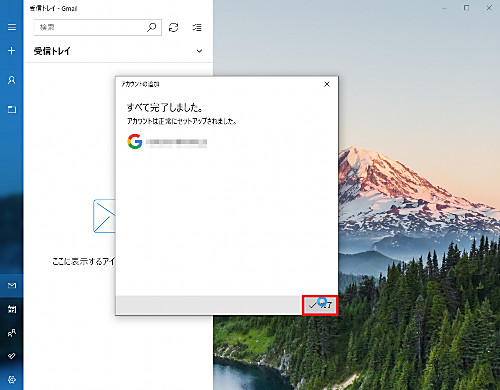
「すべて完了しました。アカウントは正常にセットアップされました。」と表示されたら[完了]をクリックします。
詳細設定
通常はこれで終了ですが、詳細な設定を行いたい場合は、次のサポート記事をご参照ください:
注意
- 本操作例は、Windows 10 (Ver.1809) のものです
スポンサードリンク