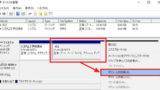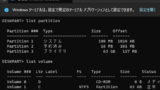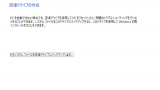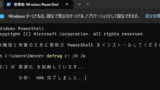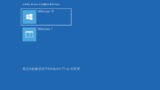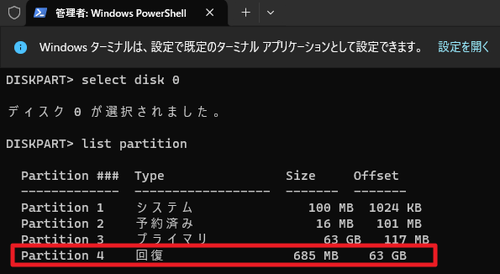
Windows の標準機能で回復パーティションを削除する方法です。
回復パーティション
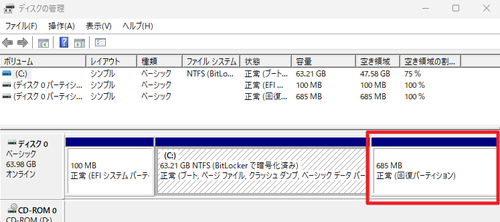
最近のWindows では、Windows が動作不良になったときに、問題を解決したり復旧する手助けをする「回復環境」が提供されるようになりました。
回復環境を起動する方法は複数ありますが、うちひとつは Windows システムと同じディスクの特別な場所に格納されているパターンです。
通常は、不具合が発生したときに備えて、そのままの状態にしますが、USB に回復ドライブを作成したり、ディスク容量が極端に少ない環境であったり、あるいはパソコンの操作に長けており、復旧に手助けを必要としない場合などは、削除する事ができます。
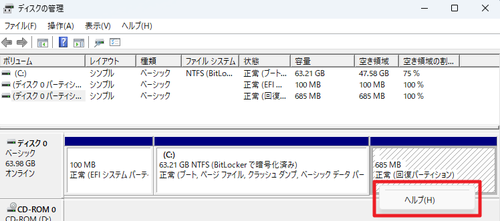
ただし、通常の Windows 操作では削除できないようになっています。(参考:図のように「回復パーティション」を「右クリック」してメニューを表示させても「ヘルプ」のみ表示され、「削除」などが表示されない)
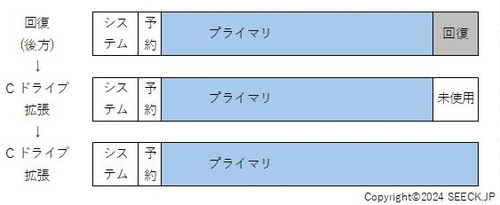
ここでは、コマンドを使用して回復環境を無効化と回復パーティションを削除する手順を記載します。なお、参考として未使用となった領域まで C ドライブを拡張する方法も記載します。
[注意]特別な操作を行うと、本記事記載の手順を必要とせず強制的に回復パーティションを削除することもできますが、不具合が発生することもありますでのご注意ください
[警告]本操作を行うと、パソコンが正しく動作しなくなったり、メーカー製のリカバリー システムが動作しなくなったりする等の問題が発生することがありますので、必ずバックアップを取るなどしてから操作を行ってください
※操作や表示は環境により異なりますので適宜お読み替えください
準備
ディスク状態の確認
ディスクを操作する場合、そのディスクが健全である必要があります。ディスクがダーティでないかやディスクに問題がないことを確認してから操作することをおくことをおすすめします。
ターミナルの起動
コマンド操作は、管理者権限で開かれたターミナルやコマンド プロンプトを使用して行います。
回復環境の確認と無効化
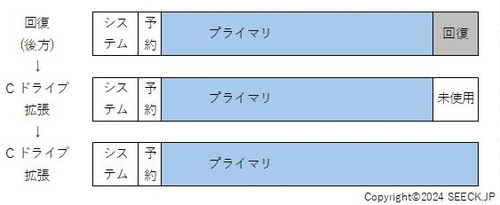
上図 1 段目:回復パーティションを使用しない状態になっているか確認し、または使用しないように設定します。
回復環境の確認
回復環境がどのような状態であるか確認します。
コマンド:
reagentc /info実行例:
PS C:\Users\Owner> reagentc /info
Windows 回復環境 (Windows RE) およびシステム リセット構成
情報:
Windows RE の状態: Enabled
Windows RE の場所: \\?\GLOBALROOT\device\harddisk0\partition4\Recovery\WindowsRE
ブート構成データ (BCD) ID: 9cd698e6-ac01-11ef-bb27-a756b74c5d28
回復イメージの場所:
回復イメージ インデックス: 0
カスタム イメージの場所:
カスタム イメージ インデックス: 0
REAGENTC.EXE: 操作は成功しました。この例では「Windows RE の状態」が「Enabled」となっているため、現在「有効」に設定されています。回復パーティションを削除するには、「無効」に切り替えてから操作します。
回復環境の無効化
次のコマンドを実行して、回復環境を「無効」に設定します:
reagentc /disable実行例:
PS C:\Users\Owner> reagentc /disable
REAGENTC.EXE: 操作は成功しました。「操作は成功しました」と表示され、無効に設定されたことを確認します。
※コマンドを実行することにより、回復パーティション内の “Recovery\WindowsRE\winre.wim” (隠しファイル) が “C:\Windows\System32\Recovery” 配下に移動します
回復パーティションの確認と削除
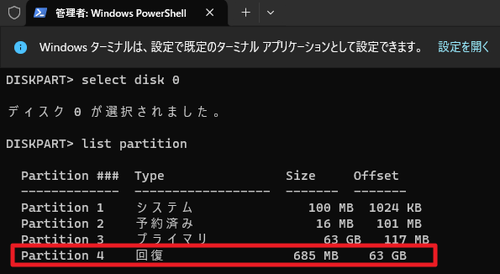
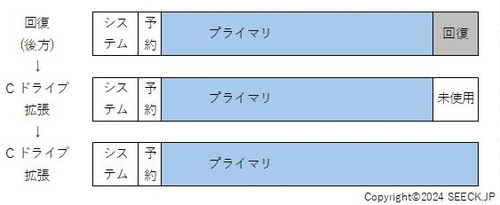
上図 1 段目から 2 段目にする操作をします。
DISKPART の起動
次のコマンドを実行して DISKPART を起動します:
DISKPARTディスクの確認
次のコマンドを実行してディスクの一覧を表示します:
list disk実行例:
DISKPART> list disk
ディスク 状態 サイズ 空き ダイナ GPT
### ミック
------------ ------------- ------- ------- --- ---
ディスク 0 オンライン 64 GB 1024 KB *この例では、「ディスク 0」が存在することが確認できました。
ディスクの選択
次のコマンドを実行してディスクを選択します:
select disk n実行例:
DISKPART> select disk 0
ディスク 0 が選択されました。この例では、前のステップで確認した唯一のディスクである「ディスク 0」を選択しました。
パーティションの確認
次のコマンドを実行してパーティションの一覧を取得します:
list partition実行例:
DISKPART> list partition
Partition ### Type Size Offset
------------- ------------------ ------- -------
Partition 1 システム 100 MB 1024 KB
Partition 2 予約済み 16 MB 101 MB
Partition 3 プライマリ 63 GB 117 MB
Partition 4 回復 685 MB 63 GBこの例では、4 つのパーティションがあります。この構成は、とてもシンプルな Windows が動作する構成で、パーティション 4 に回復パーティションがあります。
(参考) もし、回復パーティションを再作成する予定がある場合は、size を控えておくことをおすすめします。この例の場合「685」(MB) です。
(参考) これはディスクの後方に回復パーティションがあるパターンです。最近の構成ではディスクの後方に回復パーティションがあります。以前の Windows では回復パーティションが前方に位置していました。また、回復パーティションが分断されているケースもあるようですが、筆者は見かけたことはありません。
(参考) 回復パーティションが後方にあるデメリットは、容量の大きなディスクに換装したとき、回復パーティションが邪魔をして (一般的に) C ドライブの拡張を妨げます。ただし、回復パーティションを削除したあと、C ドライブをかんたんに後方に拡張できるため、それまでの回復パーティションであった領域まで C ドライブとして使用できます。
パーティションの選択
次のコマンドを実行して操作するパーティションを選択します:
select partition n実行例:
DISKPART> select partition 4
パーティション 4 が選択されました。この例では、パーティション 4 が回復パーティションとなっているため、パーティション 4 を選択しました。
パーティションの削除
次のコマンドを実行して、選択中のパーティションを削除します:
delete partition override実行例:
DISKPART> delete partition override
DiskPart は選択されたパーティションを正常に削除しました。「正常に削除しました」と表示され、正常に削除されたことを確認します。
パーティションの確認
次のコマンドを実行してパーティションの一覧を取得します:
list partition実行例:
DISKPART> list partition
Partition ### Type Size Offset
------------- ------------------ ------- -------
Partition 1 システム 100 MB 1024 KB
Partition 2 予約済み 16 MB 101 MB
Partition 3 プライマリ 63 GB 117 MB選択したパーティション 4 が削除されたことを確認します。
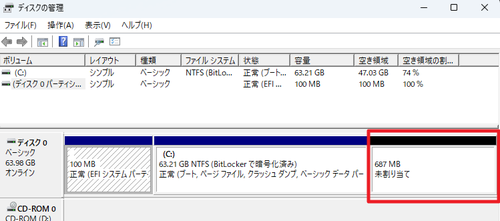
(参考) 「ディスクの管理」では図のように表示れます
DISKPART の終了
次のコマンドを実行して DISKPART を終了します:
exit実行例:
DISKPART> exit
DiskPart を終了しています...(参考) C ドライブの拡張
削除した回復パーティションは未使用領域になります。
シンプルな構成で後方に回復パーティションがあった場合は、かんたんに C ドライブを拡張して未使用領域となった回復パーティションを C ドライブとして使用可能にできます。
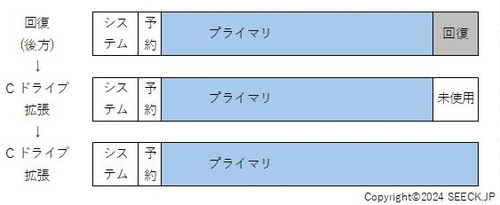
上図 2 段目から 3 段目にする操作をします。
GUI で操作する
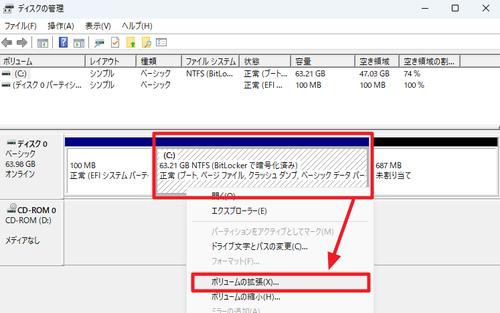
「ディスクの管理」を開き、「C ドライブ」を[右クリック]して「ボリュームの拡張」をクリックします。ボリュームの操作方法については、次のサポート記事をご参照ください:
CUI で操作する
DISKPART を起動し、次のコマンドでボリュームの一覧を取得します:
list volume実行例:
DISKPART> list volume
Volume ### Ltr Label Fs Type Size Status Info
---------- --- ----------- ---- ---------- ------- --------- --------
Volume 0 D CD-ROM 0 B メディアなし
Volume 1 C NTFS Partition 63 GB 正常 ブート
Volume 2 FAT32 Partition 100 MB 正常 システムこの例では C ドライブの後方にあった回復パーティションが削除され、未使用領域となっているため、未使用領域にまで C ドライブを拡張し、C ドライブの領域を拡大 (より大きな容量に) します。
次のコマンドを実行してボリュームを選択します:
Select Volume n実行例:
DISKPART> Select Volume 1
ボリューム 1 が選択されました。この例の C ドライブは「ボリューム 1」にあるため、ボリューム 1 を選択しました。
次のコマンドを実行して、選択したボリュームを拡張します:
extend実行例:
DISKPART> extend
DiskPart はボリュームを正常に拡張しました。「ボリュームを正常に拡張しました」と表示され、正しくボリュームの拡張が行われたことを確認します。
確認:
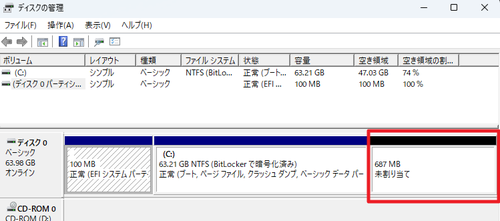
作業前は、回復パーティションが削除され、未使用領域になっています。
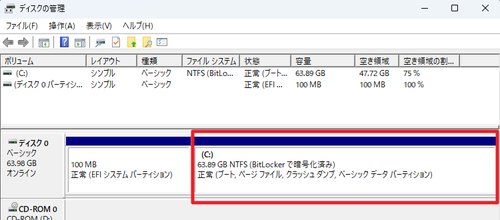
作業後は、C ドライブが拡張され、未使用領域まで C ドライブとして利用できるようになっています。
エラー例
ディスクが選択されていません
DISKPART> list partition
パーティションの一覧を表示するディスクが選択されていません。
ディスクを選択してから再実行してください。「パーティションの一覧を表示するディスクが選択されていません」と表示された場合は、どのディスクに対して操作を行えばよいかが適切に指示されていない場合に表示されます。
「list disk」でディスク一覧を取得し、一覧から操作したいディスクを「select disk」で選択し、「list partition」等の操作を再実行します。
Windows RE は既に無効です
PS C:\Users\Owner> reagentc /disable
REAGENTC.EXE: Windows RE は既に無効です。「Windows RE は既に無効です」と表示された場合は、もともと無効であったか、無効にしたあとさらに無効化コマンドを実行した可能性があります。
指定したパーティションは有効ではありません
DISKPART> select partition 4
指定したパーティションは有効ではありません。
有効なパーティションを選択してください。
パーティションが選択されていません。「指定したパーティションは有効ではありません」と表示された場合は、選択に指定したパーティションが有効でない場合に表示されます。
例えば、パーティション 4 を削除したあとに パーティション 4 を選択しようとしても、パーティション 4 はすでに存在しないため、エラーになります。
ボリュームの拡張に必要な空き領域がありません
DISKPART> extend
指定されたディスクには、ボリュームの拡張に必要な空き領域がありません。「指定されたディスクには、ボリュームの拡張に必要な空き領域がありません」と表示された場合は、拡張を指示したボリュームの後方に未使用領域がないなど、ボリュームの拡張ができない場合に表示されます。
ディスクに未使用領域が存在するかや正しいボリュームを選択しているかなどを確認して再実行します。
関連
回復パーティションを作成する方法については、次のサポート記事をご参照ください:
回復ドライブを作成する方法については、次のサポート記事をご参照ください:
デフラグを実行する場合は、次のサポート記事をご参照ください:
「ブート構成データ ストア」を編集する方法については、次のサポート記事をご参照ください:
注意
- 本操作例は Windows 11 のものです
- 本操作を行うとシステムが正常に動作しなくなったりデータを失う可能性がありますので、必ずバックアップを取るなどしてください
スポンサードリンク