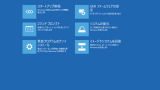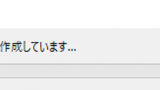Windows 10 で「復元ポイント」から復元する方法です。
復元ポイント
「復元ポイント」は、自動または手動で作成されるシステムを復元するための情報です。この情報を使い、正常に動作しなくなったシステムを、過去に正常に動作していた時点まで戻すことができます。
Windows 10 を操作して復元する
Windows 10 が使用できる状態で、Windows 10 を操作して復元ポイントから復元する方法です。
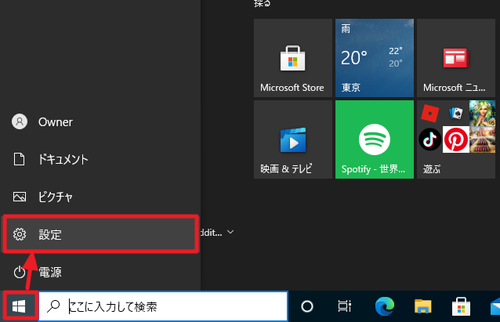
[スタート]をクリック、[設定]をクリックします。
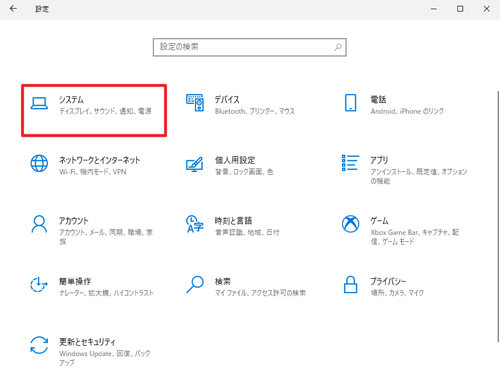
「設定」が表示されたら[システム]をクリックします。
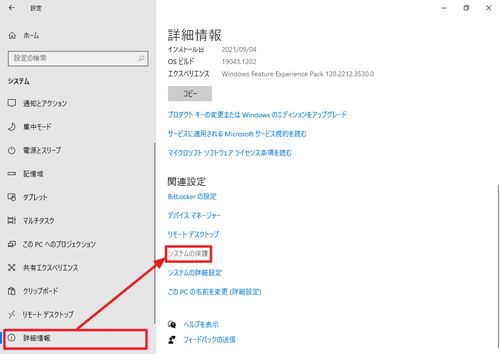
[詳細設定]をクリックして[システムの保護]をクリックします。
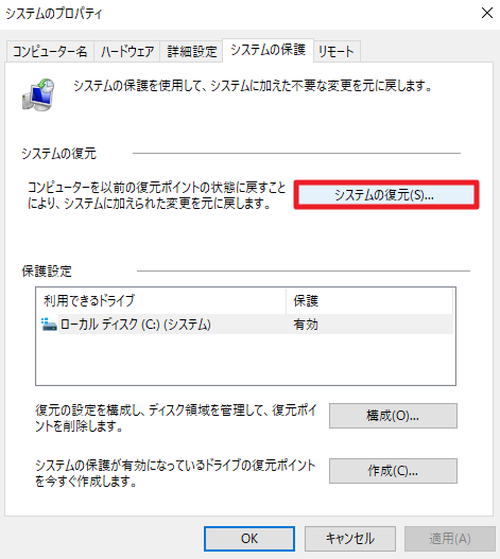
「システムのプロパティ」の「システムの保護」タブ内、「システムの復元」内の[システムの復元]をクリックします。
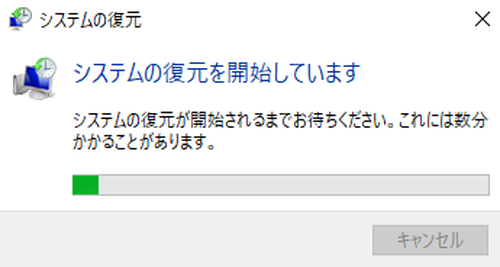
「システムの復元を開始しています」と表示されたら、そのまま待ちます。
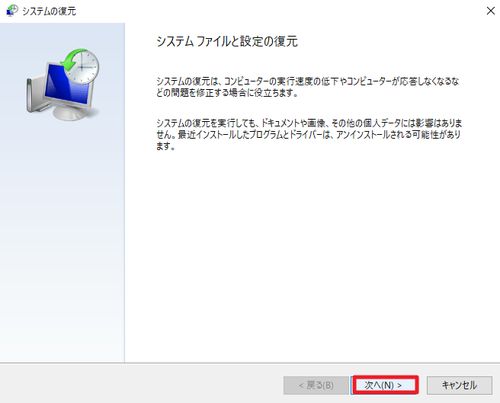
「システム ファイルと設定の復元」が表示されたら[次へ]をクリックします。
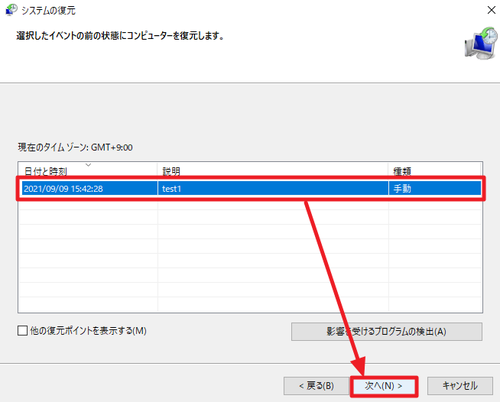
作成済みの復元ポイントが表示されますので、任意の復元ポイントをクリックして[次へ]をクリックします。
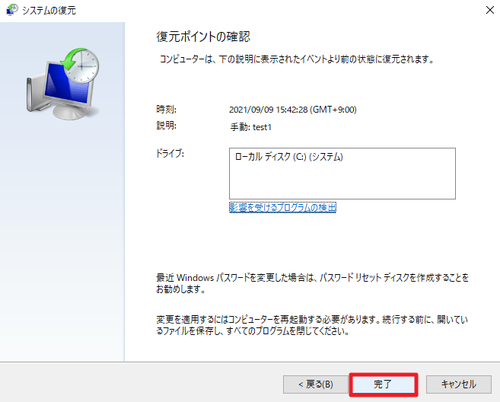
「復元ポイントの確認」が表示されたら内容をよく確認し、続行する場合は[完了]をクリックします。
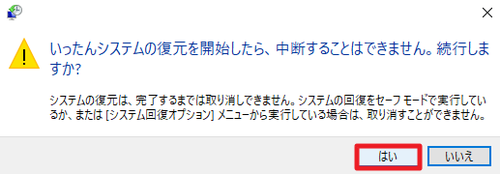
「いったんシステムの復元を開始したら、中断することはできません。続行しますか?」と表示さらたら、内容をよく確認し、続行する場合は[はい]をクリックします。
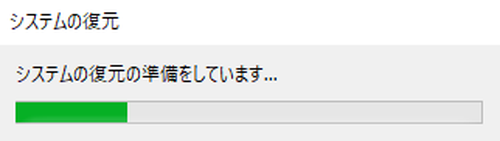
「システムの復元を準備しています」と表示されますので、そのまま待ちます。
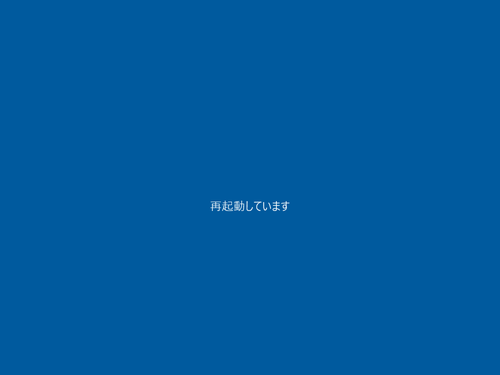
再起動しますので、そのまま待ちます。

「Windows のファイルと設定を復元しています。しばらくお待ち下さい。」と表示されますので、そのまま待ちます。
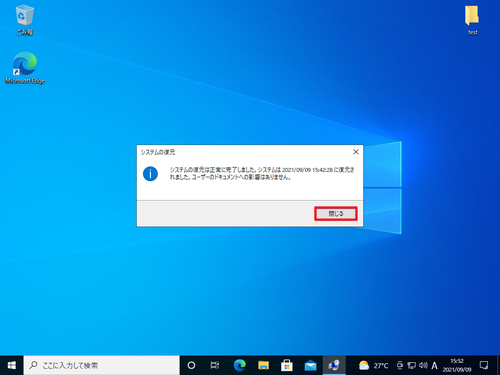
システムの復元が完了すると、再起動して「システムの復元は正常に完了しました。システムは<日付>に復元されました。ユーザーのドキュメントへの影響はありません。」と表示されますので[閉じる]をクリックします。
Windows 10 が起動しない状態で復元する
Windows 10 が起動しなかったり正常に動作しなかったりする場合に、Windows 10 を起動せずに特別なメニューを表示させ、復元ポイントから復元する方法です。
特別なメニューを表示させる
特別なメニューを表示させる方法については、次のサポート記事をご参照ください:
システムを復元する
※環境により表示されるメニュー項目が異なります
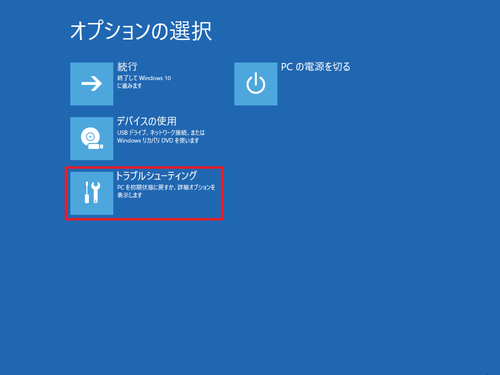
「オプションの選択」が表示されたら[トラブルシューティング]を選択して[Enter]キーを押します。
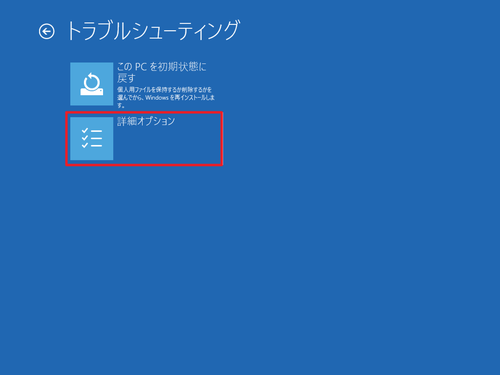
「トラブルシューティング」が表示されたら[詳細オプション]を選択して[Enter]キーを押します。
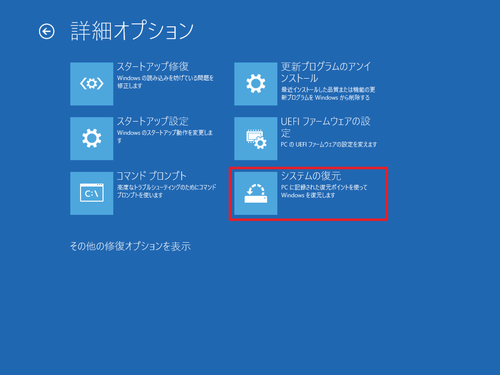
「詳細オプション」が表示されたら[システムの復元]をクリックします。
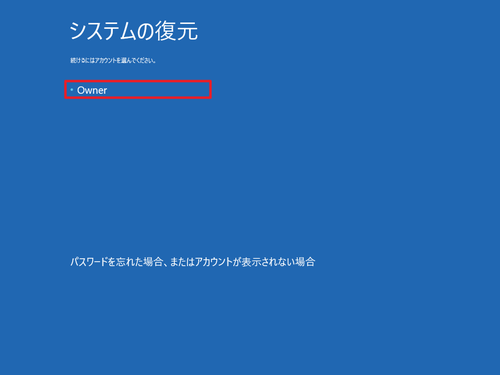
「システムの復元」が表示されたら[アカウントを選択]します。
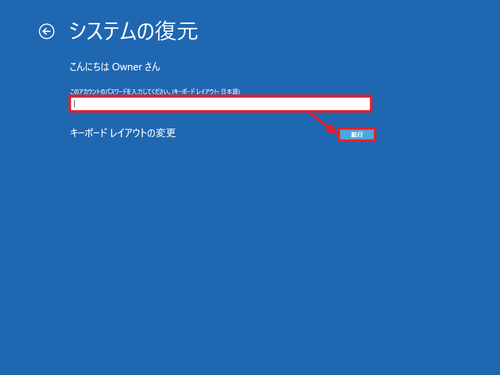
「こんにちは<アカウント名>さん」と表示されたら、表示されたアカウントに設定された[パスワードを入力]して[続行]をクリックします。
この際、パスワードが設定されていない場合は、空欄のまま[続行]をクリックします。
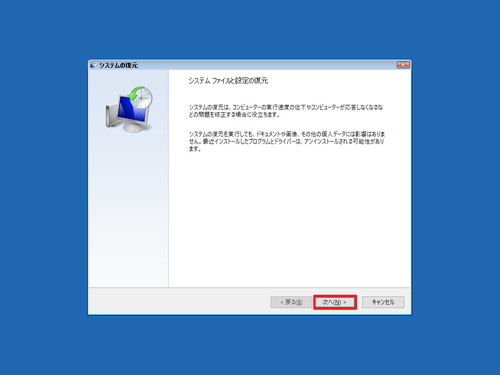
「システム ファイルと設定の復元」が表示されたらシステムの復元の操作を行います。(システムの復元操作については、本記事内の記載内容をご参照ください)
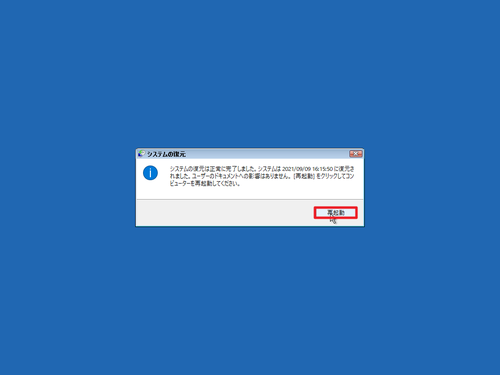
システムの復元が完了すると「システムの復元は正常に完了しました。システムは<日付>に復元されたました。ユーザーのドキュメントへの影響はありません。[再起動]をクリックしてコンピューターを再起動してください。」と表示されたら[再起動]をクリックします。
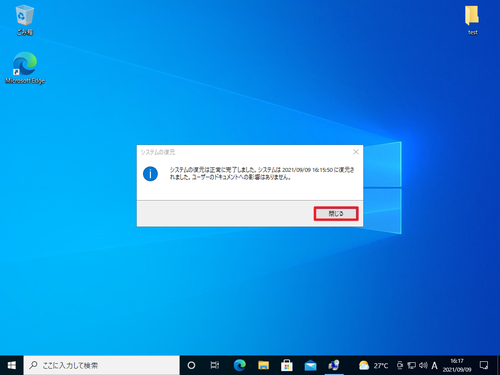
再起動後「システムの復元は正常に完了しました。システムは<日付>に復元されました。ユーザーのドキュメントへの影響はありません。」と表示されたら[閉じる]をクリックします。
※基本的な操作手順は、前述した Windows 10 上から行う場合と同様ですから詳細は省略します
その他の操作
システムの復元を取り消す
システムの復元の完了後に、実行したシステムの復元を取り消す方法です。
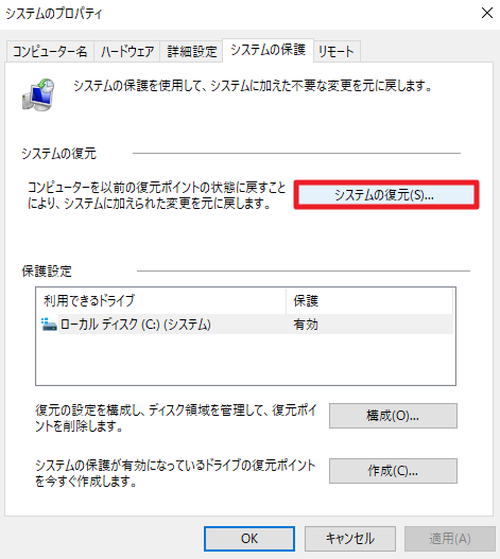
[システムの復元]をクリックします。
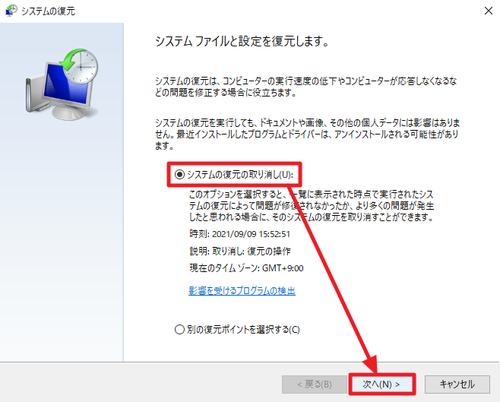
[システムの復元の取り消し]をクリックします。
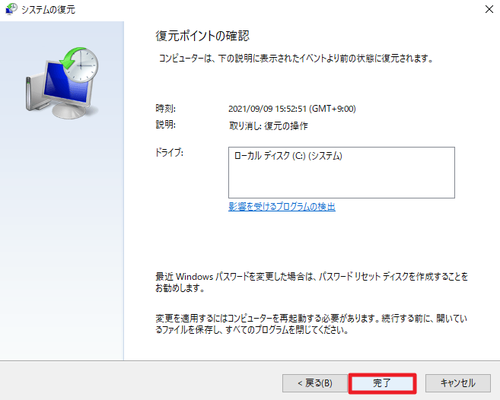
[完了]をクリックします。
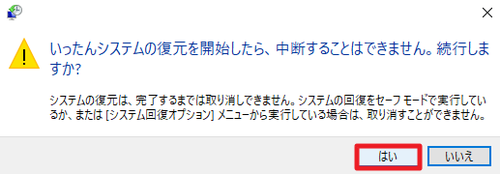
「いったんシステムの復元を開始したら、中断することはできません。~」と表示されます。以後の操作はシステムの復元と同様のため省略します。
影響を受けるプログラムを検出する
システムの復元を実行した時に影響を受けるプログラムを確認する方法です。
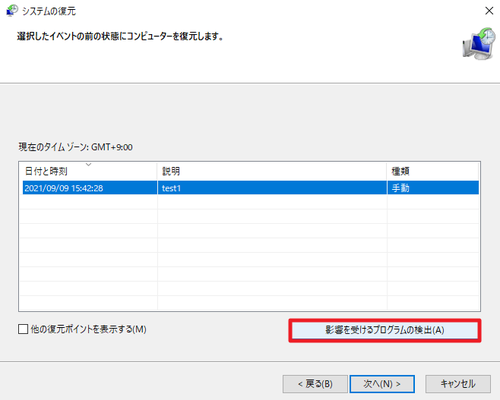
「影響を受けるプログラムの検出」をクリックします。
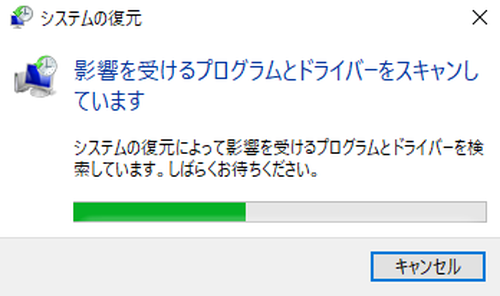
「影響を受けるプログラムとドライバーをスキャンしています」と表示されますので、そのまま待ちます。
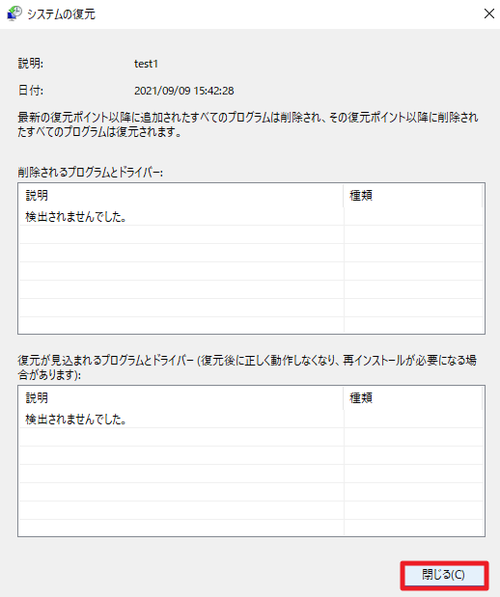
スキャンが完了すると「削除されるプログラムとドライバー」、「復元が見込まれるプログラムとドライバー」が表示されます。この例の場合は、いずれも影響がないようです。
他の復元ポイントを表示する
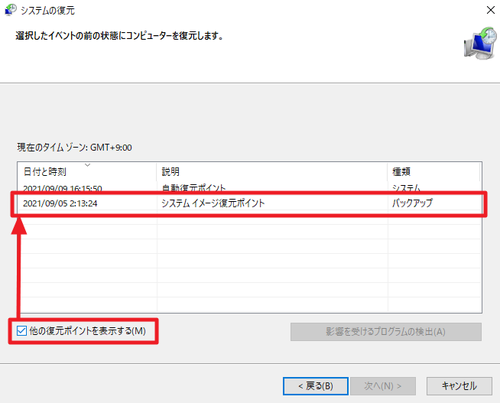
「他の復元ポイントを表示する」にチェックを入れると、標準で表示されている復元ポイント以外の復元ポイントが表示されます。この例の場合、チェックを入れたことにより、赤枠の復元ポイントが追加表示されました。
エラー例
バックアップ ドライブが見つかりませんでした
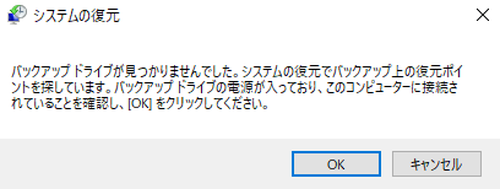
「バックアップ ドライブが見つかりませんでした。システムの復元でバックアップ上の復元ポイントを探しています。バックアップ ドライブの電源が入っており、このコンピューターに接続されていることを確認し、[OK]をクリックしてください。」と表示された場合は、システムの復元を行うための情報が見つからない状態ですので、バックアップ ドライブが正しく接続されているか確認し、[OK]をクリックします。
関連
復元ポイント全般については、次のサポート記事をご参照ください:
注意
- 本操作例は、Windows 10 のものです
- 2021/09/10 [更新] 一部の画像が正しく表示されていなかった問題を修正
- 2021/12/10 [更新] 誤字訂正
スポンサードリンク