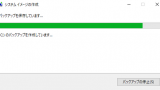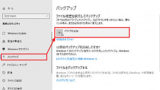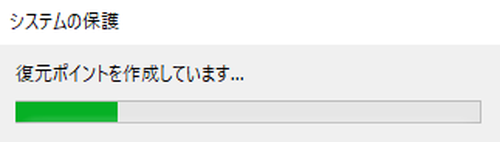
Windows 10 「復元ポイント」の有効化、無効化、手動作成、構成設定などについての操作方法です。
システムの復元
Windows 10 システムにソフトウェアをインストールするなどして変更が加えられた後に、システムが正常に動作しなくなることがあります。この際、システムの復元ポイントを使用して、ソフトウェアをインストールする前の時点までシステムの状態を戻すことができます。
通常、システムの復元では、ユーザーのデータは削除されませんが、バックアップをとってから作業を行うことを強くおすすめします。
システムの保護を表示する
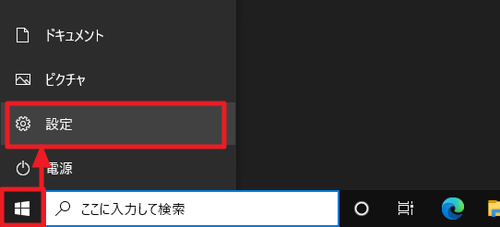
[スタート]をクリックして[設定]をクリックします。
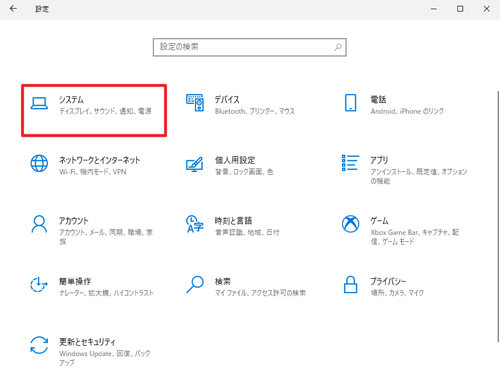
「設定」が表示されたら[システム]をクリックします。
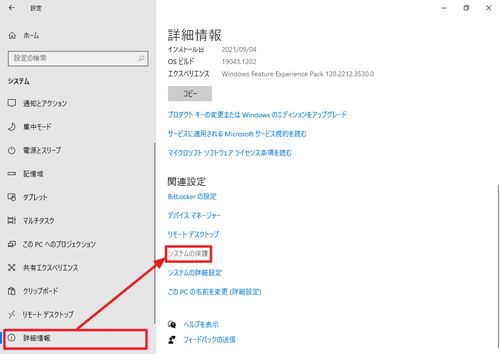
[詳細情報]をクリックし、[システムの保護]をクリックします。
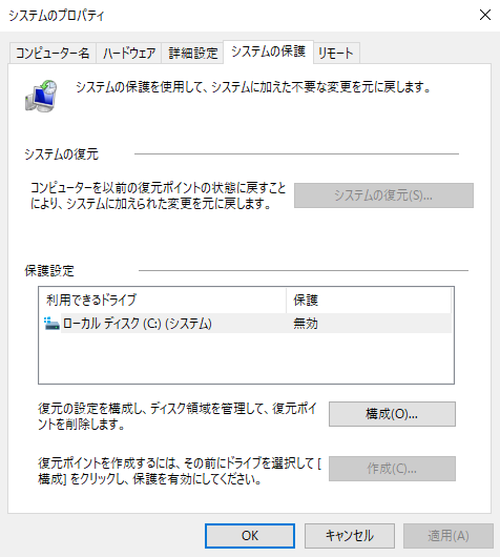
「システムのプロパティ」が表示され「システムの保護」タブが選択された状態で表示されます。
システムの保護を構成する
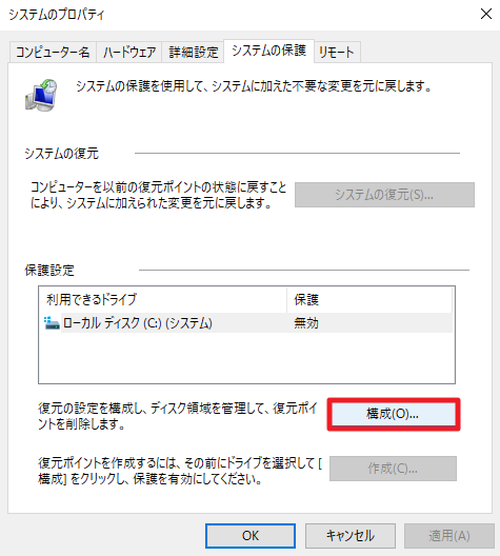
「利用できるドライブ」から保護設定を構成したい[任意のドライブを選択]して[構成]をクリックします。
システムの保護を有効にする
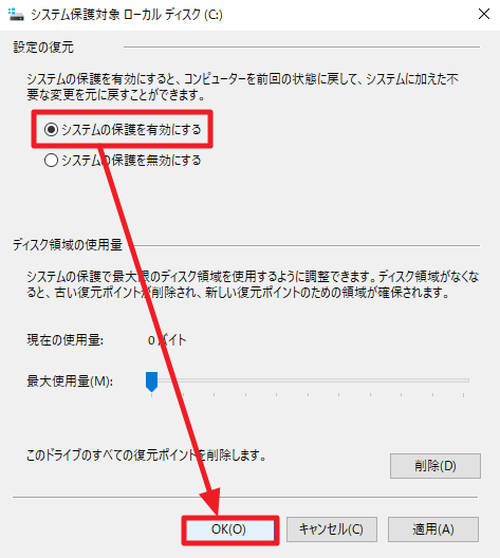
「システムの復元」内の[システムの保護を有効にする]をクリックして[OK]をクリックします。
復元ポイントを手動作成する
復元ポイントは、通常システムによって自動的に作成されますが、任意のタイミングで手動作成することもできます。
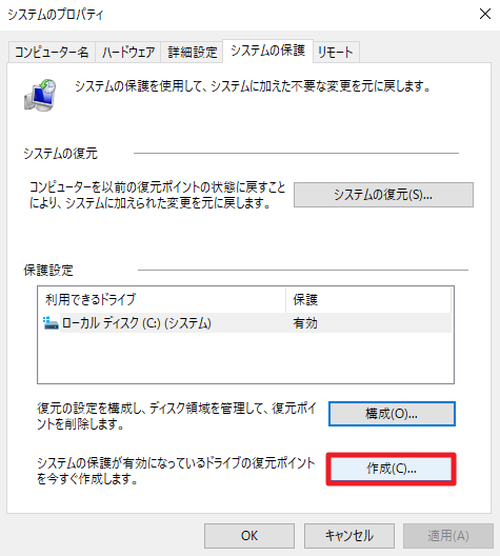
[作成]をクリックします。
※「作成」がクリックできないときは、先にシステムの保護を有効にしてから手順を再実行します
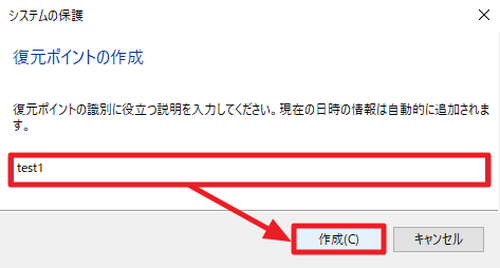
「復元ポイントの作成」が表示されたら名前をつけ、[作成]をクリックします。この例では「test1」としました。
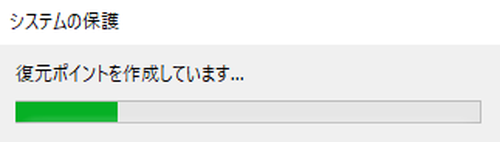
「復元ポイントを作成しています…」と表示されますので、そのまま待ちます。
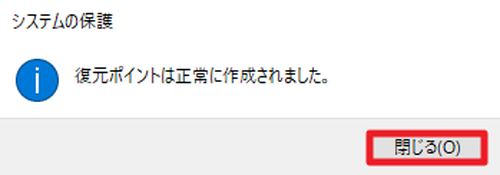
「復元ポイントは正常に作成されました。」と表示されたら[閉じる]をクリックします。
自動または手動で作成した復元ポイントを使用してシステムの復元を行う場合は、次のサポート記事をご参照ください:
復元ポイントを削除する
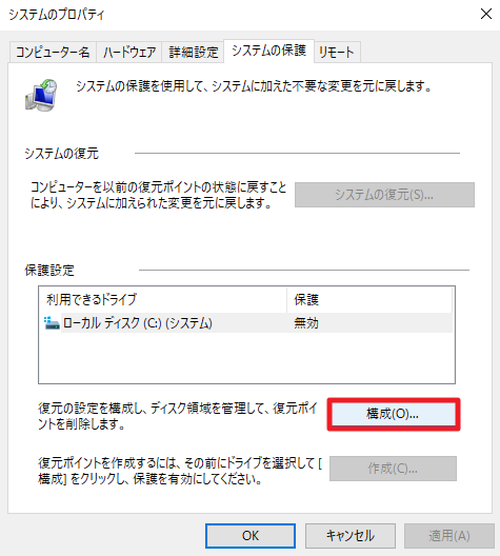
「利用できるドライブ」から保護設定を構成したい[任意のドライブを選択]して[構成]をクリックします。
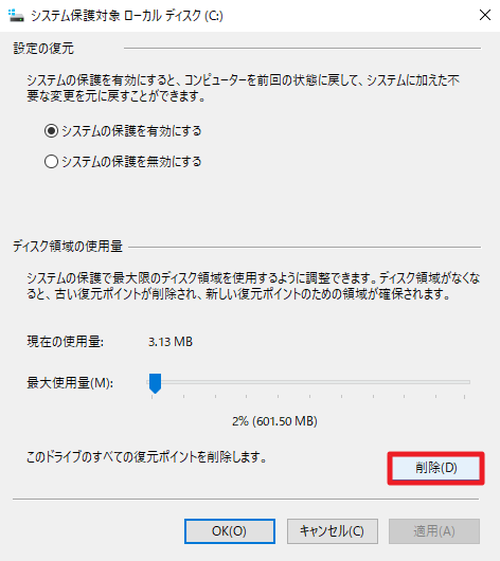
[削除]をクリックします。
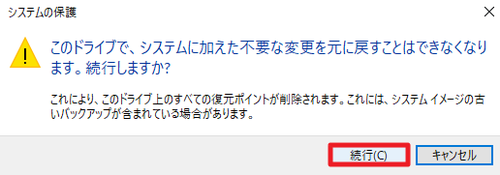
「このドライブで、システムに加えた不要な変更をもとに戻すことはできなくなります。続行しますか?」と表示されたら、表示される内容をよく確認し、削除を継続する場合は[続行]をクリックします。
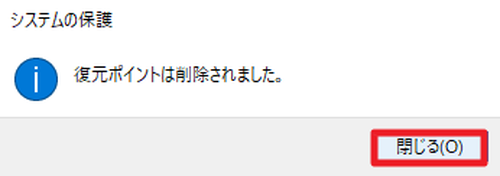
「復元ポイントは削除されました。」と表示されたら[閉じる]をクリックします。
システムの保護を無効にする
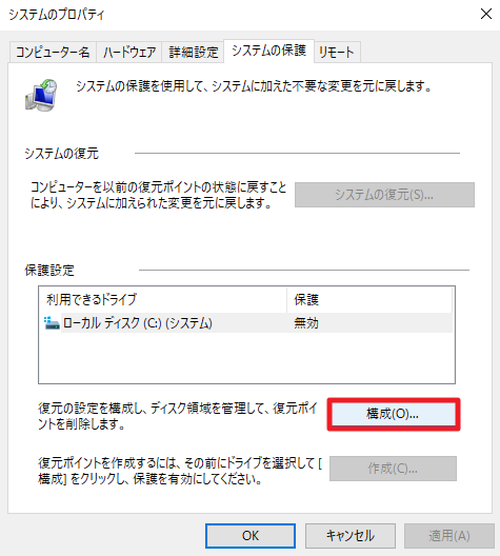
「利用できるドライブ」から保護設定を構成したい[任意のドライブを選択]して[構成]をクリックします。
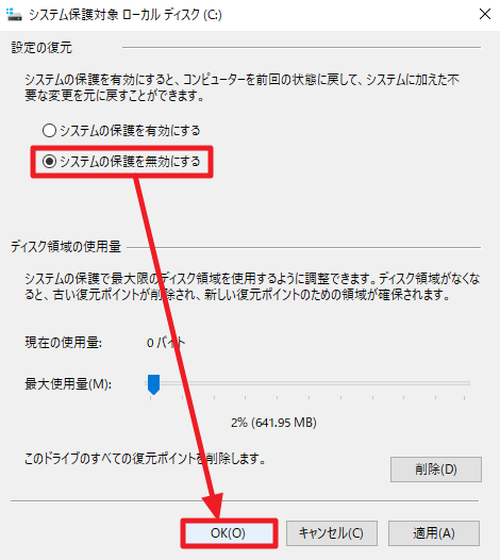
[システムの保護を無効にする]をクリックして[OK]をクリックします。
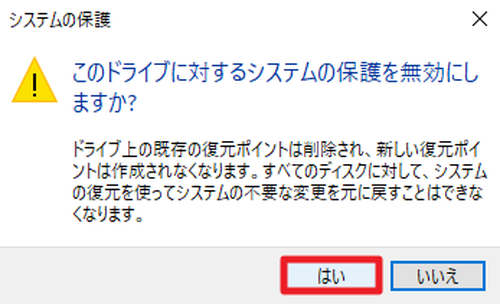
「このドライブに対するシステムの保護を無効にしますか?」と表示されたら、表示される内容をよく確認し、無効にする場合は[はい]をクリックします。
復元ポイントの使用量を確認・調整する
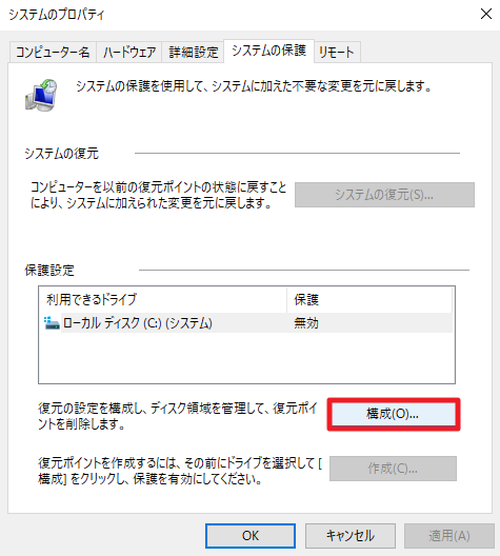
「利用できるドライブ」から保護設定を構成したい[任意のドライブを選択]して[構成]をクリックします。
使用量を確認する
「現在の使用量」に、現在復元ポイントに使用されている領域の使用量が表示されていますので確認します。
使用量を調整する
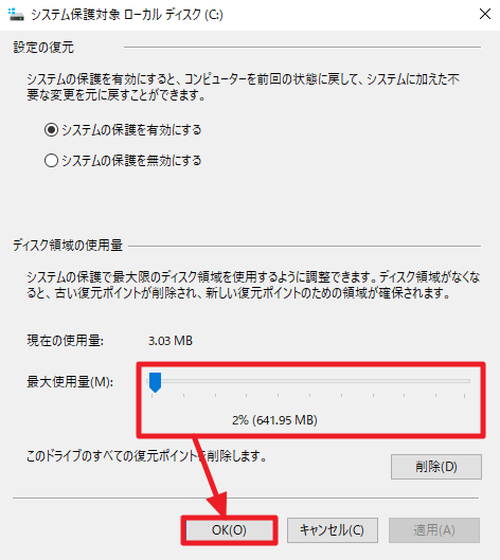
「最大使用量」のスライダーを調整して、復元ポイントが使用できる容量を設定し、[OK]をクリックします。
システムを復元する
自動または手動で作成された復元ポイントを使用してシステムの復元を行う方法については、次のサポート記事をご参照ください:
関連
システム全体をバックアップする「システム イメージ」の作成については、次のサポート記事をご参照ください:
バックアップ データからファイルやフォルダ単位でユーザーのデータを復元する「ファイル履歴」については、次のサポート記事をご参照ください:
注意
- 本操作例は、Windows 10 のものです
スポンサードリンク