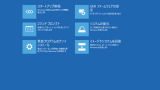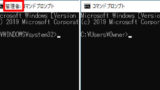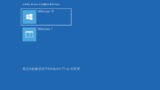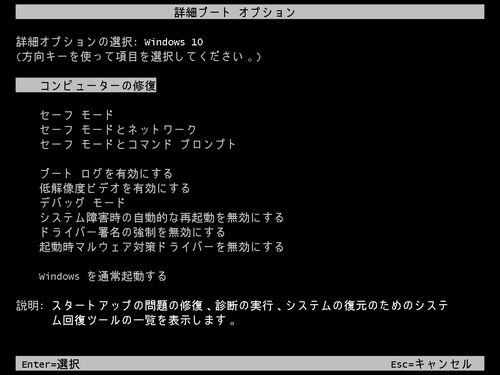
Windows 10 で起動時に「詳細ブート オプション」画面を表示するように設定を変更する手順です。
詳細ブート オプション
Windows 起動時に F8 キーを押すことで「詳細ブート オプション」を表示させる方法がありましたが、 Windows 10 では F8 キーを押しても詳細ブート オプションは表示されません。
これは Windows 10 の設定で無効化されているためです。ここでは、Windows 10 の設定を変更して、起動時に F8 キーを押すと詳細ブート オプションが表示されるようにします。
※この手順は、Windows システムの起動に関わる設定を変更するものですから、システムが起動しなくなる可能性があります。バックアップを取り、手順や操作の意味を正しく理解している場合にのみ実施できます。そうでない場合は、システム管理者や専門家へご相談ください。または Windows 10 で詳細ブート オプションと同様の操作が可能な特別なメニューを表示させる方法をお使いください。特別なメニューを表示させる方法については、次のサポート記事をご参照ください:
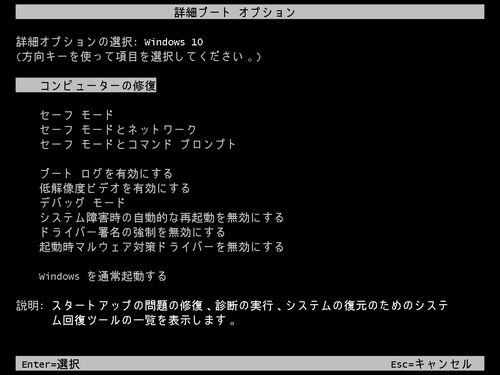
詳細ブート オプションでは、次のメニューが利用できます:
- コンピュータの修復
- セーフ モード
- セーフ モードとネットワーク
- セーフ モードとコマンド プロンプト
- ブート ログを有効にする
- 低解像度ビデオを有効にする
- デバッグ モード
- システム障害時の自動的な再起動を無効にする
- ドライバー署名の強制を無効にする
- 起動時マルウェア対策ドライバーを無効にする
- Windows を通常起動する
F8 キーで「詳細ブート オプション」の表示設定
準備
コマンド プロンプトを管理者権限で開きます。コマンド プロンプトを管理者権限で開く方法については、次のサポート記事をご参照ください:
設定を変更するターゲットの確認
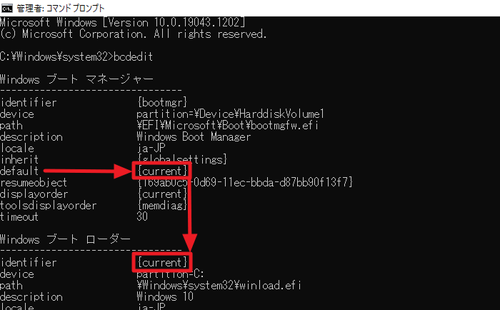
次のコマンドを使用して現在の状態を確認します:
bcdedit
実行例:
C:\Windows\system32>bcdedit
Windows ブート マネージャー
--------------------------------
identifier {bootmgr}
:
:
default {current}
:
:
timeout 30
Windows ブート ローダー
--------------------------------
identifier {current}
device partition=C:
path \Windows\system32\winload.efi
description Windows 10
:
:
bootmenupolicy Standard
システムが起動すると「ブート マネージャー」が読み込まれます。ブート マネージャーには、標準で起動する「ブート ローダー」が default に登録されています。
この例では default に {current} が設定されていますので、この {current} が操作ターゲットになります。以降、本記事では {current} と記載しますので、適宜お読み替えください。
この例のブート ローダーは 1 つですが、環境によっては複数のブート ローダーが登録されている場合があるほか、表示内容も環境により異なり、また、ターゲットとすべきものも環境により異なります。
F8 キーを有効にする方法
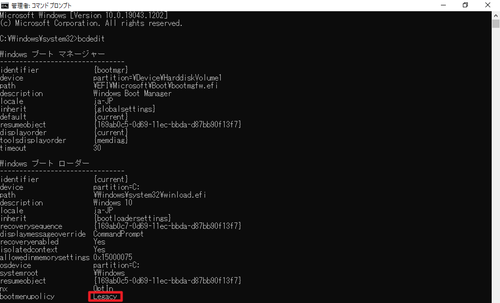
次のコマンドを使用して設定内容を変更します:
bcdedit /set {current} bootmenupolicy legacy
実行例:
C:\Windows\system32>bcdedit /set {current} bootmenupolicy legacy
この操作を正しく終了しました。
次のコマンドを使用して設定内容が反映されているか確認します:
bcdedit
実行例:
Microsoft Windows [Version 10.0.19043.1202]
(c) Microsoft Corporation. All rights reserved.
C:\Windows\system32>bcdedit
Windows ブート マネージャー
--------------------------------
identifier {bootmgr}
:
:
timeout 30
Windows ブート ローダー
--------------------------------
identifier {current}
:
:
bootmenupolicy Legacy
項目 bootmenupolicy が設定した Legacy となっていることが確認できましたので、システムを再起動し、 F8 キーを押して詳細ブート オプションが表示されることを確認します。
F8 キーを無効にする方法
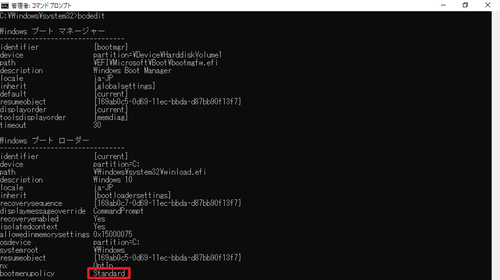
次のコマンドを使用して設定内容を変更します:
bcdedit /set {current} bootmenupolicy standard
実行例:
C:\Windows\system32>bcdedit /set {current} bootmenupolicy standard
この操作を正しく終了しました。
次のコマンドを実行して設定の変更が反映されているか確認します:
bcdedit
実行例:
C:\Windows\system32>bcdedit
Windows ブート マネージャー
--------------------------------
identifier {bootmgr}
:
:
timeout 30
Windows ブート ローダー
--------------------------------
identifier {current}
:
:
bootmenupolicy Standard
項目 bootmenupolicy が設定した Standard となっていることが確認できましたので、システムを再起動し、 F8 キーを押しても詳細ブート オプションが表示されないことを確認します。
エラー例
ブート構成のデータ ストアを開けませんでした
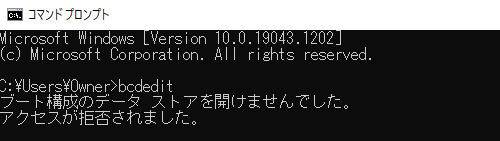
C:\Users\Owner>bcdedit ブート構成のデータ ストアを開けませんでした。 アクセスが拒否されました。
「ブート構成のデータ ストアを開けませんでした。 アクセスが拒否されました。」と表示される場合は、使用しているコマンド プロンプトが管理者権限で開かれていません。コマンド プロンプトを管理者権限で開き、手順を再実行します。
関連
BCDEDIT 全般については、次のサポート記事をご参照ください:
注意
- 本操作例は、Windows 10 のものです
スポンサードリンク