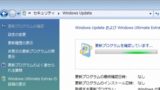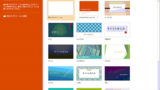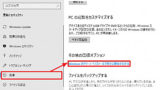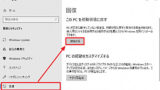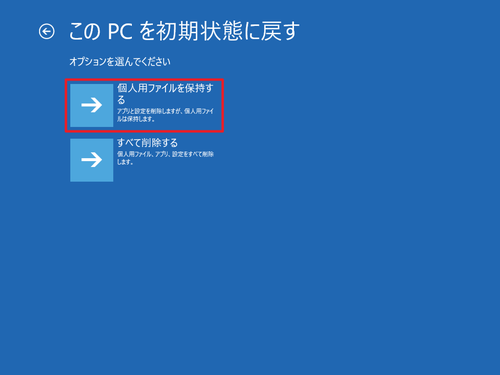
Windows 11 がインストールされたパソコンをリセットする方法です。
PC をリセットする
パソコンの状態が思わしくないときなど、パソコンを初期状態に戻したいときは、パソコンをリセットします。
Windows 上からリセットする
Windows 上からリセットを実行する方法です。
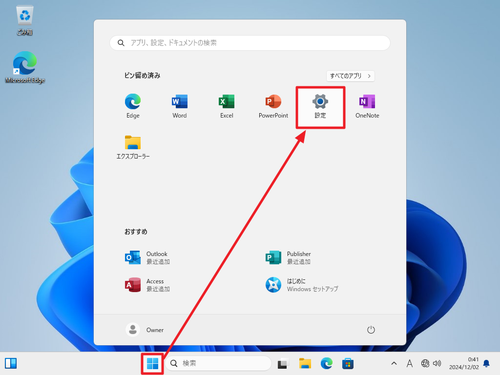
[スタート]から[設定]をクリックします。
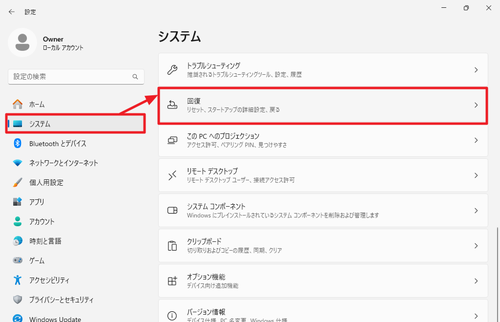
[システム]から[回復]をクリックします。
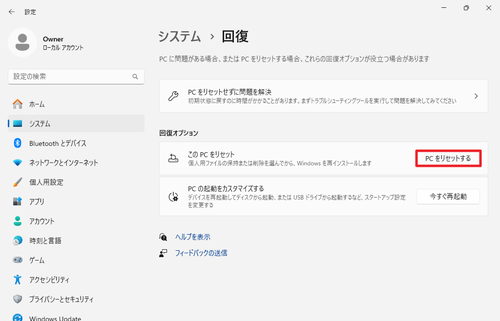
「回復オプション」内の「この PC をリセット」の[PC をリセットする]をクリックします。
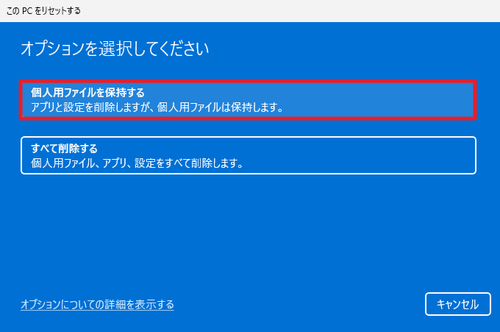
「オプションを選択してください」と表示されたら、いずれかを選択します:
- 個人用ファイルを保持する - アプリと設定を削除するが個人用ファイルは保持する
- すべて削除する - 個人用ファイル、アプリ、設定をすべて削除する
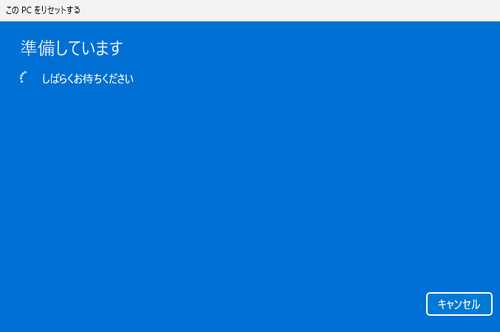
「準備しています」と表示されたら、そのまま待ちます。
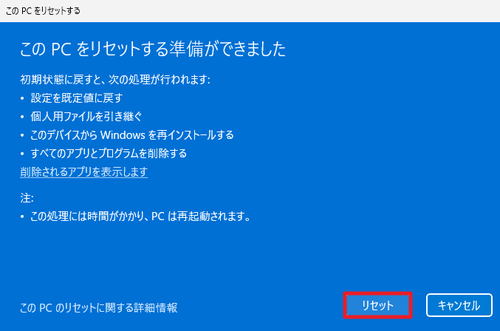
「この PC をリセットする準備ができました」と表示されたら、表示された内容をよく確認し、継続する場合は[リセット]をクリックします。
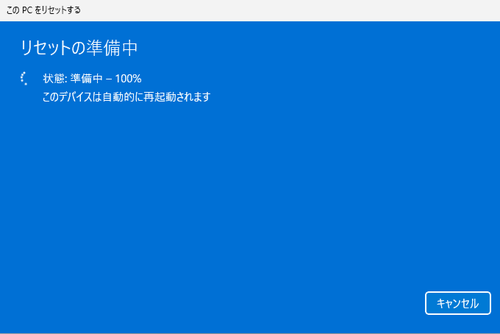
「リセットの準備中」と表示されたら、完了するまで待ちます。
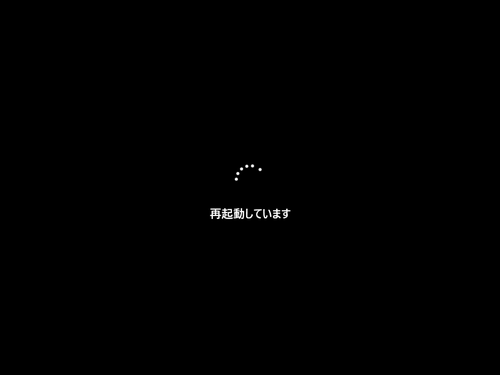
「再起動しています」と表示されたら、そのまま待ちます。
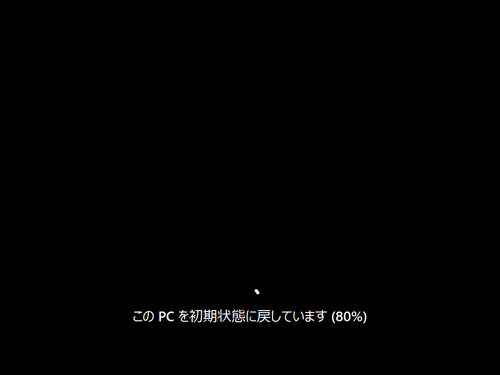
「お待ちください」、「この PC を初期状態に戻しています」、「準備中」等と表示されたら、そのまま待ちます。
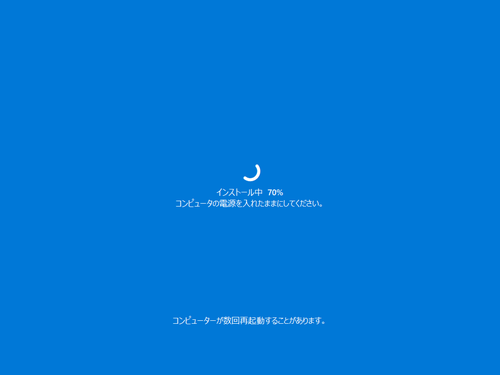
「インストール中」、「ようこそ」、「準備してます」、「これには数分かかる場合があります」等と表示されますが、そのまま待ちます。
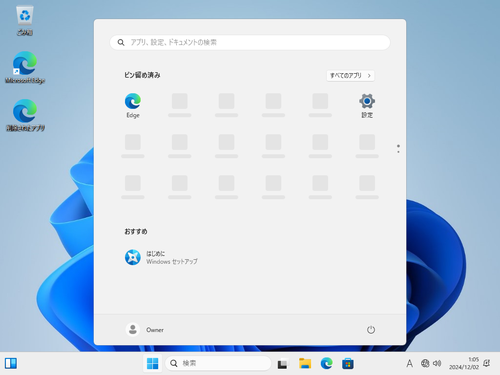
リセットが完了したところ。
引き続き Windows Update や Office のインストールを行います。
再起動時にリセットする
Windows を特別なモードで再起動し、再起動時にリセットを選択する方法です。
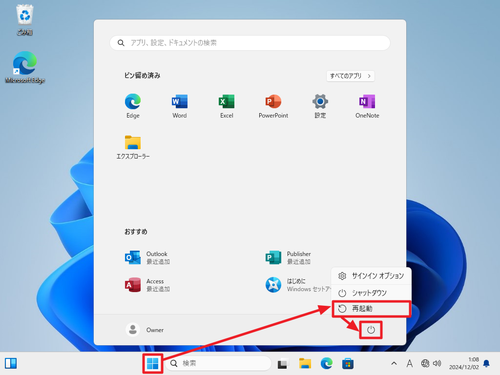
[スタート]から[電源マーク]をクリックし、[SHIFT]キーを押しながら[再起動]をクリックして特別なモードでパソコンを起動します。
(参考) ログインしない、ログインできない状態で同様の操作をするときは、ログイン画面の右下に表示される電源マークに対して同様の操作を行います
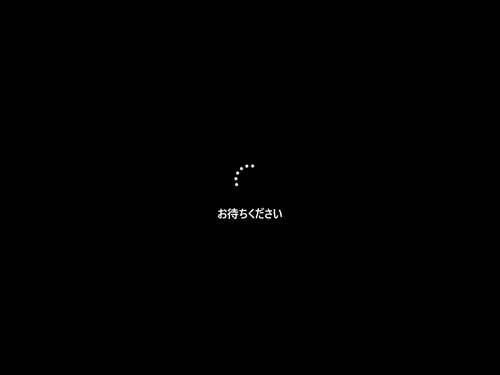
「お待ちください」と表示されたら、そのまま待ちます。
※以下の画面は環境により異なります
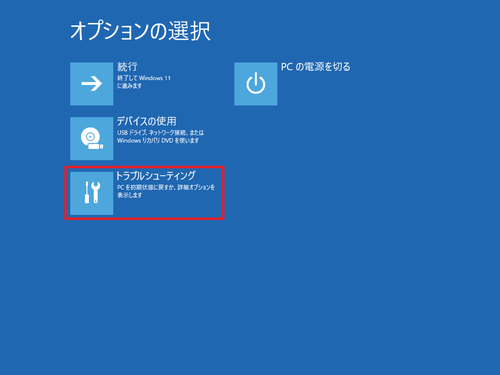
「オプションの選択」が表示されたら[トラブルシューティング]をクリックします。
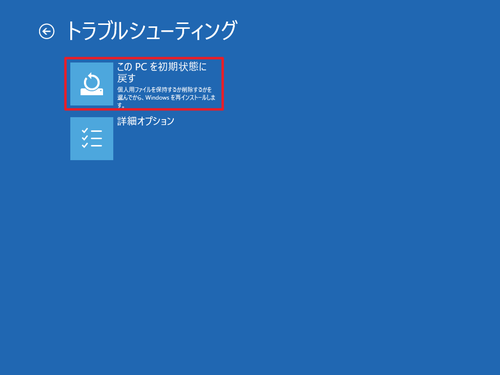
「トラブルシューティング」が表示されたら[この PC を初期状態に戻す]をクリックします。
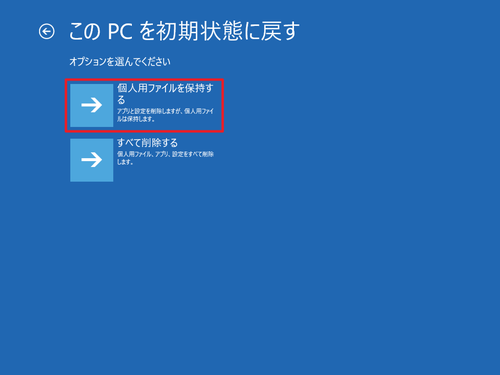
「この PC を初期状態に戻す」が表示されたら、いずれかを選択します:
- 個人用ファイルを保持する - アプリと設定を削除するが個人用ファイルは保持する
- すべて削除する - 個人用ファイル、アプリ、設定をすべて削除する
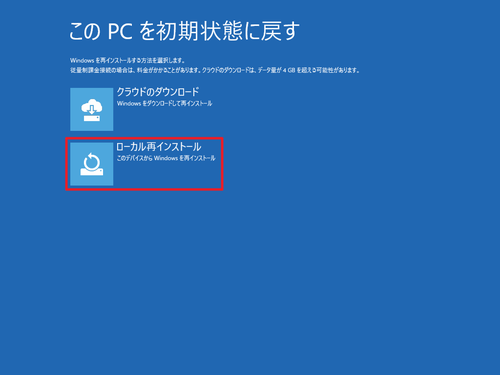
「Windows を再インストールする方法を選択します」と表示されたら、いずれかを選択します:
- クラウドのダウンロード - インターネットを経由して Windows をダウンロードした後インストールする
- ローカル再インストール - デバイスに保存されている Windows をインストールする
※この例では、「ローカル再インストール」を選択しました

「準備しています」と表示されたら、そのまま待ちます。
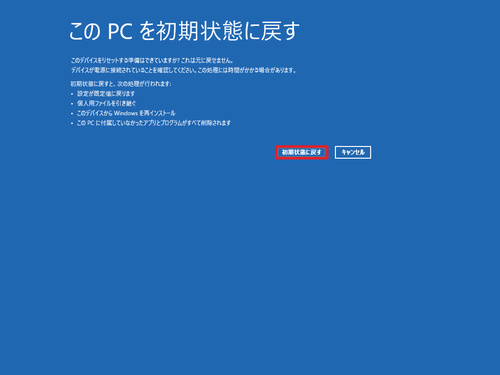
「このデバイスをリセットする準備はできていますか?これはもとに戻せません」と表示されたら、表示された内容をよく確認し、継続する場合は[初期状態に戻す]をクリックします。
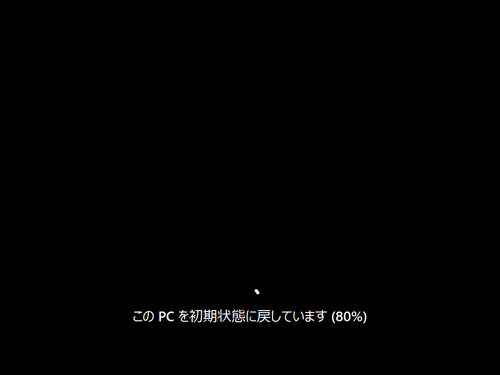
「リセットの準備中」、「お待ちください」、「この PC を初期状態に戻しています」、「準備中」、「インストール中」、「ようこそ」、「準備してます」、「これには数分かかる場合があります」等と表示されますが、そのまま待ちます。
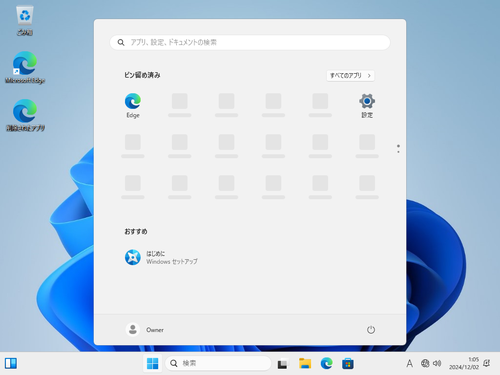
リセットが完了したところ。
引き続き Windows Update や Office のインストールを行います。
関連
Windows Update については、次のサポート記事をご参照ください:
Office をインストールする方法については、次のサポート記事をご参照ください:
Windows 10 で PC をリフレッシュする操作については、次のサポート記事をご参照ください:
Windows 10 で PC を初期状態に戻す方法については、次のサポート記事をご参照ください:
注意
- 本操作例は Windows 11 のものです
- リセット操作をすると、アプリ、設定、データ等が削除されることがあります
スポンサードリンク