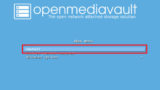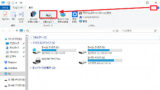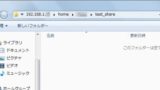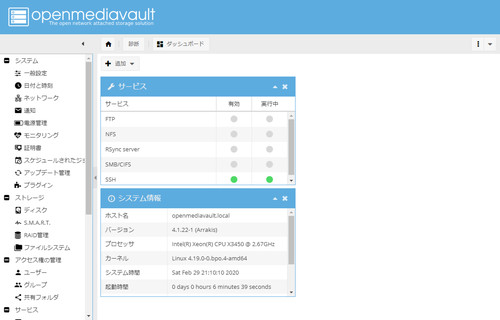
openmediavault かんたんに共有する方法です。
準備
openmediavault のインストールや基本設定、アップデート、ログイン方法等については、次のサポート記事をご参照ください:
RAID の作成
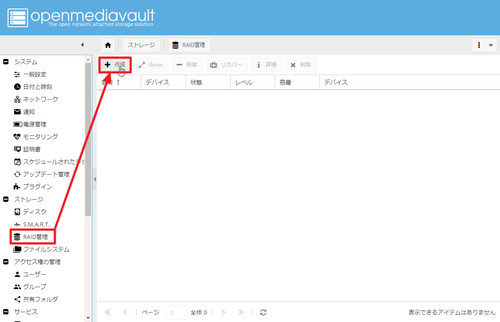
「ストレージ」内の[RAID 管理]をクリックし、[作成]をクリックします。
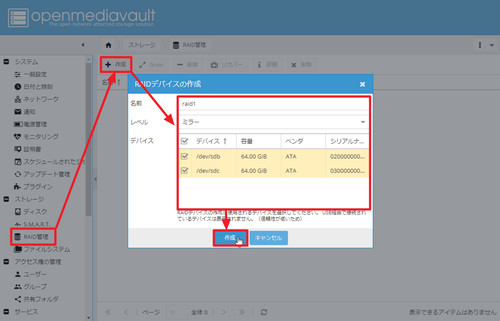
任意の「名前」を付け、「レベル」を選択し、「デバイス」を選択したら[作成]をクリックします。
選択可能なレベルは次のとおりです:
- ストライプ
- ミラー
- リニア
- RAID 10
- RAID 5
- RAID 6
※レベルにより必要なデバイスの数が異なります
※この例では、2つのデバイスが使用可能ですので、レベルは「ミラー」を選択しました
※この例では、名前を「raid1」としました
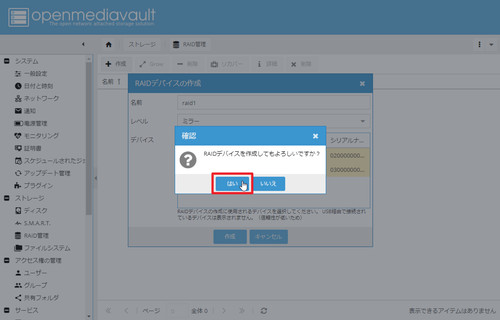
「RAID デバイスを作成してもよろしいですか?」と表示されたら[はい]をクリックします。
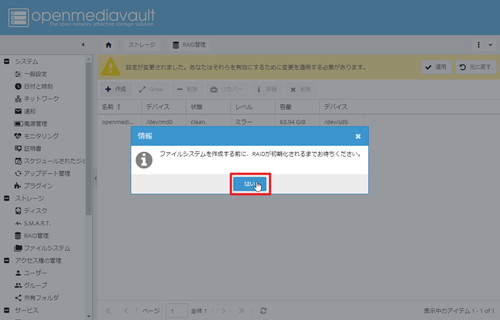
「ファイルシステムを作成する前に、RAID が初期化されるまでお待ち下さい。」と表示されたら[はい]をクリックします。
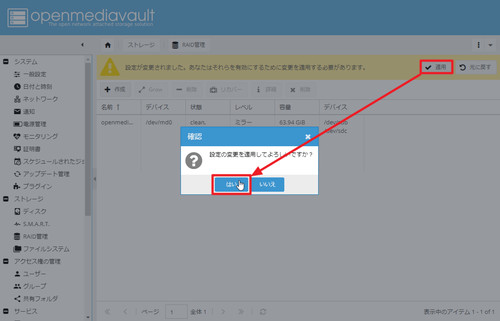
「設定が変更されました~」と表示されたら[適用]をクリックし、「設定の変更を適用してよろしいですか?」と表示されたら[はい]をクリックします。
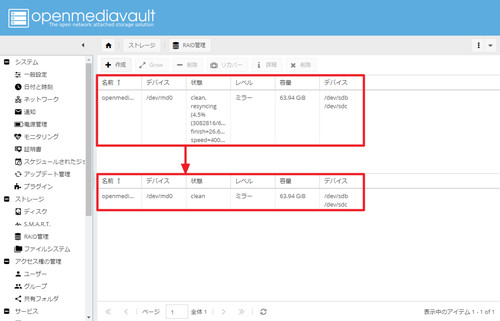
作成した RAID の作業が終わるまで待ちます。
※環境によっては長い時間を必要とする場合があります
ファイル システム
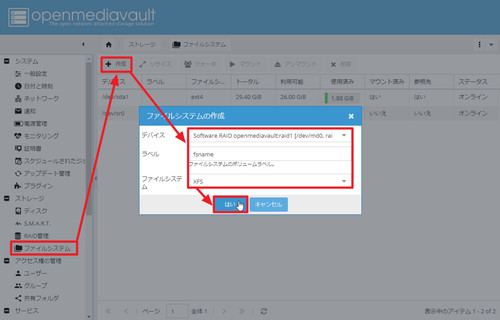
「ストレージ」内の[ファイル システム]をクリック、[作成]をクリックします。
「デバイス」を選択し、「ラベル」を設定、「ファイル システム」を選択して[はい]をクリックします。
選択可能なファイルシステムは、次のとおりです:
- BTRFS
- EXT 3
- EXT 4
- XFS
- JFS
※この例では、ラベルを「fsname」としました
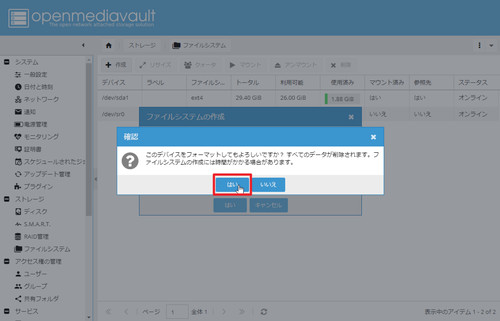
「このデバイスをフォーマットしてもよろしいですか?すべてのデータが削除されます。ファイル システムの作成には時間がかかる場合があります。」と表示されたら、内容をよく確認し、作業を続行する場合は、[はい]をクリックします。
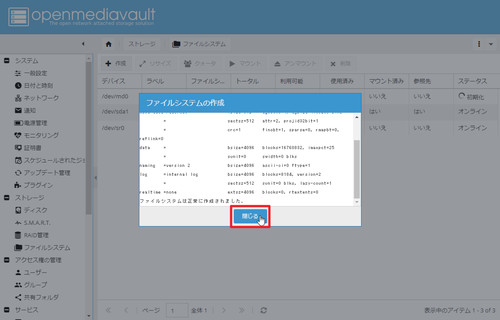
ファイル システムの作成が完了したら[閉じる]をクリックします。
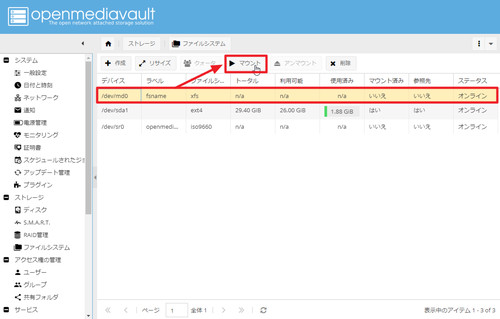
作成したファイル システムをマウントします。
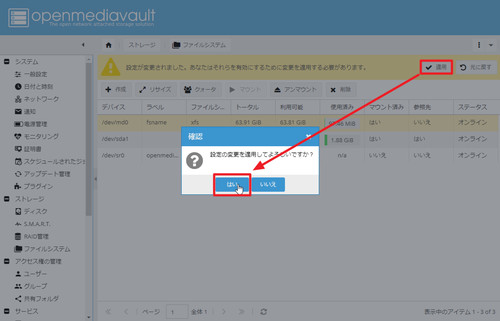
「設定が変更されました~」と表示されたら[適用]をクリックし、「設定の変更を適用してよろしいですか?」と表示されたら[はい]をクリックします。
共有フォルダ
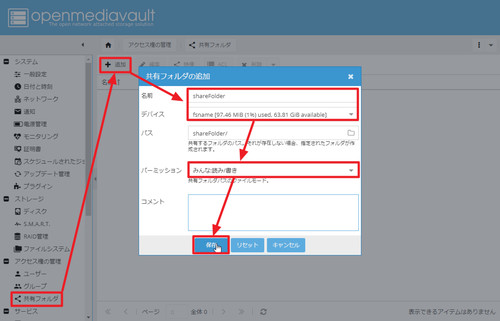
「アクセス権の管理」内の[共有フォルダ]をクリック、[追加]をクリックします。
「名前」を設定し、「デバイス」を選択、「パーミッション」を選択して[保存]をクリックします。
選択可能なパーミッションは次のとおりです:
- Administrator:読書、Users:不可、Others:不可
- Administrator:読書、Users:読込、Others:不可
- Administrator:読書、Users:読書、Others:不可
- Administrator:読書、Users:読込、Others:読込
- Administrator:読書、Users:読書、Others:読込
- みんな:読書
※この例では、名前を「shareFolder」としました
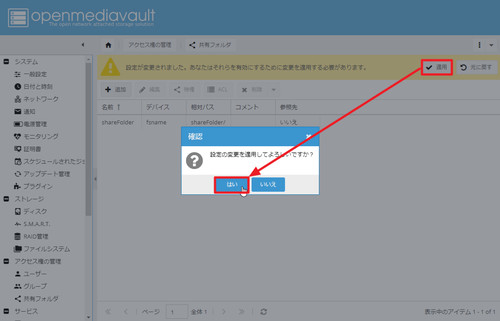
「設定が変更されました~」と表示されたら[適用]をクリックし、「設定の変更を適用してよろしいですか?」と表示されたら[はい]をクリックします。
SMB/CIFS
作成した共有フォルダを SMB/CIFS からアクセスできるように設定します。
共有フォルダ設定
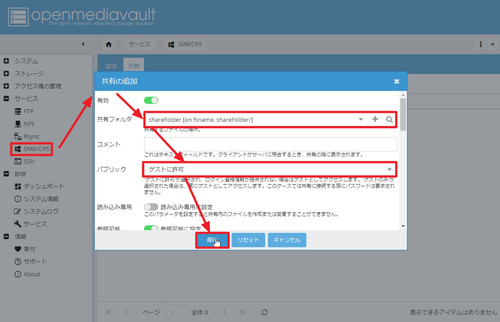
「サービス」から[SMB/CIFS]をクリック、[共有]タブを選択して[作成]をクリックします。
「共有フォルダ」を選択、「パブリック」を[ゲストに許可]にして[保存]をクリックします。
パブリックの選択肢は、次のとおりです:
- いいえ
- ゲストに許可
- ゲストのみ
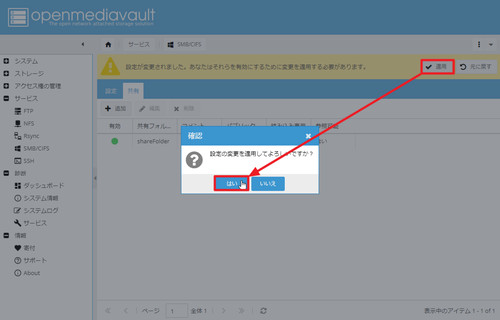
「設定が変更されました~」と表示されたら[適用]をクリックし、「設定の変更を適用してよろしいですか?」と表示されたら[はい]をクリックします。
全般設定
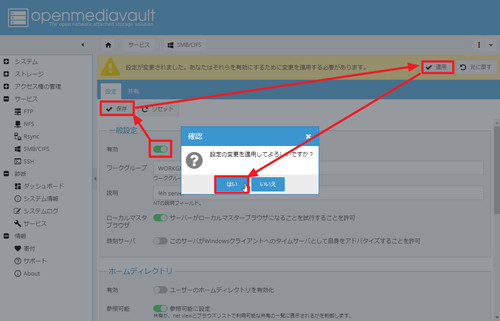
[設定]タブをクリックし、「一般設定」が有効になっていることを確認して[保存]をクリックします。
「設定が変更されました~」と表示されたら[適用]をクリックし、「設定の変更を適用してよろしいですか?」と表示されたら[はい]をクリックします。
動作確認
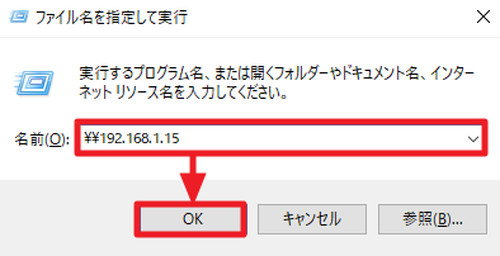
[Windows]キーを押しながら[R]キーを押して「ファイル名を指定して実行」を表示させ、半角の[¥¥]に続けて[メモした IP アドレス]を入力、[OK]をクリックします。
入力例:
メモした IP アドレスが「192.168.1.3」の場合、入力は「¥¥192.168.1.3」になります
※都合により「¥」を全角文字で記載していますが、入力する際は半角で入力します
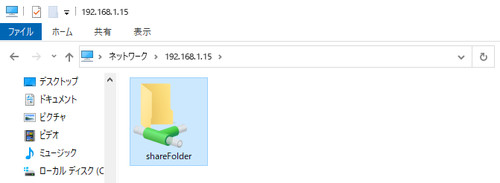
共有設定した shareFolder が表示されることを確認します。この shareFolder を開き、ファイルの追加や削除ができるか確認します。
関連
作成した共有フォルダをネットワーク ドライブに割り当てる方法については、次のサポート記事をご参照ください:
NFS 共有を設定した場合に Windows からマウントする方法については、次のサポート記事をご参照ください:
注意
- 本操作例は、 openmediavault Ver.4.1.34-1 のものです
- 本操作例は、全体の流れを確認するためにかんたんに共有する設定を行っていますので、実際の利用時はセキュリティ設定等を行ってください
スポンサードリンク