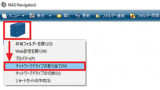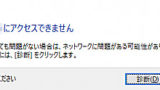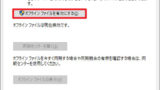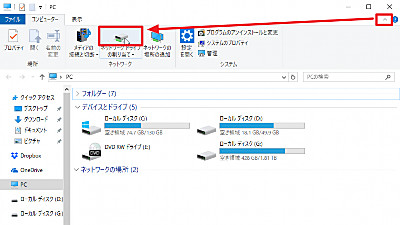
ネットワーク上にあるデバイスをネットワーク ドライブとして割り当てると、システムに接続された通常のドライブ (ローカル ドライブ) のように使用することができます。
※ネットワーク上のドライブは、すでに正しく設置されているものとします。また、ネットワーク ストレージには、製造元が簡単に設定できるソフトウェアを提供している場合があります。
バッファロー製のネットワーク ストレージ (NAS) を使用している場合は、次のサポート記事をご参照ください:
ネットワーク ドライブを追加する方法
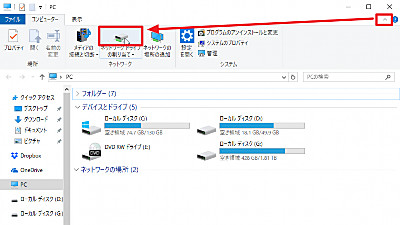
リボン内の「コンピューター」タブ内にある[ネットワーク ドライブの割り当て]をクリックします。
ドライブ レターの選択
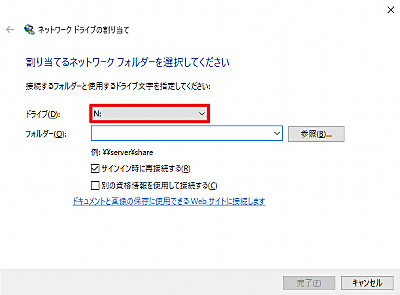
「ドライブ」を選択します。
この例では、安易に「ネットワーク」(Network) から「N」を選択しました。
これは、「ドライブ文字」または「ドライブ レター」と呼ばれるもので、A~Zまでのいずれかの文字を割り当てることができます。ただし、すでに割り当てられているドライブ レターは使用できません。(通常は「C」がすでに使用されている状態です)
※「A」、「B」、「C」は、コンピューターの歴史的に特別な意味を持つため、選択可能でも避けたほうが良いでしょう。
※お使いのメーカーなどによっては、「Q」、「P」、「L」、「Z」などに特別な意味がある場合がありますが、それらの情報は膨大なものになるため、ここでは割愛します。
フォルダーの選択
一覧から選択する場合
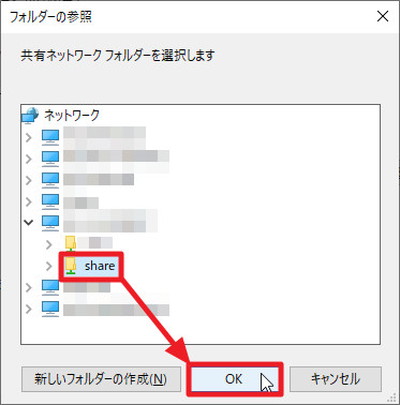
[参照]ボタンをクリックしてネットワーク上のドライブ内にある任意のフォルダーを選択し、[OK]をクリックします。
直接入力する場合
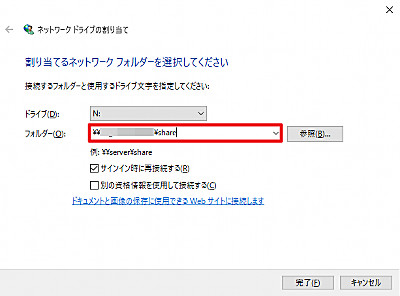
「フォルダー」に、直接文字列を指定する場合は入力します。主な指定方法は以下の通りです:
- \\192.168.1.123\share
- \\MyNetworkDrive\share
設定の確定
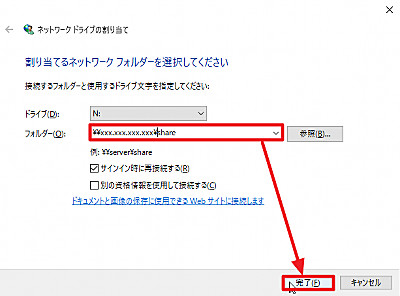
いずれかの方法で「ドライブ」と「フォルダー」が入力できたら[完了]をクリックします。
確認
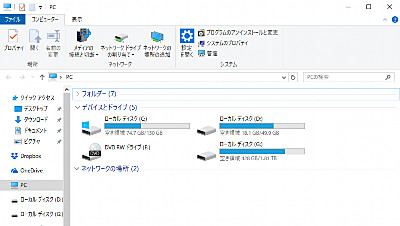
作業前の状態では、「ネットワークの場所」には何も表示されていません。
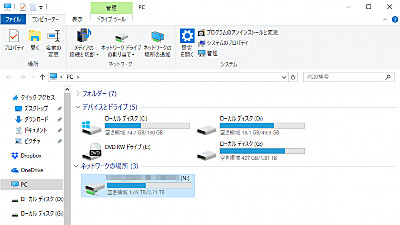
作業後は、「ネットワークの場所」に、設定したドライブが表示されています。
関連
Windows 10 で、ネットワーク ドライブを見つけられなかったり、ネットワーク ドライブにアクセスできなくなったりした場合は、次のサポート記事をご参照ください:
ネットワーク ドライブの設定を行ったら、意図せず同期センターが動作を開始しましたか?確認や設定を行う方法については、次のサポート記事をご参照ください:
注意
- 本作業例は、Windows 10 (Ver.1809) のものです
- 一般的な使用では、「ローカル ドライブ」や「ネットワーク ドライブ」は同じように使用できますが、ソフトウェア等によっては、それらを厳密に区別するため、期待する動作をしない事があるほか、逆にネットワーク ドライブを設定することで動作するようになるソフトウェアもあります
スポンサードリンク