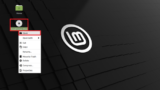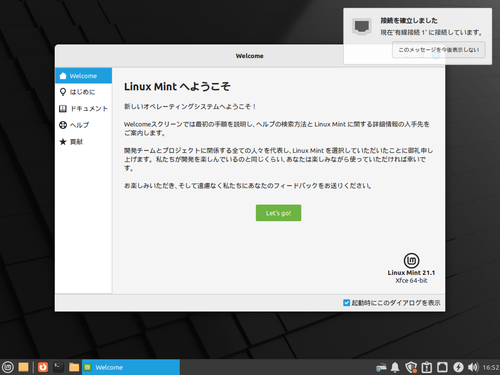
Linux Mint 21.1 をインストールする方法です。
Linux Mint 21.1
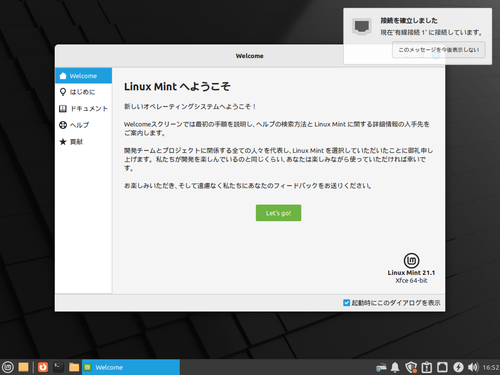
Linux Mint (りなっくす みんと) 21.1 は、Ubuntu 22.04 LTS をベースとする Linux ディストリビューションのひとつです。
デスクトップ環境は、Cinnamon, MATE, Xfce が選択できます。Cinnamon は、GNOME 3 から派生したもので 3D アクセラレータが必要です。いずれも Windows 風の外観を特徴としています。
Linux Mint を Debian ベースにした LMDE もあります。Linux Mint は 64 bit 版のみですが、LMDE では 32 bit 版もあります。LMDE については、ページ下部の「関連」をご参照ください。
ここでは、Linux Mint 21.1 Xfce Edition をインストールする手順について記載します。
ダウンロード
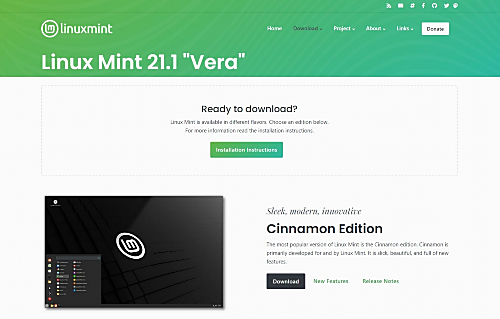
以下よりダウンロードします:
- Download Linux Mint 21.1 – Linux Mint
https://www.linuxmint.com/download.php
上記ページから、ダウンロードしたいエディションを選択し、次のページで[World]をクリックしてダウンロードします:
- Cinnamon Edition
- MATE Edition
- Xfce Edition
この例では、Xfce を選択して「linuxmint-21.1-xfce-64bit.iso」をダウンロードしました。
インストール メディアの作成
ISO イメージファイル等を DVD や USB メモリーに書き込む方法については、次のサポート記事をご参照ください:
インストール
インストール メディアから起動します。
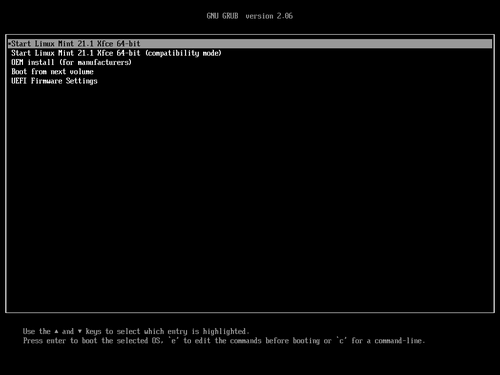
「Start Linux Mint 21.1 Xfce 64-bit」が選択されていることを確認し、そのまま待つか[Enter]キーを押します。
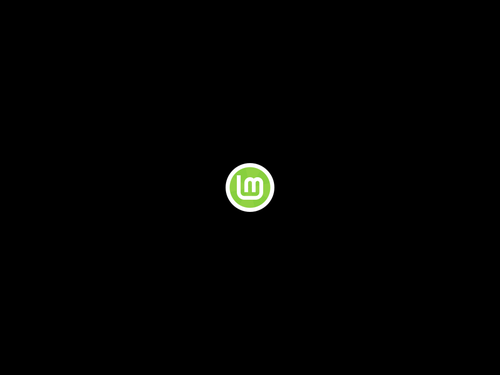
起動するまで待ちます。この際、黒背景に白文字や真っ暗な画面が表示されることがありますが、そのまま待ちます。
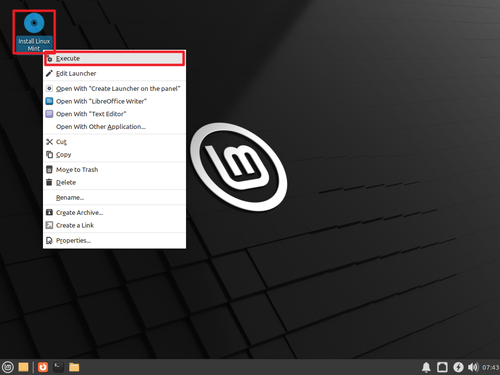
デスクトップ上の[Install Linux Mint]をダブルクリックするか[右クリック]して[Execute]をクリックします。
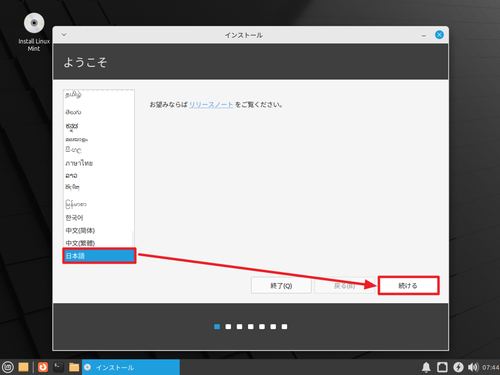
「Welcome」が表示されたら[日本語]を選択して[続ける]をクリックします。
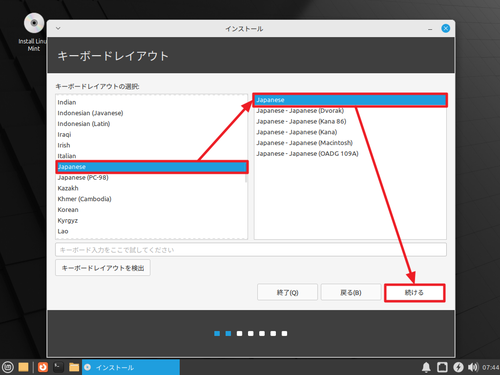
「キーボード レイアウト」が表示されたら、右側のリストのから[Japanese]、左のリストから[Japanese]を選択して[続ける]をクリックします。
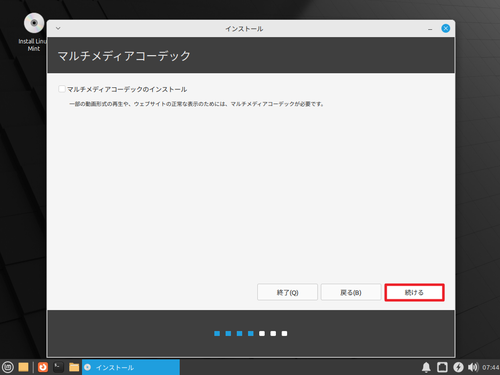
「マルチメディア コーデック」が表示されたら[続ける]をクリックします。
この際、動画などのマルチメディアを使用すること目的としてインストールする場合は、チェックを入れてから次に進みます。あとからインストールすることも可能です。
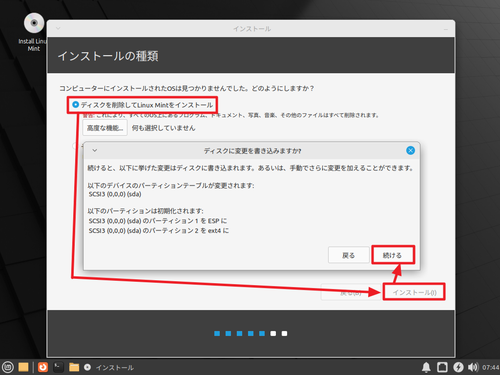
「インストールの種類」が表示されたら[ディスクを削除して Linux Mint をインストール]を選択して[インストール]をクリック、「ディスクに変更を書き込みますか?」と表示されたら[続ける]をクリックします。
※この例では、新規環境に Linux Mint をインストールします。既存環境にインストールするとデータを失いますのでご注意ください。
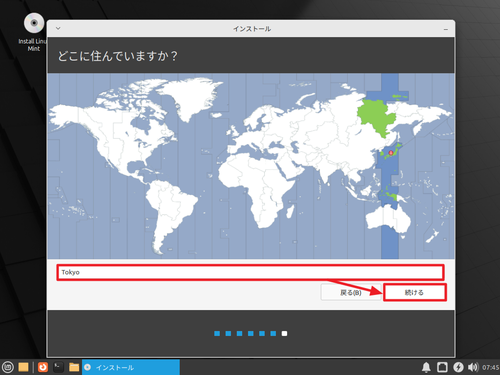
「どこに住んでいますか?」と表示されたら「Tokyo」と表示されていることを確認して[続ける]をクリックします。
※居住地によらず日本の日時を使用するときは Tokyo です
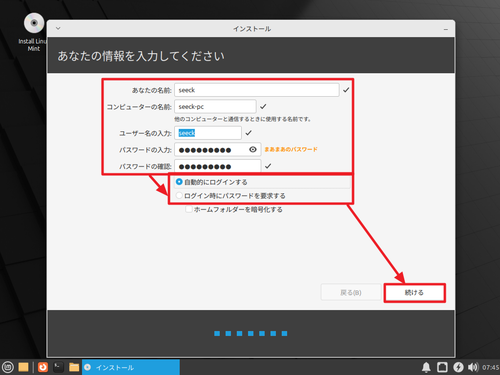
「あなたの情報を入力してください」と表示されたら、以下の内容を入力して[続ける]をクリックします:
- あなたの名前
- コンピューターの名前
- ユーザー名の入力
- パスワードの入力
- パスワードの確認
この際、「自動的にログインする」を選択すると、起動時にデスクトップ画面が表示されるように構成されます。「ログイン時にパスワードを要求する」を選択すると、起動時にパスワード入力画面が表示されるように構成されます。
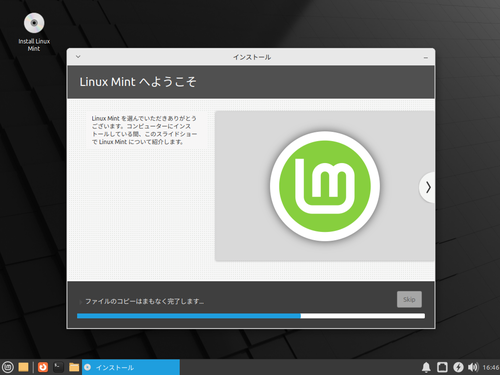
インストールが完了するまで待ちます。
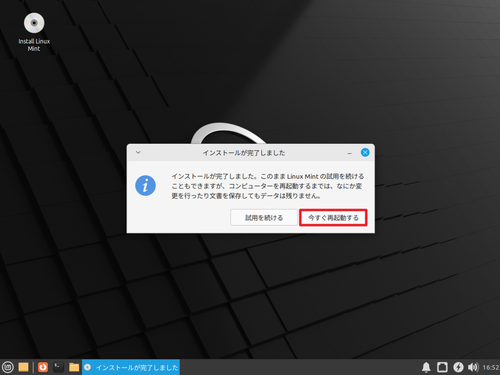
「インストールが完了しました」と表示されたら[今すぐ再起動する]をクリックします。
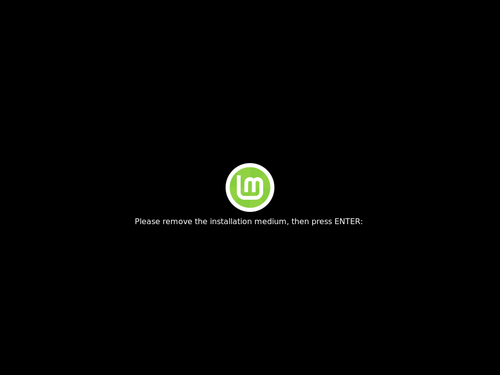
「Please remove the installation medium, then press ENTER:」と表示された場合は、インストール メディアを取り出し、[Enter]キーを押します。
初回起動
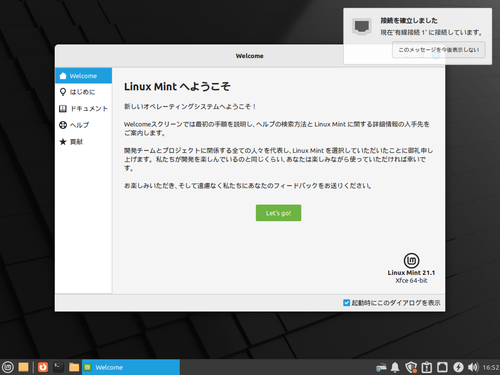
「Linux Mint へようこそ」と表示されたら、右上の[X]をクリックして閉じます。この際、[起動時にこのダイアログを表示]のチェックを外してから閉じると、次回以降の起動時に表示されなくなります。
アップデート
[スタート]をクリック、[設定]から[アップデート マネージャー]をクリックします。
初回起動とローカル ミラー選択
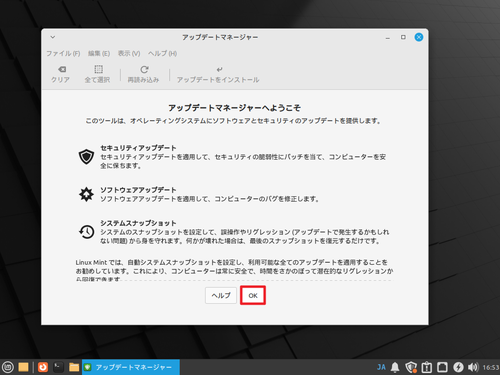
「アップデート マネージャーへようこそ」と表示されたら[OK]をクリックします。
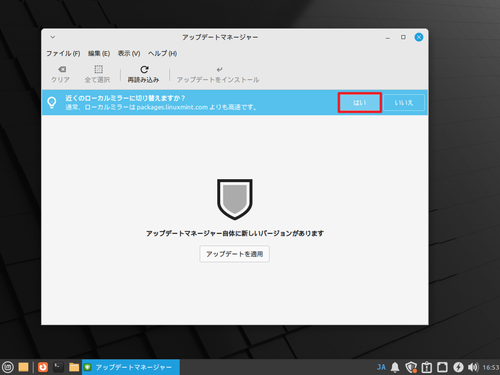
「近くのローカル ミラーに切り替えますか?」と表示されたら[はい]をクリックします。
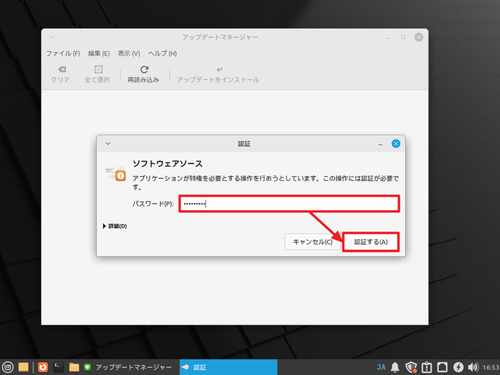
「認証」と表示されたらパスワードを入力し[認証する]をクリックします。
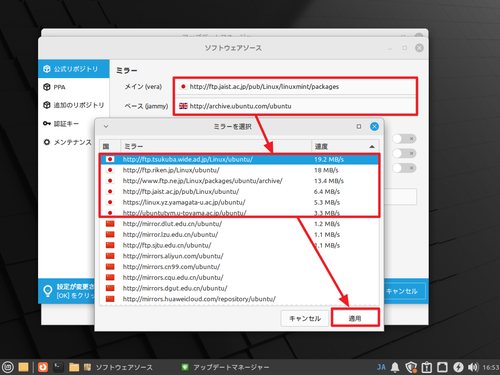
「メイン」横をクリックすると「ミラーを選択」の画面が表示されますので、上位のミラーを選択します。メインの設定が完了したら「ベース」も同様の操作を行います。
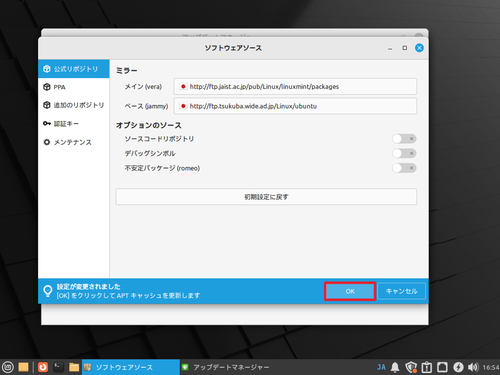
設定が完了したら[OK]をクリックします。
※この操作を行わなくて Linux Mint の使用には影響しませんが、近いミラーを選択するとダウンロード時間を短縮できますので、アップデートにかかる時間が短くなります。また、ミラーは接続しているネットワークから各ミラーまでの通信速度を計測し、速いものが上位に表示されますので、環境によりリストは異なります。
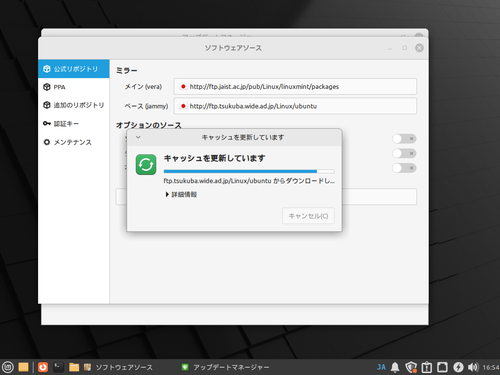
「キャッシュを更新しています」と表示されたら、そのまま待ちます。
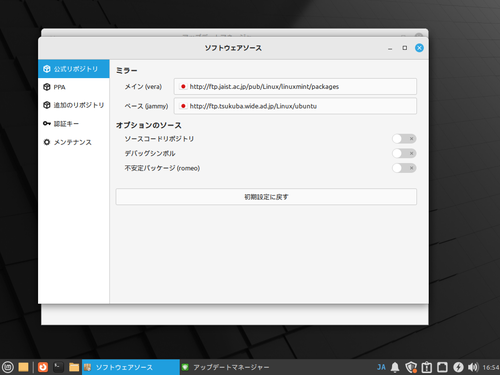
完了したら[X]ボタンで閉じます。
アップデート マネージャー自体の更新があるとき
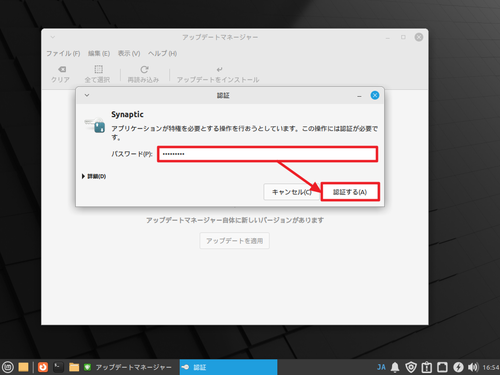
「アップデート マネージャー」に戻ります。この際「アップデート マネージャー自体に新しいバージョンがあります」と表示されたときは[アップデートを適用]をクリックします。「認証」が表示されたらパスワードを入力し[認証する]をクリックします。
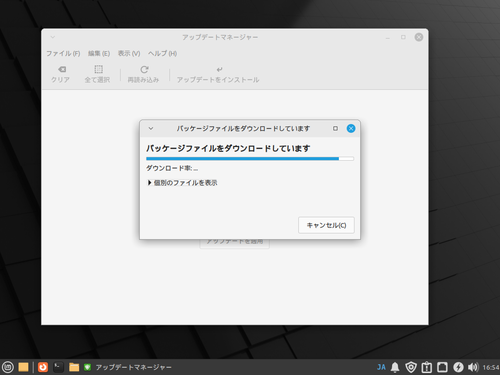
「パッケージ ファイルをダウンロードしています」や「ソフトウェアをインストールしてます」と表示されたら、そのまま待ちます。
アップデートがあるとき
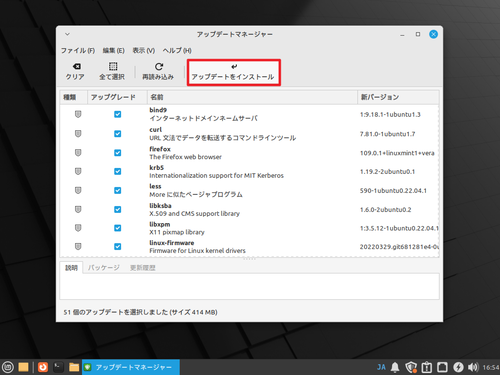
[アップデートをインストール]をクリックします。
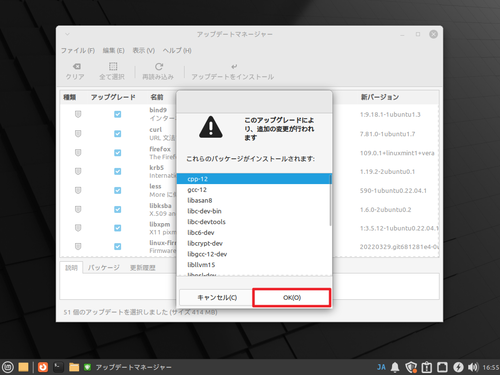
「このアップグレードにより、追加の変更が行われます」と表示された場合は[OK]をクリックします。
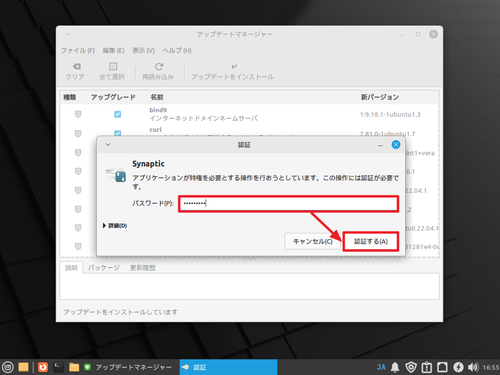
「認証」が表示されたらパスワードを入力し[認証する]をクリックします。
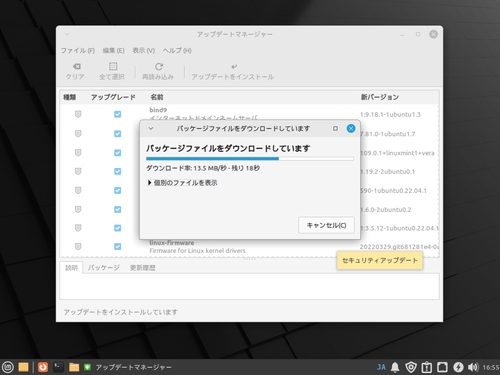
「パッケージ ファイルをダウンロードしています」や「ソフトウェアをインストールしています」と表示されたら、そのまま待ちます。
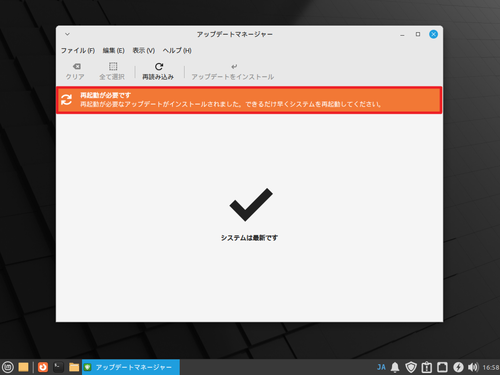
「再起動が必要です」と表示されたら再起動します。再起動の操作については、ページ内の「電源の切り方」の項をご参照ください。
アップデートがないとき
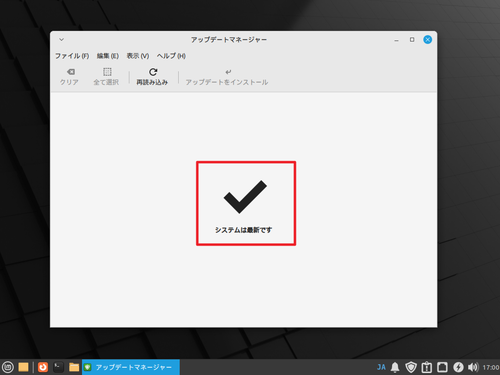
「システムは最新です」と表示された場合は、アップデートはありません。
日本語入力設定
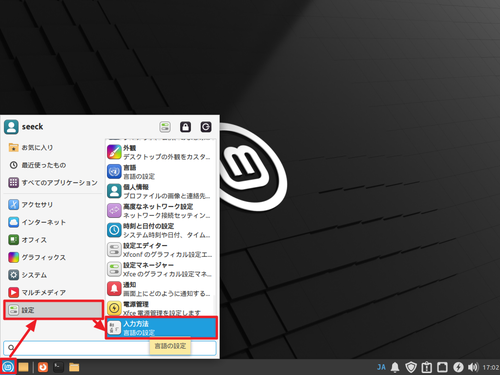
[スタート]をクリックし、[設定]から[入力方法]をクリックします。
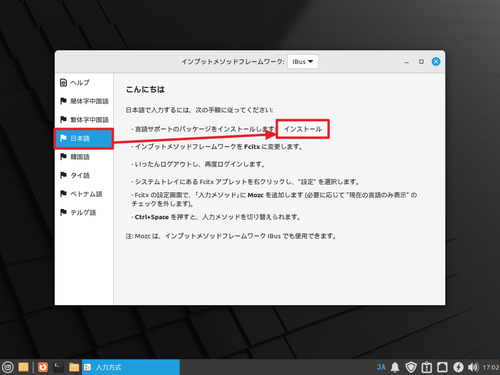
[日本語]をクリックして[インストール]をクリックします。
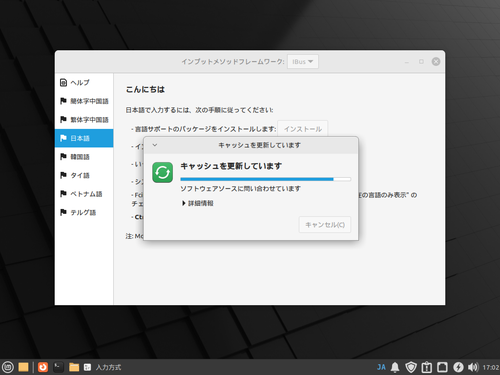
「キャッシュを更新しています」と表示されたら、そのまま待ちます。
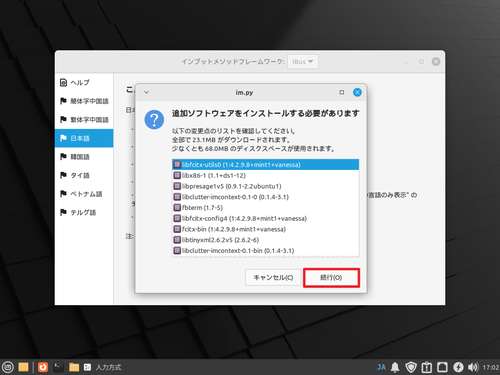
「追加ソフトウェアをインストールする必要があります」と表示されたら[続行]をクリックします。
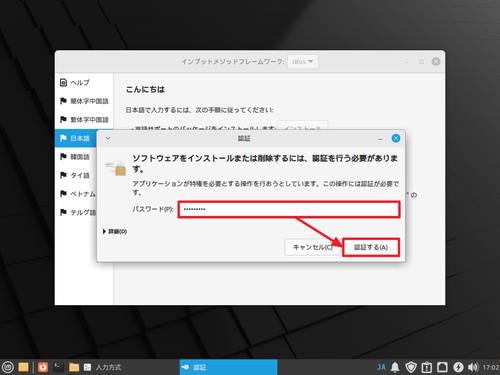
「認証」が表示されたらパスワードを入力し[認証する]をクリックします。
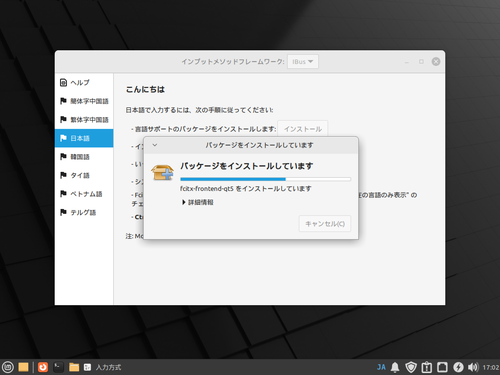
「パッケージをインストールしてます」と表示されたら、そのまま待ちます。
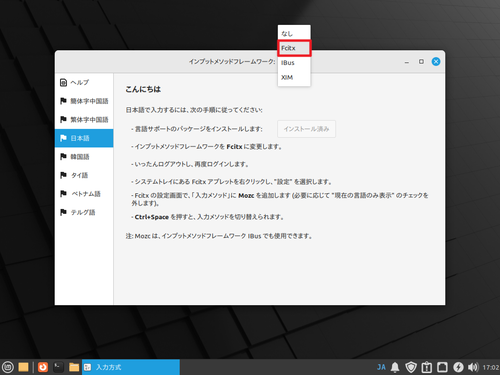
「インプット メソッド フレームワーク」から[Fcitx]を選択して閉じます。
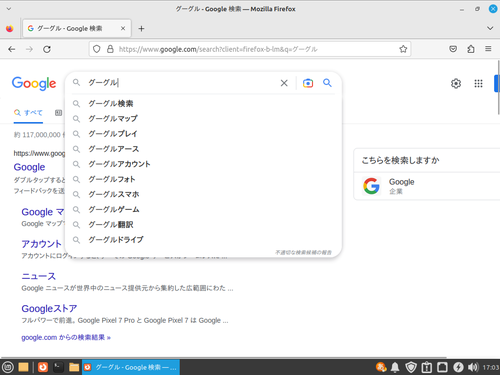
動作確認を行います。
画面ロックとスクリーン セーバー
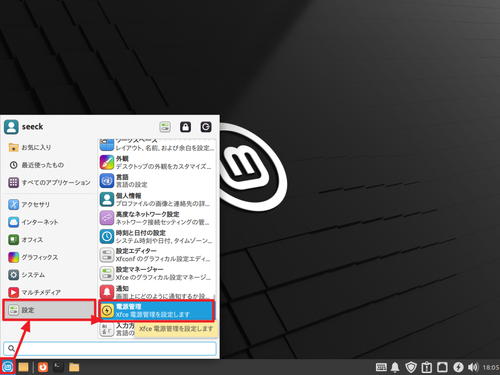
[スタート]をクリックし、[設定]から[電源管理]をクリックします。
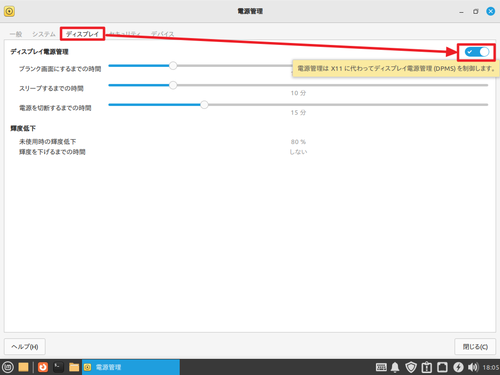
ディスプレイの電源管理を無効化するときは、[ディスプレイ]タブを選択し「ディスプレイ電源管理」横のスイッチを OFF にします。有効化するときは ON にします。
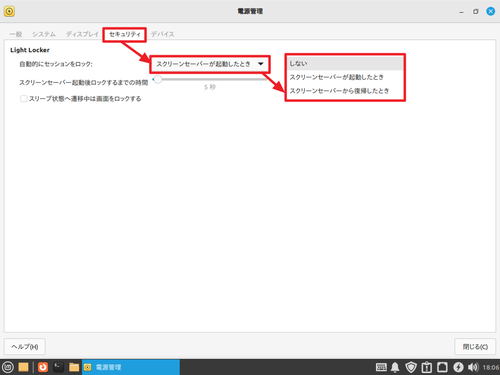
自動セッション ロックを無効化するには、[セキュリティ]タブを選択し、[自動的にセッションをロック]横のリストから[しない]を選択します。有効化するときは「スクリーン セーバーが起動したとき」や「スクリーン セーバーから復帰したとき」を選択します。
電源の切り方
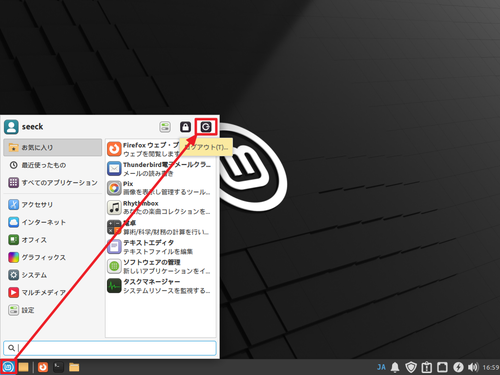
[スタート]をクリックし、右上の[電源のアイコン]をクリックします。
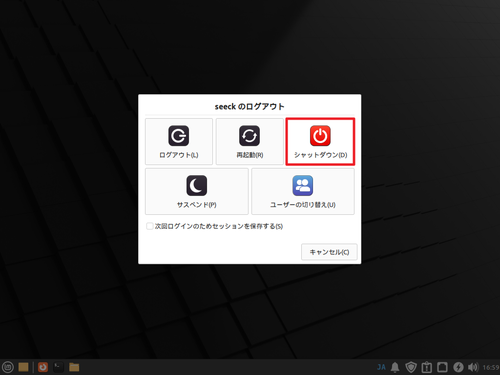
[シャットダウン]をクリックします。
※再起動するときは、「再起動」をクリックします
関連
Linux Mint を Debian ベースにした LMDE については、次のサポート記事をご参照ください:
様々な OS のインストール方法については、次のサポート記事をご参照ください:
参考
Linux Mint Xfce:
$ free -h
total used free shared buff/cache available
Mem: 1.9Gi 613Mi 788Mi 3.0Mi 556Mi 1.2Gi
Swap: 735Mi 0B 735Mi
$ df -h
Filesystem Size Used Avail Use% Mounted on
tmpfs 196M 1.2M 195M 1% /run
/dev/sda2 16G 12G 3.4G 77% /
tmpfs 980M 0 980M 0% /dev/shm
tmpfs 5.0M 4.0K 5.0M 1% /run/lock
/dev/sda1 511M 6.1M 505M 2% /boot/efi
tmpfs 196M 128K 196M 1% /run/user/1000
参考文献等
- Home – Linux Mint
https://www.linuxmint.com/ - Linux Mint – Wikipedia
https://ja.wikipedia.org/wiki/Linux_Mint
注意
- 本操作例は、新規環境に Linux Mint 21.1 をインストールするものです
スポンサードリンク