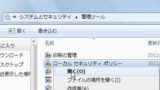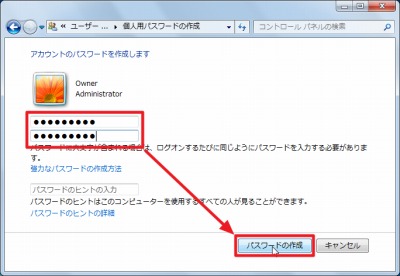
Windows 7 でユーザー アカウントにパスワードを設定または削除する方法です。
パスワード
パスワード設定がされていない場合、パソコンの電源を入れると直ぐにデスクトップ画面が表示されてしまいますが、ユーザー アカウントにパスワードを設定すると、パスワードを入力しなければ、デスクトップ画面を表示させないようにすることができます。
パスワードを設定・削除する方法
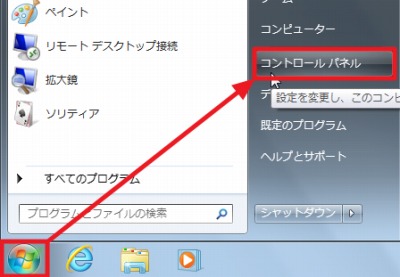
[スタート]-[コントロール パネル]をクリックします。
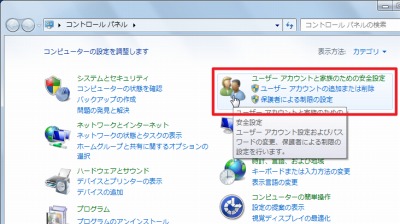
[ユーザーアカウントと家族のための安全設定]をクリックします。
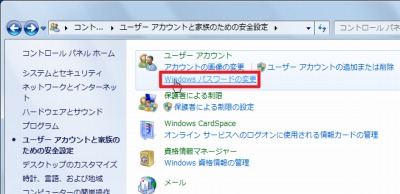
[Windows パスワードの変更]をクリックします。
パスワードを設定する
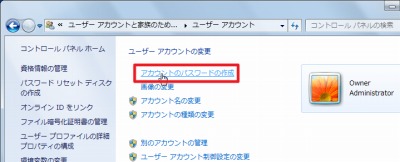
[アカウントのパスワードの作成]をクリックします。
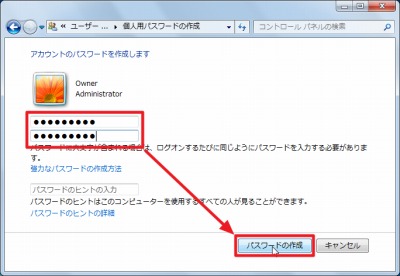
設定したいパスワードを入力(確認のために2回同じパスワードを入力)し、[パスワードの作成]をクリックします。
再起動して動作確認します。
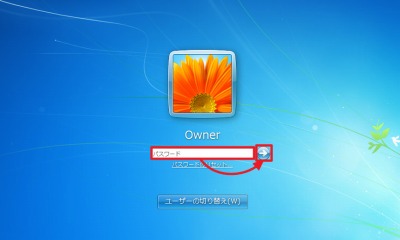
設定が完了したらパソコンを再起動してパスワードの入力が求められるかを確認します。
パスワードが未設定の場合はデスクトップ画面が表示されました(※1)が、パスワード設定後は、パスワードを入力しなければデスクトップ画面が表示されなくなります。
パスワードを解除する
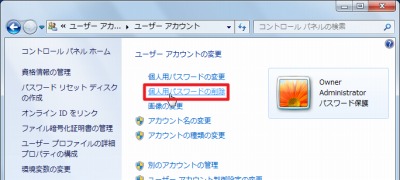
[個人用パスワードの削除]をクリックします。
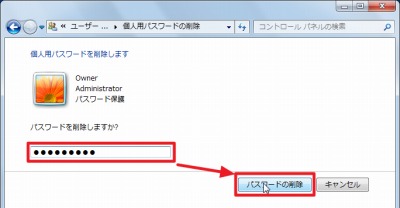
[設定されているパスワードを入力]し、[パスワードの解除]をクリックします。
再起動して動作確認します。
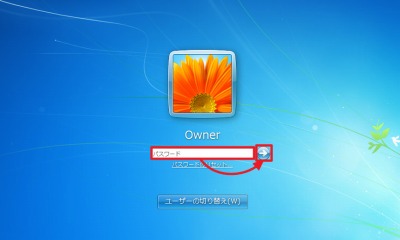
パスワードが設定済の場合は、パスワードを入力しなければデスクトップ画面が表示されませんでしたが、パスワード削除後は、パスワード入力画面が表示されずにデスクトップ画面が表示されるようになります(※1)。
※1:ユーザーアカウントが複数設定されている場合は、ユーザーアカウント選択画面が表示されます
関連
空パスワードを設定する方法については、次のサポート記事をご参照ください:
Windows 10 については、次のサポート記事をご参照ください:
注意
- 本操作例は、Windows 7 のものです
- ネットワーク経由でリソースを開放している場合には、パスワード関連操作によって、接続元の設定変更が必要になることがあります
スポンサードリンク